Nonostante Windows 7 sia “alle porte”, una delle domande ancora oggi più ricorrenti riguarda le metodologie per l’installazione “contemporanea” di Windows XP su un sistema sul quale sia già preinstallato Vista. La procedura è tutto sommato semplice: il primo requisito consiste nell’avere a disposizione un CD d’installazione di Windows XP e la relativa licenza d’uso. In seconda battuta, invece, come spiegato più avanti, si dovrà ricorrere al programma free EasyBCD.
Prima di procedere, è bene effettuare il backup dei dati memorizzati sul disco fisso e possibilmente creare un’immagine del contenuto dell’unità servendosi di uno dei tanti software (commerciali o gratuiti) atti allo scopo.
Consigliamo l’applicazione della procedura illustrata in questa pagina solamente da parte degli utenti più esperti. Sebbene gli interventi siano nel complesso piuttosto semplici, la non perfetta comprensione ed attuazione di tutti i passi illustrati potrebbe ingenerare qualche imprevisto.
Quando si ha a che fare con un sistema ove risulti preinstallato Windows Vista, di solito la partizione contenente il sistema operativo occupa la totalità dello spazio a disponibile (eccezion fatta nei casi in cui, accanto ad essa, sia presente anche una partizione di ripristino; ved., in proposito, questo articolo).
Il primo passo da compiere, quindi, consiste nel ridimensionare la partizione contenente Vista per fare spazio a quella all’interno della quale si provvederà ad installare Windows XP.
Per procedere, è necessario accedere al Pannello di controllo di Windows Vista, fare doppio clic su Strumenti di amministrazione infine su Gestione computer. Cliccando sulla voce Gestione disco, Windows Vista rappresenterà graficamente la struttura del disco fisso in uso segnalando quanto spazio è occupato dalle partizioni al momento presenti.
Una volta selezionata la partizione ove è installato Vista, cliccandovi con il tasto destro del mouse quindi scegliendo il comando Riduci volume…, si avvierà la procedura di ridimensionamento della partizione indicata.

Dopo un’attesa di alcuni secondi, si dovrà specificare di quanti MB si desidera ridurre le dimensioni della partizione occupata da Windows Vista. Com’è ovvio, maggiore sarà il quantitativo di dati memorizzati all’interno della partizione da ridimensionare, minore risulterà lo spazio destinabile alla creazione di una nuova partizione.

Il quantitativo di spazio riutilizzabile, pari in questo caso a 16 GB circa, è da considerarsi piuttosto ridotto in vista dell’installazione di Windows XP.
Per impostazione predefinita, alla nuova partizione che potrà essere creata al termine della procedura di ridimensionamento, sarà assegnata la lettera di unità successiva a quelle correntemente attribuite alle unità già presenti. Se si dispone di un’unica partizione sulla quale è installato Vista, questa utilizzerà la lettera identificativa C:, al lettore CD/DVD sarà invece verosimilmente assegnata la lettera D:.
Nonostante sia questo un passo non obbligatorio, per evitare che alla partizione da destinare a Windows XP venga abbinata, in questo caso, la lettera identificativa E:, è possibile cliccare con il tasto destro del mouse quindi su Cambia lettera e percorso di unità.
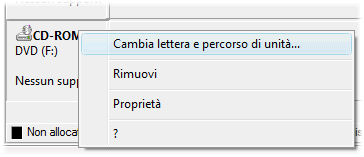
La lettera assegnata all’unità CD/DVD potrà essere modificata, alla comparsa della finestra successiva, cliccando sul pulsante Cambia e facendo riferimento al menù a tendina Assegna questa lettera di unità. Nell’esempio, modificando la lettera di unità assegnata al lettore CD/DVD da D: ad E:, la partizione generata per installare Windows XP potrà fare uso dell’identificativo D:.
A questo punto, per creare la partizione, è sufficiente cliccare con il tasto destro del mouse sullo “spazio non allocato” ed optare per la prima voce in modo da creare un nuovo volume. Al termine della procedura guidata, si verifichi la lettera identificativa assegnata alla nuova partizione appena aggiunta.
Dopo il riavvio del personal computer, suggeriamo di accedere nuovamente a Windows Vista, fare doppio clic sull’icona Computer, cliccare con il tasto destro del mouse sulla partizione da destinare a Windows XP, scegliere Proprietà quindi digitare un’etichetta che permetta di individuare a colpo l’occhio il volume (suggeriamo di inserire l’indicazione XP).

Lasciando inserito il CD d’installazione di Windows XP e riavviando il sistema operativo, si potrà accedere al setup del sistema operativo. Affinché la procedura d’installazione venga eseguita dal supporto CD ROM, dovrà essere impostata la corretta sequenza di boot nel BIOS (lettore CD come prima periferica da avviare).
La partizione di destinazione per Windows XP dovrà essere scelta dall’elenco utilizzando i tasti freccia.
Al termine dell’installazione, dopo il riavvio del sistema, sarà possibile accedere solo a Windows XP ma non a Windows Vista. Niente paura: per risolvere il problema sarà necessario ripristinare il “boot loader” di Vista. Fortunatamente accorre in aiuto un software come EasyBCD.
Eseguendo il programma, verrà mostrato il messaggio EasyBCD has detected that your BCD boot data and MBR are either not from the latest version of Windows Vista, or don’t yet exist. EasyBCD, insomma, avverte l’utente circa l’assenza delle informazioni nel “Master Boot Record” (MBR) del disco che consentono l’avvio di Windows Vista. Per risolvere la situazione, è necessario cliccare sul pulsante Sì.
EasyBCD andrà alla ricerca di una partizione contenente i file necessari per ripristinare il boot loader di Windows Vista. Il software, in particolare, ricercherà la presenza della directory \windows\boot di Vista che ospita appunto i file essenziali.
Al termine di questa fase, EasyBCD avrà correttamente ripristinato il boot loader di Windows Vista: grazie ad esso sarà possibile far comparire all’accensione del personal computer un apposito menù che consentirà di scegliere il sistema operativo da eseguire (Vista od XP).
Per aggiungere Windows XP nel menù di avvio, basterà cliccare sul pulsante Add/Remove entries scegliere Windows NT/2k/XP/2k3 dal menù a tendina Type, assegnare un’etichetta (Name) e specificare la partizione corrispondente (nel nostro esempio, D:\).
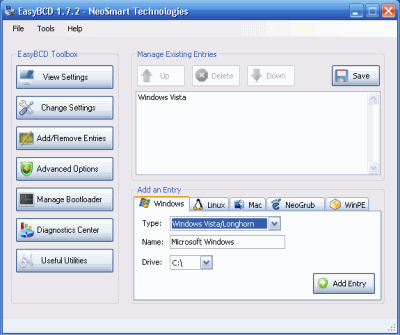
Optando per la voce Boot (menù a tendina Drive), la lettera identificativa di unità verrà automaticamente impostata.
Per concludere l’operazione, basta cliccare sul pulsante Add entry, in basso a destra.
Cliccando su Change settings si può definire quale sistema operativo debba essere selezionato in modo predefinito (Default OS).
Facendo riferimento al pulsante View settings, si può ottenere un resoconto completo delle scelte operate. E’ bene comunque ricordare che l’utilizzo di EasyBCD così come la messa in atto dell’intera procedura qui illustrata sono appannaggio degli utenti più esperti. Sebbene nel corso dell’articolo si sia cercato di illustrare ogni singolo passo, in caso di dubbi è bene non arrischiarsi nell’effettuazione di regolazioni delle quali non si conosce l’esatto significato.
EasyBCD integra interessanti funzionalità (Diagnostics center e Manage bootloader) che permettono di risolvere problemi che impediscano il corretto avvio di Windows Vista.
Al riavvio del personal computer, dopo che si avrà correttamente impostato il boot loader mediante EasyBCD, dovrebbero comparire due voci: una permetterà di avviare Windows Vista, l’altra Windows XP.
E’ caldamente consigliato evitare di far confusione salvando parte dei file in una partizione, parte in un’altra. In quella dedicata a Windows Vista dovrebbero essere memorizzati solo i programmi destinati a Vista, mentre nella partizione di Windows XP solamente quelli installati da XP stesso.
Ovviamente, avviando Windows Vista sarà possibile accedere ai file ed ai documenti memorizzati nella partizione di Windows XP e viceversa. Sarebbe comunque preferibile creare una terza partizione dedicata alla memorizzazione di tutti i documenti personali.
Prima di applicare qualunque modifica alla configurazione del sistema, suggeriamo ai lettori di agire con la massima cautela. EasyBCD, inoltre, deve essere installato ed utilizzato solo ed esclusivamente sui sistemi ove sia presente anche una copia funzionante di Windows Vista.
/https://www.ilsoftware.it/app/uploads/2023/05/img_5215.jpg)
/https://www.ilsoftware.it/app/uploads/2025/06/windows-10-11-perdita-400-milioni-utenti.jpg)
/https://www.ilsoftware.it/app/uploads/2025/06/windows-11-25H2-uscita.jpg)
/https://www.ilsoftware.it/app/uploads/2025/06/confronto-prestazioni-windows-10-windows-11.jpg)
/https://www.ilsoftware.it/app/uploads/2025/06/aggiornamento-windows-11-KB5060829.jpg)