Ci sono tante applicazioni che permettono di installare programmi tutti insieme in ambiente Windows.
Scoop aiuta a installare programmi automaticamente senza che ogni volta appaiano schermate di conferma di UAC (User Account Control); Ninite consente non soltanto di installare le applicazioni desiderate in un colpo solo ma anche di tenere d’occhio la disponibilità dei successivi aggiornamenti; Npackd e OneGet, basato a sua volta su PowerShell, si comportano come veri e propri gestori di pacchetti.
In passato abbiamo presentato Chocolatey, un completo e versatile gestore di pacchetti che vanta un repository davvero ricco, in grado di installare ad oggi circa 10.000 applicazioni partendo da package gestiti direttamente dalla comunità.
Installare Chocolatey in Windows è molto semplice e ci siamo anche inventati un modo per creare un supporto d’installazione personalizzato di Windows 10, capace di scaricare e installare le ultime versioni dei software più utili, sia a livello consumer che in ambito aziendale. Abbiamo visto anche come installare Windows 11 automaticamente insieme con i programmi più utili.
Durante la conferenza Build 2020, Microsoft ha presentato Windows Package Manager (winget), un software direttamente supportato e aggiornato che permette di installare programmi di utilizzo comune automaticamente senza più doversi collegare ai siti Web degli sviluppatori, senza doversi sorbire alcuna pubblicità e velocizzando tremendamente la procedura d’installazione. A maggio 2021 è stata rilasciata la prima versione stabile di Windows Package Manager e da allora sono stati messi a disposizione degli utenti vari aggiornamenti.
Come installare Windows Package Manager, il gestore pacchetti di Windows 10 e Windows 11
Per installare Windows Package Manager o winget basta visitare questa pagina del Microsoft Store e fare clic sul pulsante Ottieni.
Windows Package Manager in italiano si chiama Programma di installazione app.
Il programma è comunque installabile manualmente scaricando ed eseguendo il file Microsoft.DesktopAppInstaller_8wekyb3d8bbwe.msixbundle pubblicato su GitHub. Basta quindi accettare l’installazione del programma e dei componenti collegati.
Consigliamo comunque di premere la combinazione di tasti Windows+R quindi scrivere cmd /c winget & pause: se si ottiene risposta al comando significa che Winget è già installato sul sistema. Scrivendo cmd /c winget -v & pause si ottiene il numero della versione di Winget: può essere confrontato con quella riportata su GitHub.
Al termine dell’installazione di Winget, Windows 10 e 11 non mostrano alcuna icona aggiuntiva nel menu Start: bisogna invece aprire Windows PowerShell, preferibilmente con i diritti di amministratore (premere Windows+X quindi scegliere Windows PowerShell, amministratore oppure Terminale Admin), e digitare winget per ottenere la lista completa dei comandi utilizzabili per installare programmi di terze parti dal prompt.
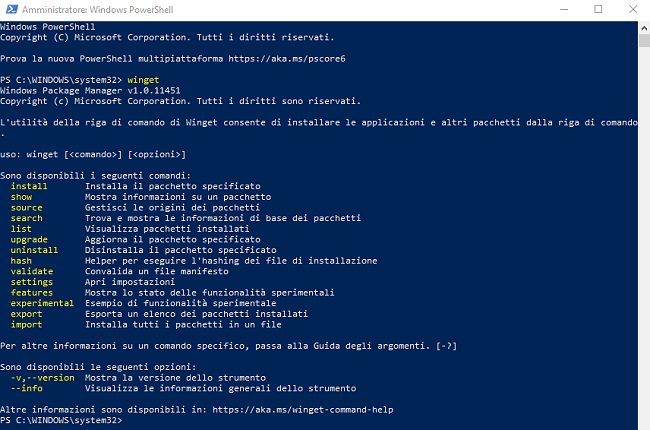
Abbiamo suggerito di aprire PowerShell con i privilegi di amministratore perché senza tali diritti le procedure di installazione di alcuni programmi farebbero comparire la richiesta di UAC. Con i diritti di amministratore, invece, l’installazione dei pacchetti avviene istantaneamente, senza alcuna richiesta aggiuntiva.
Come abbiamo già visto, il comando winget -v consente in qualunque momento di verificare la versione dell’utilità che risulta installata sul sistema mentre winget --info restituisce informazioni sull’architettura di sistema, sulla posizione dei file di log e offre alcune risorse utili (contratto di licenza, informativa sulla privacy, comunicazioni di terze parti e così via).
Per cercare i programmi che contengono una stringa particolare, basta specificarla subito dopo il comandowinget search. Esempio: winget search teams.
Al primo avvio di winget compare il messaggio Accetti tutte le condizioni dei contratti di origine: basta premere il tasto Y quindi Invio.
Segnandosi la stringa che appare sotto la colonna Id quindi digitandola dopo winget install (esempio: winget install VideoLAN.VLC per installare il noto riproduttore multimediale VLC) il pacchetto corrispondente viene scaricato dal sito del produttore e l’installazione avviene in un batter d’occhio.
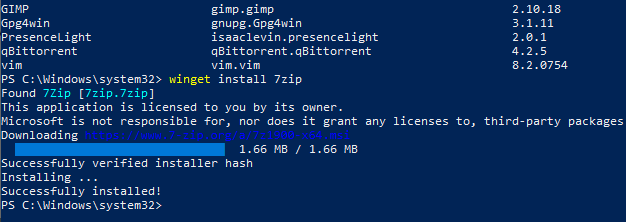
Per evitare “fraintendimenti” si può indicare esplicitamente che la stringa specificata corrispondente all’identificativo dell’applicazione di proprio interesse. Esempio:
Le applicazioni indicate vengono installate con winget utilizzando le impostazioni predefinite. Qualche sviluppatore provvede a inserire e installare anche componenti potenzialmente inutili quando si sceglie l’installazione tipica e non l’installazione personalizzata.
In futuro winget potrebbe essere in grado di interagire con le singole procedure d’installazione. Per adesso, però, potrebbe avere senso usare la sintassi che segue:
In questo caso il software Recuva viene installato in modalità interattiva (viene cioè chiesto all’utente quali preferenze adottare).
L’opzione --scope machine permette, ove possibile, di rendere il programma utilizzabile da tutti gli utenti configurati sulla macchina Windows.
Il comando winget show seguito dal nome di un pacchetto software permette di accedere al contenuto del corrispondente file manifest ovvero ai dettagli relativi a ciascuna installazione.
Come installare automaticamente Windows Package Manager e i programmi che servono
Ci siamo divertiti a preparare un semplice script PowerShell che scarica Windows Package Manager e permette di richiedere il caricamento di tutti i programmi che servono sul PC.
Togliendo il simbolo # dalle ultime righe del file installer.ps1 si può richiedere l’installazione automatica dei pacchetti indicati. È ovviamente possibile effettuare le opportune sostituzioni sostituendo le stringhe con gli Id rilevati in precedenza.
Lo stesso script può essere utilizzato anche per aggiornare automaticamente la versione di winget installata in Windows 10 o in Windows 11. Il nuovo pacchetto sovrascriverà quello vecchio.
La sintassi per l’installazione dei vari pacchetti software può essere modificata usando la forma winget install --id nome-programma --interactive --scope machine, come spiegato in precedenza.
Usare Windows Package Manager per installare anche le app del Microsoft Store
Windows Package Manager consente anche di installare e aggiornare le app pubblicate sul Microsoft Store. È una bella cosa perché con un unico strumento software è possibile caricare sia le classiche applicazioni Win32 che le app del Microsoft Store.
Digitando nella finestra di PowerShell il comando winget source list si può notare che Windows Package Manager supporta anche l’accesso al Microsoft Store e può attingere al suo archivio (msstore).
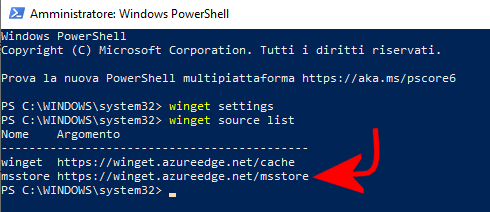
Per installare app Microsoft Store con Windows Package Manager basta scrivere quanto segue:
Nell’esempio la stringa alfanumerica è quella che identifica univocamente Slack sul Microsoft Store. Provate a visitare la pagina di Slack sul Microsoft Store: noterete che la stringa è proprio quella che viene visualizzata nell’URL.
Cercando altri programmi nel Microsoft Store si può specificarne l’identificativo corrispondente in modo da installarli in automatico.
Aggiornare i programmi installati in Windows
Windows Package Manager non soltanto consente di installare ex novo i programmi che servono ma permette anche di aggiornarli.
Per aggiornare i programmi installati in Windows basta digitare winget upgrade: si ottiene la lista delle applicazioni che possono essere aggiornate all’ultima versione. E, udite udite, non soltanto quelle installate in precedenza con Windows Package Manager ma anche quelle già presenti sul sistema in uso e caricate utilizzando altre procedure.
Per aggiornare una singola applicazione basta digitare winget upgrade seguito dal nome del programma (si può specificare l’Id oppure, se più semplice da digitare, quanto figura sotto la colonna Nome); il comando winget upgrade --all consente invece di installare tutti gli aggiornamenti disponibili.
In definitiva, Windows Package Manager si dimostra una delle migliori utilità in circolazione per aggiornare i programmi installati in Windows.
Per aggiornare Winget senza utilizzare Github o passaggi aggiuntivi, basta aprire il Microsoft Store in Windows 10 o in Windows 11, cliccare sull’icona Raccolta in basso a sinistra quindi su Recupera aggiornamenti. Dopo aver aggiornato i pacchetti disponibili, usando i comandi winget -v oppure winget --info si vedrà che Windows Package Manager sarà aggiornato all’ultima release disponibile.
Come disinstallare applicazioni con Winget
Winget consente anche di disinstallare le applicazioni precedentemente caricate sui sistemi Windows 10 e Windows 11.
Il comando winget list permette di ottenere la lista delle applicazioni con nome, ID e numero di versione.
Per disinstallarne una basta digitare winget uninstall --id seguito dall’identificativo del programma da rimuovere.
In alternativa si può anche digitare winget uninstall --name seguito dal nome dell’applicazione (utile per le app scaricate dal Microsoft Store).
Interfaccia grafica per Winget
Al momento Winget è utilizzabile soltanto da riga di comando. WingetUI è un programma sviluppato da terze parti che funge da interfaccia grafica per Winget e per Scoop (in futuro verrà aggiunto anche il supporto per Chocolatey).
SmartScreen mostra un avviso solamente perché WingetUI è ancora poco conosciuto: il programma, però, è assolutamente sicuro ed è possibile proseguire senza timori con il suo utilizzo.
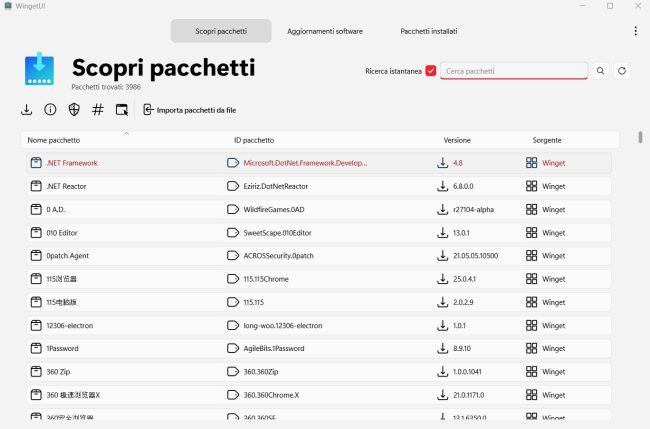
Nella schermata principale, WingetUI mostra l’elenco dei pacchetti installabili con Winget: si può scegliere di installare il singolo pacchetto, raccogliere informazioni su di esso, eseguire l’installazione con i privilegi di amministrazione, saltare il controllo dell’hash e avviare un’installazione interattiva. È sufficiente fare clic sui pulsanti a sinistra di Importa pacchetti da file.
Il pulsante Scopri pacchetti consente di cercare nel database di Winget e individuare i programmi di proprio interesse; Aggiornamenti software indica quali aggiornamenti risultano disponibili per i vari software installati; Pacchetti installati restituisce l’elenco dei programmi installati.
Come rimuovere il gestore pacchetti Microsoft da Windows
Se successivamente si volesse rimuovere il gestore pacchetti Microsoft, si dovrà digitare App e funzionalità nella casella di ricerca del menu Start di Windows quindi rimuovere Programma di installazione app, WinGet source e WinGet MSStore source.
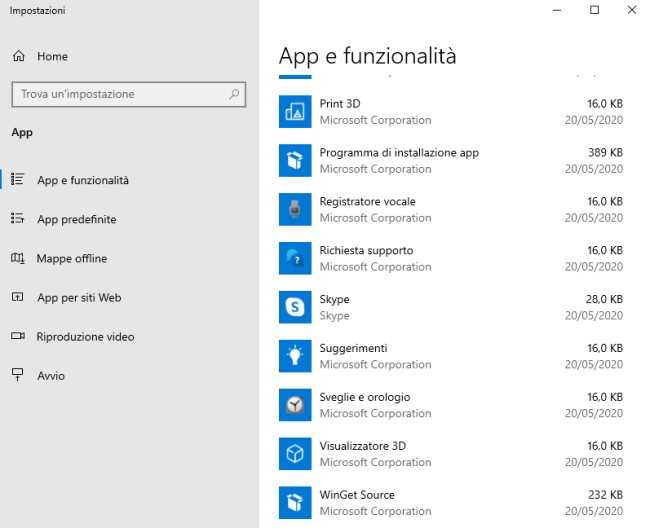
Microsoft non ha escluso che nel prossimo futuro possano essere avviate collaborazioni con le comunità che si occupano del mantenimento e dello sviluppo delle soluzioni citate nell’introduzione.
Windows Package Manager viene rilasciato come prodotto open source, quindi chiunque può verificarne il funzionamento e contribuirvi in prima persona. Una nota di Microsoft sul rilascio del nuovo gestore pacchetti è pubblicata in questa pagina.
Vengono illustrate anche le regole che gli sviluppatori devono seguire per inviare le loro applicazioni e renderne possibile l’installazione attraverso Windows Package Manager.
Aziende e professionisti del mondo IT possono utilizzare anche le policy di gruppo per distribuire e gestire Windows Package Manager all’interno della rete.
Appositi template amministrativi (ADMX/ADML) creati dai tecnici di Microsoft possono essere utilizzati per interagire in azienda attraverso Active Directory e GPO con Windows Package Manager sui singoli PC, workstation e server.
/https://www.ilsoftware.it/app/uploads/2023/05/img_21225.jpg)
/https://www.ilsoftware.it/app/uploads/2025/06/windows-10-11-perdita-400-milioni-utenti.jpg)
/https://www.ilsoftware.it/app/uploads/2025/06/windows-11-25H2-uscita.jpg)
/https://www.ilsoftware.it/app/uploads/2025/06/confronto-prestazioni-windows-10-windows-11.jpg)
/https://www.ilsoftware.it/app/uploads/2025/06/aggiornamento-windows-11-KB5060829.jpg)