Il meccanismo di attivazione di Windows 10 appare un po´ diverso rispetto a quello utilizzato nelle precedenti versioni del sistema operativo.
Il diverso comportamento discende dalla necessità, per Microsoft, di gestire una situazione nuova rispetto al passato ossia la fornitura di una licenza gratuita di Windows 10 a tutti coloro che decideranno di aggiornare una copia di Windows 7 e Windows 8.1 (regolare o “genuina”) entro il 29 luglio 2016.
Per aggiornamento di Windows 7 o di Windows 8.1 a Windows 10 s’intende l’esecuzione di una procedura automatica che provochi la sostituzione del sistema operativo installato con il nuovo Windows 10 mantenendo, qualora lo si desiderasse, file personali ed applicazioni.
Nell’articolo Aggiornare a Windows 10 senza attendere il messaggio nella traybar abbiamo spiegato la procedura che è possibile utilizzare e che non impone neppure di attendere la conferma della disponibilità dell’aggiornamento.
Soltanto eseguendo l’aggiornamento da Windows 7 oppure Windows 8.1 a Windows 10 si sarà detentori di una licenza, legata al singolo personal computer, per utilizzare il nuovo sistema operativo a tempo indeterminato.
Prima di avviare l’aggiornamento a Windows 10, l’importante è verificare che la copia di Windows 7 o di Windows 8.1 in uso siano perfettamente regolari e già precedentemente attivate (vedere questa pagina).
Può sembrare strano, ma dopo aver aggiornato a Windows 10 da Windows 7 o Windows 8.1, il sistema operativo non utilizzerà il Product Key della precedente versione di Windows ma verrà utilizzato un codice prodotto generico.
Questo comportamento è assolutamente normale e viene mantenuto per tutti coloro che effettuano un aggiornamento da Windows 7 e Windows 8.1 a Windows 10.
Digitando Attivazione nella casella ricerca di Windows 10, a destra del nuovo pulsante Start, si potrà verificare lo stato della licenza.
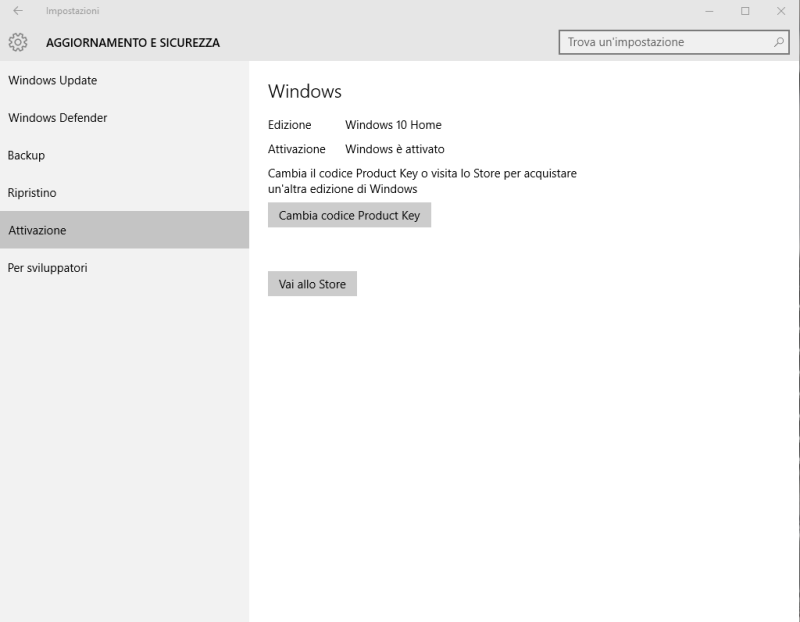
Nel caso in cui Windows 10 non risultasse ancora attivato, dopo l’aggiornamento, verrà mostrato il pulsante Attiva insieme con l’ultima parte del Product Key generico.
Cliccando su Attiva una volta effettuato l’aggiornamento da Windows 7 o Windows 8.1, Windows 10 dovrebbe essere immediatamente attivato.
Utilizzando un programma gratuito come ProduKey di Nir Sofer (effettuare una ricerca su Google per effettuare il download del programma; primo risultato cliccando qui), si potrà verificare che il Product Key utilizzato da Windows 10, seppur regolarmente attivato, è uno di quelli generici:
– Windows 10 Home: YTMG3-N6DKC-DKB77-7M9GH-8HVX7
– Windows 10 Pro: VK7JG-NPHTM-C97JM-9MPGT-3V66T
L’utility ProduKey viene indicata come potenzialmente dannosa da diversi motori antimalware, compreso da Windows Defender. Pur trattandosi di un programma assolutamente benigno, le segnalazioni dei software di sicurezza sono dovute al fatto che ProduKey consente di risalire rapidamente ad un’informazione, qual è il Product Key di Windows, che viene considerata “sensibile”.
Dopo aver estratto ProduKey in una cartella “ad hoc” (ad esempio, C:\ProduKey), il nostro consiglio è quello di impostare un’eccezione all’interno della configurazione del motore di scansione di Windows Defender o di qualunque altro prodotto antimalware. Si dovrà escludere la cartella C:\ProduKey dalla scansione in modo da poter avviare ed utilizzare ProduKey senza alcun problema e senza la comparsa di fastidiosi avvisi di sicurezza.
Product Key di Windows 10 e aggiornamento
Un unico Product Key per tutti gli utenti di Windows 10 che aggiornano da Windows 7 e Windows 8.1? Sembrerebbe di sì.
Microsoft pare fornire solamente uno dei due Product Key generici sopra riportati per coloro che aggiornano da Windows 7 e Windows 8.1 a Windows 10.
Windows 10, infatti, attinge a piene mani ad un meccanismo che utilizza l’identificativo (ID) della macchina sulla quale è installato il sistema operativo per capire se l’utente abbia o meno titolo, ad esempio, per effettuare un’installazione pulita.
Se s’installa Windows 10 da zero effettuando un’installazione pulita senza prima effettuare l’aggiornamento da Windows 7 o Windows 8.1, non si avrà diritto ad utilizzare una copia gratuita del nuovo sistema operativo.
Come spiega chiaramente Microsoft in questa pagina:
“Una volta eseguito l’aggiornamento a Windows 10 usufruendo dell’offerta di aggiornamento gratuito, potrai eseguire una nuova installazione sullo stesso dispositivo (inclusa un’installazione pulita). Non avrai bisogno di un codice Product Key per le riattivazioni sullo stesso hardware. Se apporti modifiche significative all’hardware, potresti aver bisogno di contattare il servizio clienti al momento dell’attivazione. Potrai inoltre creare supporti di installazione personalizzati, come un’unità USB o un DVD, e utilizzarli per aggiornare il tuo dispositivo o eseguire una nuova installazione dopo l’aggiornamento”.
Installazione pulita di Windows 10
Qualora si volesse effettuare un’installazione pulita di Windows 10 bisognerà, quindi:
1) Aggiornare Windows 7 o Windows 8.1 a Windows 10 usando la procedura accessibile dalla traybar oppure utilizzando le indicazioni riportate nell’articolo Aggiornare a Windows 10 senza attendere il messaggio nella traybar (Media Creation Tool per Windows 10).
2) Accertarsi che Windows 10 sia attivato. Questo passaggio va verificato nella finestra Attivazione del sistema operativo.
3) Creare, per maggior sicurezza, un’immagine del sistema aggiornato a Windows 10 usando, ad esempio, un’utilità gratuita come AOMEI Backupper (vedere questi articoli).
4) Scaricare l’utilità Media Creation Tool da questa pagina.
5) Avviare il Media Creation Tool e cliccare su Crea un supporto di installazione per un altro PC.
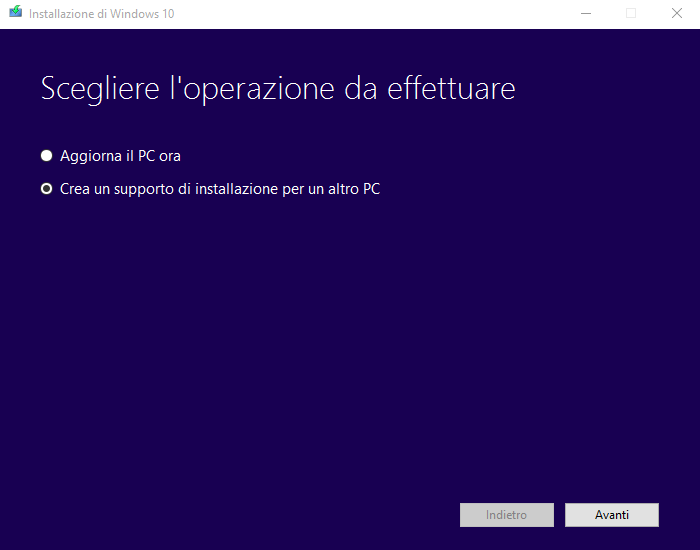
6) Selezionare l’edizione di Windows 10 che si vuole poter reinstallare da zero servendosi di un file ISO o di un supporto avviabile.
È interessante notare come il Media Creation Tool di Windows 10 permetta di creare un supporto d’installazione contenente sia la versione a 32 bit che quella a 64 bit di Windows 10.
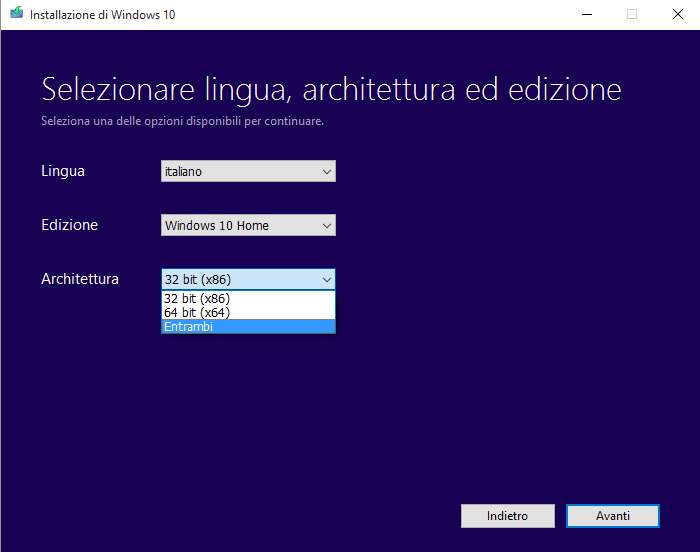
Per preparare una chiavetta USB contenente tutto il necessario per l’installazione di Windows 10, basterà scegliere Unità flash USB nella schermata seguente.
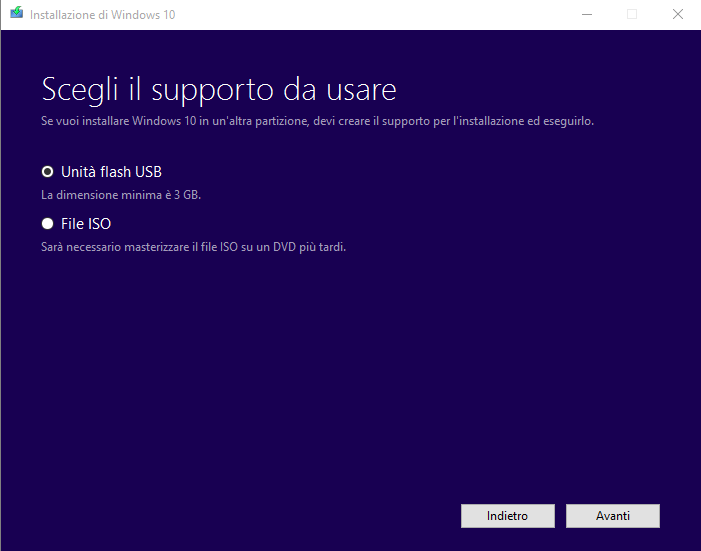
In alternativa è possibile creare un file ISO, masterizzabile ad esempio su supporto DVD.
7) Riavviando il sistema dal supporto così creato, si potrà effettuare un’installazione pulita di Windows 10 (personalizzata o custom).
8) Non appena si dà il via all’installazione pulita di Windows 10, durante la procedura di configurazione del nuovo sistema operativo non viene richiesto di immettere alcun Product Key. Nel caso in cui ciò dovesse avvenire, basterà proseguire cliccando sul pulsante Salta (Skip, in inglese).
Dal momento che Windows 10 controllerà l’identificativo associato all’hardware del personal computer confrontandolo con le informazioni precedentemente memorizzate sui server Microsoft, Windows 10 installato da zero (installazione pulita) dovrebbe risultare già attivato od attivabile cliccando sul pulsante Attiva.
Con un’installazione pulita si andranno ovviamente a sovrascrivere i file contenuti sul disco fisso ed, in particolare, quelli presenti nella partizione in cui s’installerà Windows 10.
Utilizzando lo stesso Product Key generico, se si cambierà – ad esempio – la scheda madre, si sarà costretti a contattare il supporto tecnico Microsoft dal momento che si perderà l’attivazione del sistema.
Restare con Windows 10 aggiornato a partire da Windows 7 o Windows 8.1
Nulla vieta di restare con Windows 10 installato a partire dall’aggiornamento di Windows 7 o di Windows 8.1, soprattutto nel caso in cui il sistema dovesse risultare sufficientemente performante ed all’altezza delle proprie aspettative.
La cartella \Windows.old contiene gran parte dei file relativi alla precedente installazione di Windows (Windows 7 o Windows 8.1).
Così, digitando Torna a Windows 7 o Torna a Windows 8.1 nella casella di ricerca di Windows 10, si potrà eventualmente esercitare l’opzione di downgrade.
La possibilità di ripristinare Windows 7 o Windows 8.1 con un clic (annullando l’installazione di Windows 10) sarà utilizzabile solo entro 30 giorni dalla conclusione della procedura di aggiornamento.
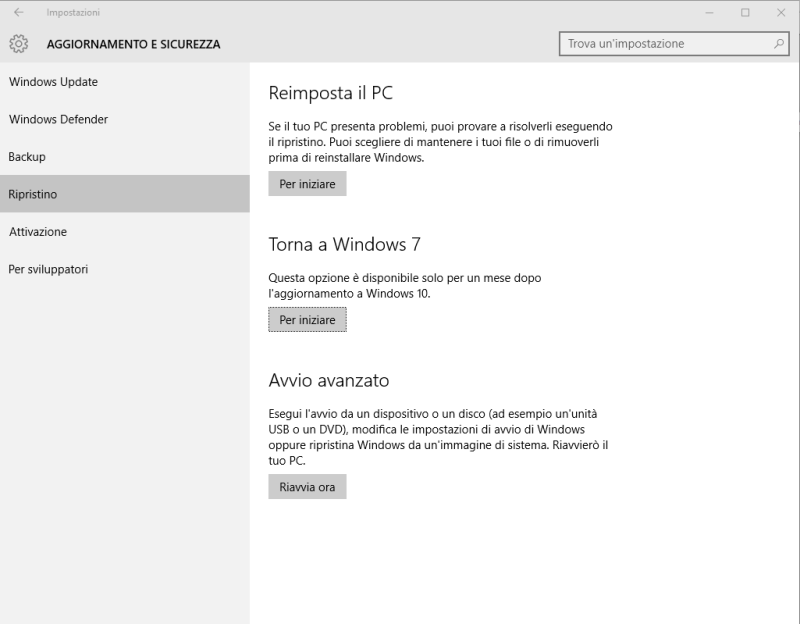
Sconsigliamo di farlo, ma chi volesse subito sbarazzarsi dello spazio occupato dalla precedente installazione di Windows (impedendone però, definitivamente, un eventuale successivo ripristino) e dagli altri file superflui (da intendersi come tali solo se Windows 10 funziona correttamente e non presenta alcun tipo di problema), può digitare Pulizia disco nella casella di ricerca.
Dopo aver avviato la scansione sull’unità ove è installato Windows 10, si potrà fare clic sul pulsante Pulizia file di sistema per rimuovere anche i file della precedente installazione di Windows.
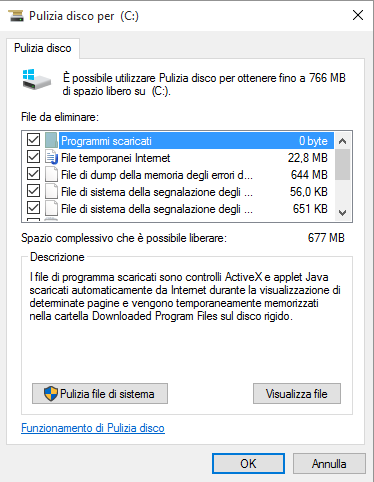
Per eliminare i file relativi alla precedente installazione di Windows, bisognerà assicurarsi di spuntare la casella Installazioni di Windows precedenti.
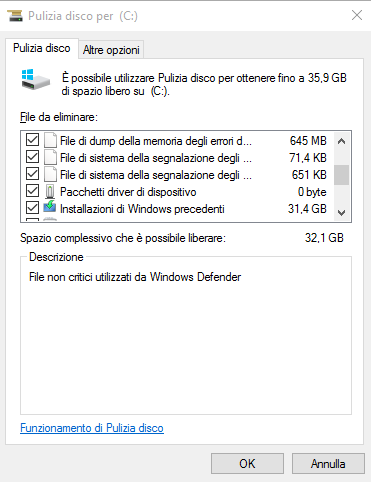
Come trovare il Product Key della precedente installazione di Windows
Come “bonus tip“, qualora dovesse mai servire, vi spieghiamo come recuperare il Product Key della precedente installazione di Windows.
Dal momento che quest’ultima è conservata nella cartella \Windows.old per risalire al Product Key precedentemente utilizzato da Windows 7 o Windows 8.1, basterà applicare i seguenti passaggi:
1) Avviare ProduKey (vedere in precedenza) con i diritti di amministratore (tasto destro, Esegui come amministratore)
2) Cliccare su File, Select source
3) Selezionare la voce Load the product keys from external Software Registry hive
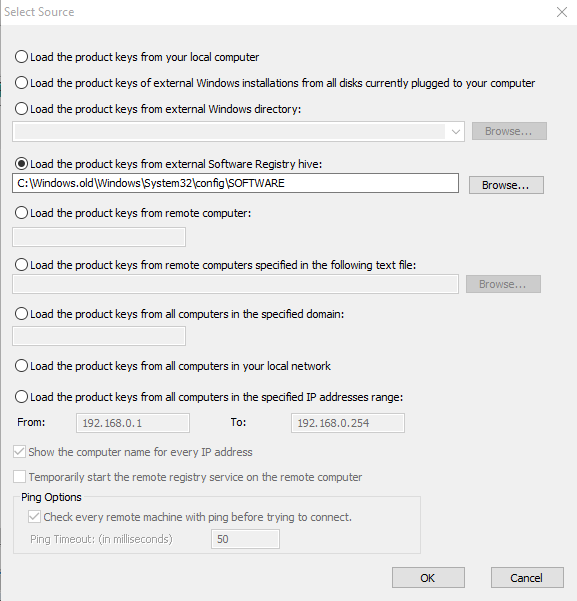
4) Cliccare su Browse… ed indicare C:\Windows.old\Windows\System32\Config\SOFTWARE.
4) Facendo clic su OK, comparirà il Product Key usato con la precedente versione di Windows.
/https://www.ilsoftware.it/app/uploads/2023/05/img_12553.jpg)
/https://www.ilsoftware.it/app/uploads/2025/07/menu-start-windows-11-categorie-file-json.jpg)
/https://www.ilsoftware.it/app/uploads/2025/07/windows-11-redirectionguard.jpg)
/https://www.ilsoftware.it/app/uploads/2025/07/7zip-compressione-parallelizzazione-cpu-moderne.jpg)
/https://www.ilsoftware.it/app/uploads/2025/07/vulnerabilita-driver-windows.jpg)