/https://www.ilsoftware.it/app/uploads/2023/05/img_24388-1.jpg)
Abbiamo dedicato tanti articoli al tema della verifica della velocità della connessione di rete: gli speed test affidabili consentono ad esempio di controllare rapidamente la banda disponibile in entrambe le direzioni (download e upload) oltre alla latenza e in alcuni casi al jitter ovvero la variazione che interessa la latenza.
Usando tool appositi è possibile verificare quanto è veloce la rete locale e la WiFi per i trasferimenti in LAN senza passare per la rete Internet.
Ma quali sono gli strumenti software per avviare un Internet test dal prompt dei comandi e controllare le prestazioni della connessione di rete?
L’utilità NetworkQuality: questa volta partiamo da macOS
Con il rilascio di macOS 12 Monterey a ottobre 2021, Apple ha aggiunto un’utilità di sistema chiamata NetworkQuality che consente di effettuare una misurazione della connessione Internet dalla finestra del terminale.
Provate a digitare NetworkQuality e a premere Invio: lo strumento Apple effettua un Internet test sia in download che in upload mostrando quindi il responso finale ovvero la banda in Mbps disponibile.
Per impostazione predefinita, NetworkQuality svolge i test in downstream e upstream contemporaneamente, in parallelo.
Per avviare un test sequenziale, ovvero per rilevare prima la velocità in una direzione e poi nell’altra, basta digitare NetworkQuality -s.
Il test Internet viene effettuato appoggiandosi alla CDN (Content Delivery Network) di Apple (URL https://mensura.cdn-apple.com/api/v1/gm/config).
Aggiungendo l’opzione -v, è possibile ottenere un output completo visualizzando tutte le informazioni raccolte da NetworkQuality durante lo svolgimento delle varie prove.
L’opzione aggiuntiva -p, serve per comunicare a NetworkQuality la volontà di usare la funzionalità Apple Private Relay: in questo caso il traffico viene crittografato e direzionato attraverso due server separati per migliorare sicurezza e privacy.
Come abbiamo rilevato in precedenza, lo strumento richiede ogni volta un file di configurazione da Apple. Il contenuto di tale file può comunque essere modificato usandone uno proprio: basta aggiungere l’opzione -C. Esempio:
Su GitHub sono disponibili le istruzioni per configurare e creare il proprio server per lo strumento Network Quality. In questo modo è possibile personalizzare il comportamento dell’utilità in base alle proprie esigenze specifiche ed eseguirla sulla propria infrastruttura.
Test Internet con il client Ookla Speedtest da riga di comando
Purtroppo Windows ad oggi non integra un tool da riga di comando per effettuare un test della rete Internet e delle prestazioni ottenibili.
Premete Windows+X quindi scegliete Windows PowerShell (amministratore) in Windows 10 oppure Terminale Windows (Admin)) in Windows 11.
A questo punto copiate è incollate quanto segue nella finestra di PowerShell:
Questo semplice script che abbiamo preparato per voi non fa altro che scaricare il client da riga di comando di Ookla Speedtest ed estrarre l’eseguibile speedtest.exe nella cartella di sistema di Windows (ad esempio C:\Windows).
In questo modo, digitando speedtest da qualunque locazione di memoria si può avviare uno speed test utilizzando il server che Ookla considera più vicino.

Per avviare il test Internet basta digitare YES per due volte quando richiesto.
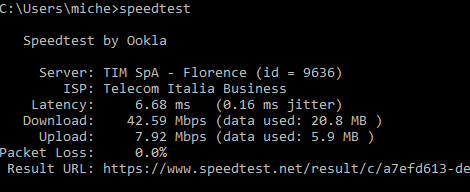
Premendo Windows+R quindi digitando cmd /c speedtest & pause nella casella Esegui, il test Internet viene effettuato senza neppure dover aprire il prompt dei comandi. Se si preferisse, è possibile creare un nuovo collegamento sul desktop indicando come destinazione proprio il comando cmd /c speedtest & pause.
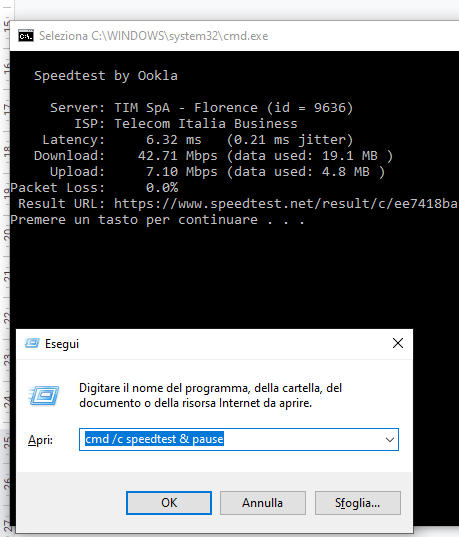
Digitando speedtest -L si ottiene la lista dei server di test fisicamente più vicini insieme con il rispettivo identificativo (colonna ID).
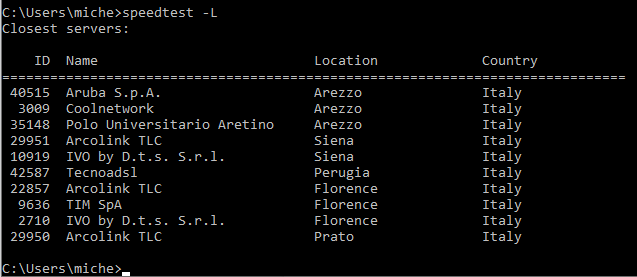
Con il comando speedtest -s seguito dal numero identificativo desunto con speedtest -L è possibile avviare una verifica utilizzando uno specifico server remoto.
Usare il test Internet di Ookla con Linux o WSL
Per installare la versione da terminale dello speed test Ookla su Linux basta digitare quanto segue, ad esempio nel caso di Ubuntu e delle distribuzioni derivate:
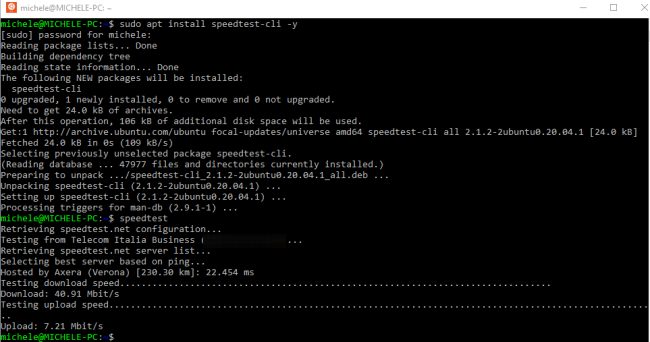
La stessa sintassi può essere utilizzata per predisporre il client di Ookla da riga di comando su Ubuntu installato in una macchina virtuale Hyper-V oppure in una finestra WSL (Windows Subsystem for Linux).
Anche in questo caso, digitando semplicemente speedtest il test della connessione Internet viene svolto usando il server fisicamente più vicino.
Per ottenere la lista dei server utilizzabili basta digitare speedtest --list.
La sintassi speedtest --server seguito dall’identificativo del server da usare consente di specificare lo specifico server di test che si desidera utilizzare.
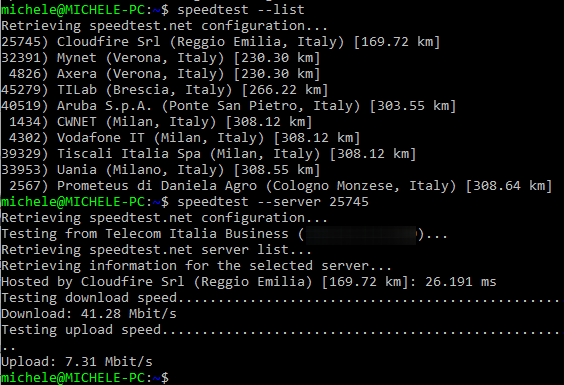
Per approfondire suggeriamo di leggere anche i nostri articoli dedicati ai comandi ping e tracert (traceroute).
/https://www.ilsoftware.it/app/uploads/2025/01/notifiche-scadenza-certificati-lets-encrypt.jpg)
/https://www.ilsoftware.it/app/uploads/2025/06/fibercop-banda-ultralarga-fibra-ottica-italia.jpg)
/https://www.ilsoftware.it/app/uploads/2025/06/ragazzo-con-telefono-in-mano.jpg)
/https://www.ilsoftware.it/app/uploads/2025/06/wp_drafter_481016.jpg)