Se il led che segnala attività in corso sul disco fisso resta sempre acceso o comunque si spegne soltanto a tratti, potrebbe trattarsi sia di un problema hardware, sia di una situazione correlata ad un comportamento anomale o comunque troppo impegnativo per le risorse macchina da parte di uno o più processi precedentemente avviati.
In Windows 7 o in Windows Vista, soprattutto se il sistema operativo risponde con difficoltà e tutte le operazioni, anche le più semplici, richiedono lunghe attese, la prima verifica da effettuare consiste nel premere la combinazione di tasti CTRL+MAIUSC+ESC in modo da richiedere l’apertura del Task Manager (“Gestione attività“, in italiano).
Dopo aver fatto clic sulla scheda Prestazioni, si sovrà premere il pulsante Monitoraggio risorse:
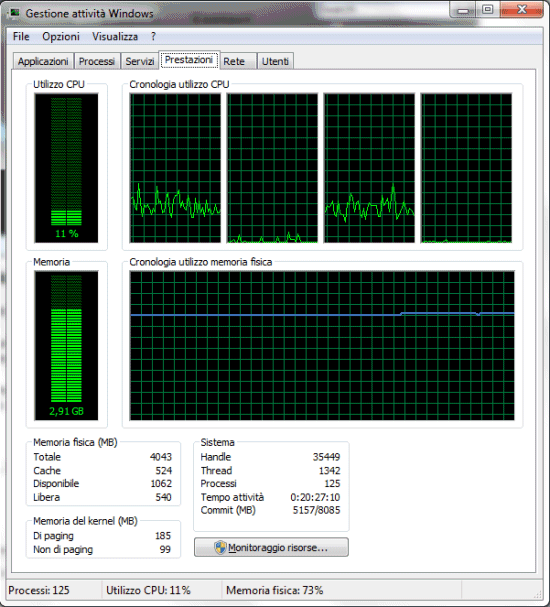
Rispetto a Windows Vista, la finestra Monitoraggio risorse appare leggermente modificata ma le funzionalità complessive sono rimaste le medesime. La versione dell’utilità integrata in Windows 7, tuttavia, indica ogni singolo processo che sta utilizzando il disco fisso, in lettura e/o in scrittura.
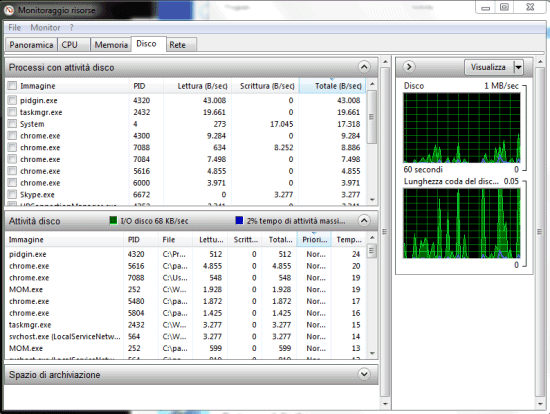
I grafici posti sulla destra della finestra, indicano, rispettivamente, il carico di lavoro al quale è costretto l’hard disk ed il numero di richieste di lettura e scrittura in attesa di essere gestite.
Esaminando le informazioni riportate nella sezione Processi con attività disco, è possibile ottenere l’elenco, aggiornato in tempo reale, dei processi che stanno interagendo con l’hard disk.
I dati qui reperibili consentono così di individuare il processo od i processi che stanno provocando evidenti rallentamenti del sistema.
Spuntando una o più caselle, Windows evidenzierà graficamente l’attività dei processi selezionati indicando, nell’area Attività disco, tutti gli elementi direttamente dipendenti.
In alternativa rispetto al Task Manager di Windows, soprattutto su Windows XP, è possibile rivolgersi ad un programma gratuito quale What’s my computer doing?
Prelevabile cliccando qui, il programma necessita di essere installato sul sistema in uso ma è pienamente compatibile con Windows 7, Windows Vista, Windows Server 2003, Windows XP ed addirittura Windows 2000 e Windows NT.
Il funzionamento di What’s my computer doing? è molto più immediato rispetto al Monitoraggio risorse di Windows. Il software, infatti, una volta eseguito, propone un elenco dei processi che hanno avviato operazioni di lettura o scrittura sul disco fisso riportando, per ciascuno di essi, l’ultima occorrenza:
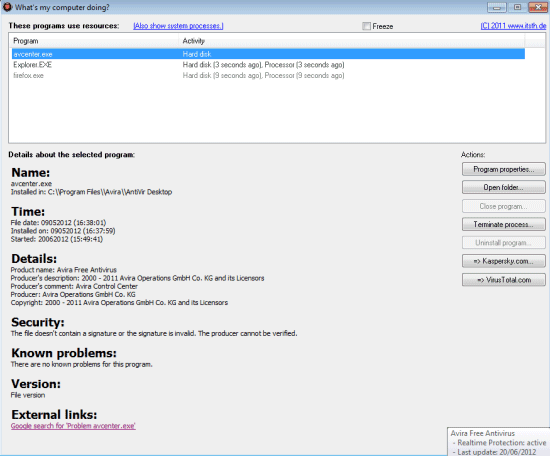
Cliccando su un qualunque processo, What’s my computer doing? ne evidenzia le proprietà salienti (nome, data e ora del file, dell’installazione, dell’ultima esecuzione, produttore, eventuale firma digitale e così via). I pulsanti posti a sinistra consentono di visualizzare la finestra delle proprietà di Windows (Program properties), di aprire la cartella in cui il file è conservato (Open folder), di chiudere il programma o terminarlo (Terminate process), di disinstallarlo (Uninstall program) o di inviarlo ai servizi di scansione antivirus di Kaspersky e di VirusTotal.
Per impostazione predefinita, What’s my computer doing? propone soltanto quei processi che non sono oggetti di sistema e quindi parte integrante di Windows. Per visualizzare anche l’attività di questi ultimi, basta fare clic sul link “Also show system processes“, in alto. Per poter proseguire, si dovrà rispondere affermativamente alla comparsa del messaggio di conferma di UAC (“Consentire al programma seguente di apportare modifiche al personal computer?”).
/https://www.ilsoftware.it/app/uploads/2023/05/img_8899.jpg)

/https://www.ilsoftware.it/app/uploads/2025/06/windows-10-11-perdita-400-milioni-utenti.jpg)
/https://www.ilsoftware.it/app/uploads/2025/06/windows-11-25H2-uscita.jpg)
/https://www.ilsoftware.it/app/uploads/2025/06/confronto-prestazioni-windows-10-windows-11.jpg)