Hyper-V è la tecnologia per la virtualizzazione di Microsoft disponibile sia in Windows Server che nelle edizioni Pro, Enterprise ed Education di Windows 10.
Grazie ad Hyper-V il professionista così come il normale utente privato possono oggi caricare e gestire macchine virtuali, anche basate su un sistema operativo diverso rispetto a quello in uso sulla macchina ospitante (host).
Anziché allestire configurazioni dual boot o multi boot così da avere più sistemi operativi Windows o Linux installati sulla medesima macchina, l’utente può servirsi di uno strumento che permette di eseguire contemporaneamente più piattaforme.
Senza dover riavviare la macchina in uso, diventa possibile installare un sistema operativo in un ambiente virtuale ed eseguirlo in un ambiente a sé stante.
L’hypervisor di Hyper-V si occupa di creare una macchina virtuale emulando il comportamento di una macchina fisica (client o server). Ciò è possibile destinando temporaneamente alla macchina virtuale una parte delle risorse hardware della macchina fisica (RAM, CPU, GPU, hard disk/SSD).
Alternative a Hyper-V sono, ad esempio, VMware e Virtualbox: Virtualbox, cos’è e come funziona. Le novità della sesta versione.
Il vantaggio di Hyper-V è che è già disponibile per gli utenti di Windows 10 Pro, Enterprise ed Education: per attivarlo basta premere la combinazione di tasti Windows+R quindi scrivere optionalfeatures e premere Invio.
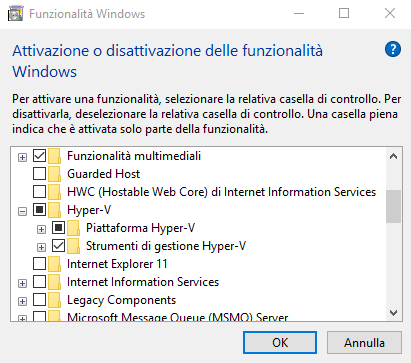
Qui basterà attivare la casella Hyper-V e confermare con un clic sul pulsante OK per procedere con l’installazione della funzionalità.
Configurare Hyper-V e creare una macchina virtuale
Dopo aver installato Hyper-V e riavviato Windows, si dovrà digitare Console di gestione Hyper-V nella casella di ricerca di Windows 10.
Cliccando sul nome del PC host quindi selezionando Gestione commutatori virtuali nella colonna di destra, si noterà che Hyper-V avrà automaticamente creato una scheda di rete virtuale usando la tecnica NAT (Default switch).
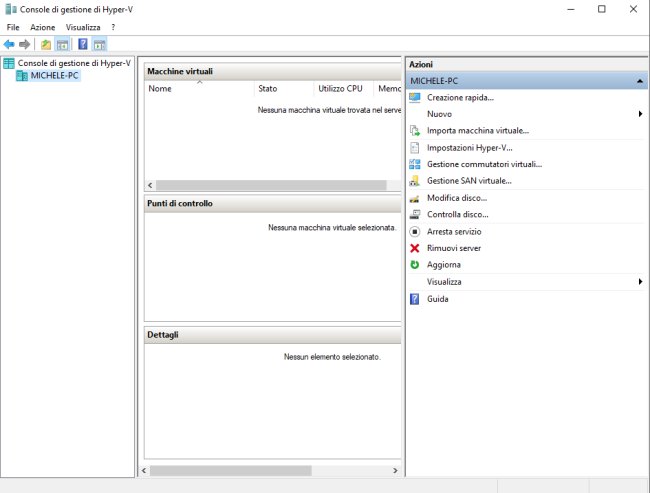
Cliccando sul menu Azione, Nuovo, Macchina virtuale, è possibile creare una nuova macchina virtuale con Hyper-V.
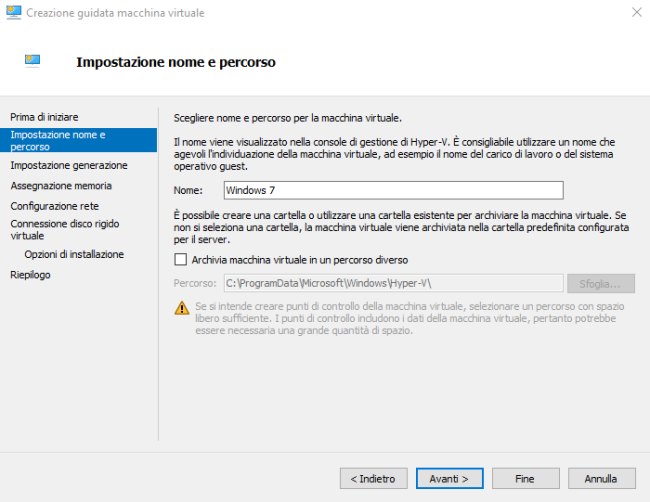
I passaggi da seguire sono molto simili a quelli proposti da altre soluzioni per la virtualizzazione come Virtualbox e quelle VMware: Hyper-V chiede infatti di assegnare un nome alla macchina virtuale, stabilirne le caratteristiche (in grado di eseguire sistemi operativi a 32 oppure 64 bit o solo quelli a 64 bit in forza dell’utilizzo di un firmware UEFI virtuale), il quantitativo di memoria impegnabile, la scheda di rete virtuale da usare, il disco fisso virtuale da creare sotto forma di file, il file ISO da usare per l’installazione e così via.
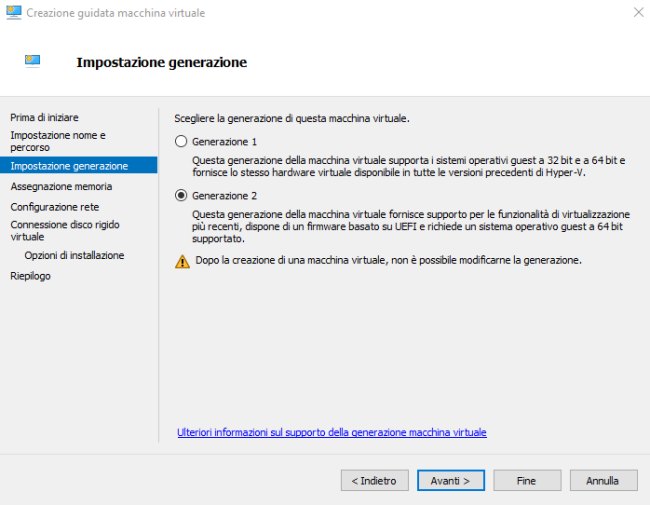
Le ultime versioni di Windows 10 (a partire dalla versione 1703 alias Creators Update) permettono anche di usufruire di una pratica procedura di creazione delle macchine virtuali che facilita anche l’installazione delle principali distribuzioni Linux.
Per avviarla basta digitare Creazione rapida Hyper-V nella casella di ricerca di Windows 10 quindi scegliere uno dei pacchetti proposti e fare clic sul pulsante Crea macchina virtuale.
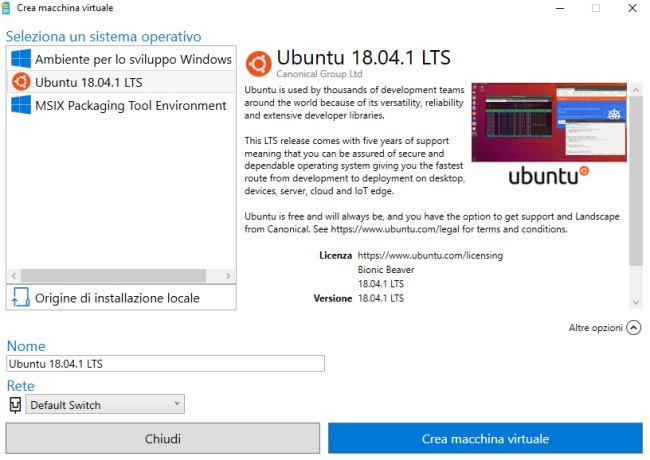
Per vedere comparire una distribuzione Linux è necessario scaricarla preventivamente dal Microsoft Store (qui si trova Ubuntu 18.04 LTS).
In alternativa, cliccando su Origine di installazione locale quindi su Cambia origine di installazione è possibile specificare un file ISO contenente i file d’installazione del sistema operativo scelto.
Nell’articolo Scaricare Windows 7, Windows 8.1 e Windows 10 dai server Microsoft abbiamo visto come scaricare l’immagine ISO del supporto d’installazione di tutte le versioni di Windows ad oggi supportate da Microsoft.
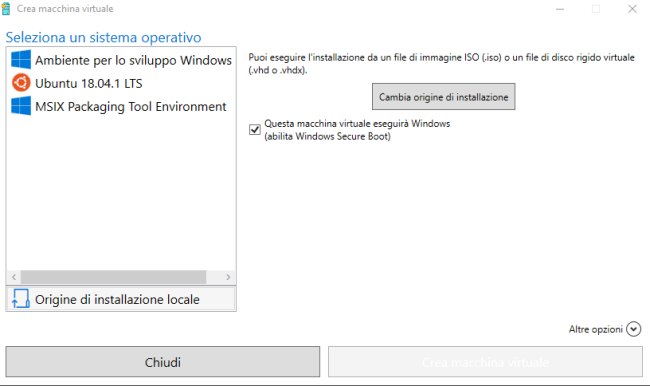
Come base di partenza per l’installazione e la configurazione della macchina virtuale Hyper-V è possibile non soltanto usare un file ISO ma anche immagini in formato VHDX e VHD. Se si disponesse già di un’immagine di un disco fisso virtuale salvata nel formato Hyper-V è possibile creare velocemente da qui una nuova macchina virtuale.
Usare le macchine virtuali Windows già pronte con Hyper-V
Hyper-V può essere utilizzato non soltanto per creare macchine virtuali ex novo ma anche per crearne di nuove a partire da immagini di unità virtuali memorizzate in formato VHDX o VHD.
In questa pagina e a questo indirizzo è possibile trovare macchine virtuali Microsoft già pronte per l’uso: le prime funzioneranno per 90 giorni dal momento dell’installazione; le secondo fino alla data indicata.
Dopo aver scaricato i file delle macchine virtuali dai server Microsoft, è necessario estrarre il contenuto degli archivi compressi in una cartella a propria scelta (ad esempio \VM_HYPER-V).
Avviando Creazione rapida Hyper-V, scegliendo Origine di installazione locale, Cambia origine di installazione quindi scegliendo il file VHDX o VHD (di solito contenuto nella sottocartella Virtual Hard Disks), si potrà creare la nuova macchina virtuale e avviarla immediatamente.
Suggeriamo comunque di fare una copia della cartella Virtual Hard Disks in modo da poter ripartire velocemente da una macchina virtuale “pulita” in caso di necessità.
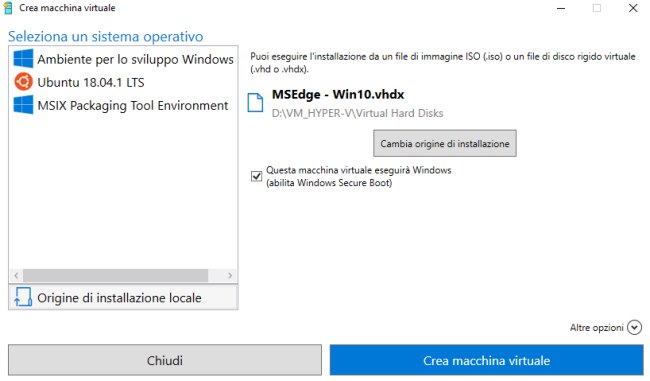
Nulla vieta di seguire la procedura più tradizionale facendo riferimento al menu Azione, Nuovo, Macchina virtuale della Console di gestione di Hyper-V presentata in precedenza.
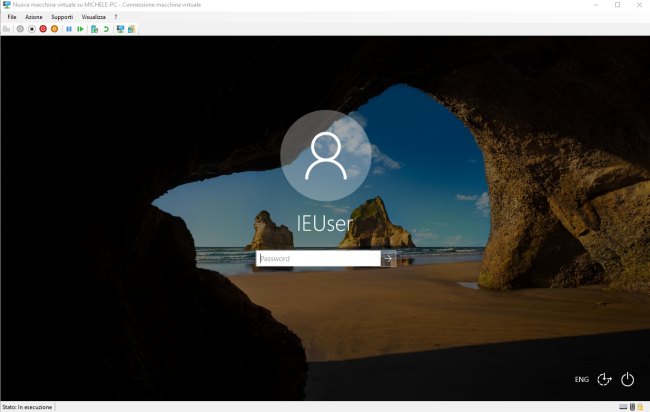
Con le immagini VHDX Microsoft di Windows 7, Windows 8.1 e Windows 10, la password per accedere al sistema è Passw0rd!.
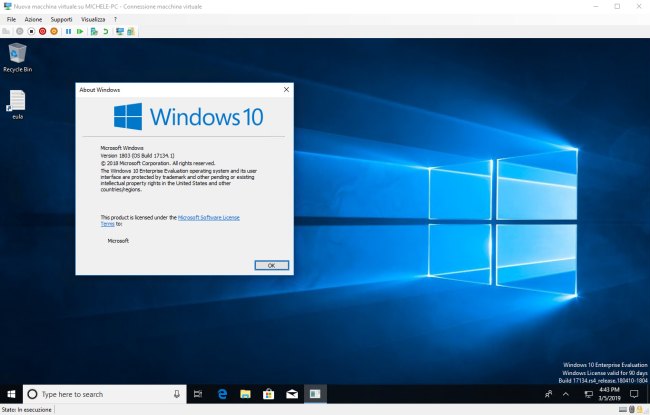
Per default la creazione rapida di macchine virtuali Hyper-V salva le immagini degli hard disk virtuali nella cartella \Users\Public\Documents\Hyper-V.
Con Hyper-V, come spiegato a questo indirizzo, è possibile creare dei checkpoint: essi consentono di riportare la configurazione della macchina virtuale, in qualunque momento, a uno stato precedente. In questo modo si possono annullare ad esempio gli effetti legati all’installazione di un software o quelle modifiche che avessero compromesso la stabilità del sistema.
Per creare manualmente un checkpoint basta fare clic sul menu Azione, Punto di controllo e assegnare un nome.
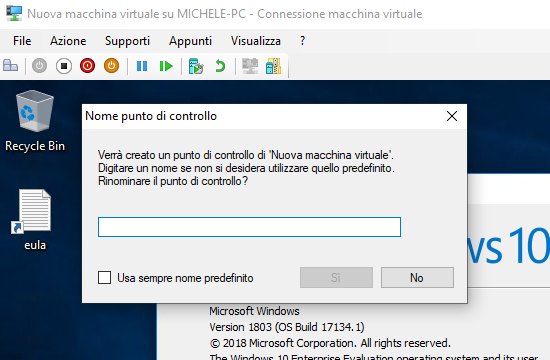
/https://www.ilsoftware.it/app/uploads/2023/05/img_18863.jpg)
/https://www.ilsoftware.it/app/uploads/2025/06/windows-10-11-perdita-400-milioni-utenti.jpg)
/https://www.ilsoftware.it/app/uploads/2025/06/windows-11-25H2-uscita.jpg)
/https://www.ilsoftware.it/app/uploads/2025/06/confronto-prestazioni-windows-10-windows-11.jpg)
/https://www.ilsoftware.it/app/uploads/2025/06/aggiornamento-windows-11-KB5060829.jpg)