Uno degli strumenti più conosciuti e universalmente più utilizzati per aggiornare Windows 10 si chiama Media Creation Tool.
Realizzato, distribuito e periodicamente aggiornato da Microsoft, Media Creation Tool è scaricabile da questa pagina cliccando sul pulsante Scarica ora lo strumento.
Media Creation Tool consente di creare il supporto di installazione di Windows 10 da qualunque versione di Windows: non è quindi indispensabile scaricarlo e avviarlo da Windows 10 ma può essere utilizzato per esempio per creare una chiavetta USB avviabile o un altro supporto di memorizzazione rimovibile per l’installazione del sistema operativo da un sistema Windows 7 o Windows 8.1.
Il Media Creation Tool consente ancora di aggiornare direttamente (gratis) Windows 7 e Windows 8.1 a Windows 10: Windows 10 gratis si può, ecco come fare.
L’utilità permette anche di creare un DVD per l’installazione di Windows 10 (anche se ormai di fatto non si usano più) e di scaricare l’immagine ISO del sistema operativo contenente anche in questo caso il supporto d’installazione di Windows 10.
Lo strumento Microsoft scarica sempre la versione più aggiornata di Windows 10 ovvero l’immagine per l’installazione del sistema operativo contenente il feature update più recente.
Di questo strumento ufficiale Microsoft abbiamo parlato in numerosi articoli, compreso quello che illustra le varie metodologie per ottenere l’immagine ISO del supporto d’installazione di Windows 10: Scaricare Windows 10 ISO: ecco come procedere.
Usare il Media Creation Tool per l’aggiornamento all’ultimo feature update di Windows 10 o per un in-place upgrade
Il Media Creation Tool può essere utilizzato anche per eseguire un’installazione pulita di Windows.
Al primo avvio del Media Creation Tool si dovranno accettare le condizioni di licenza d’uso cliccando su Accetta.
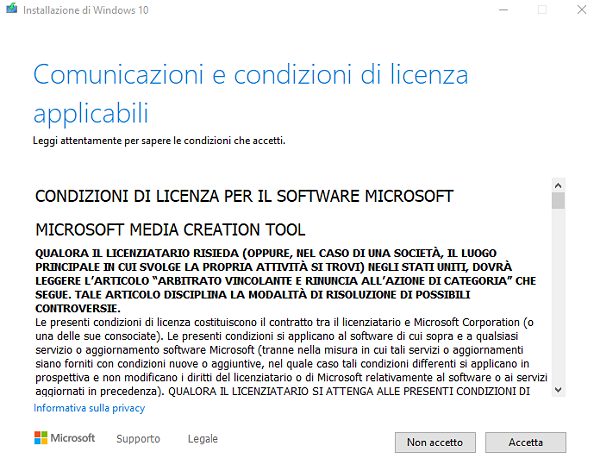
Con un clic su Aggiorna il PC ora, Media Creation Tool provvederà ad effettuare il download del più recente aggiornamento di Windows 10.
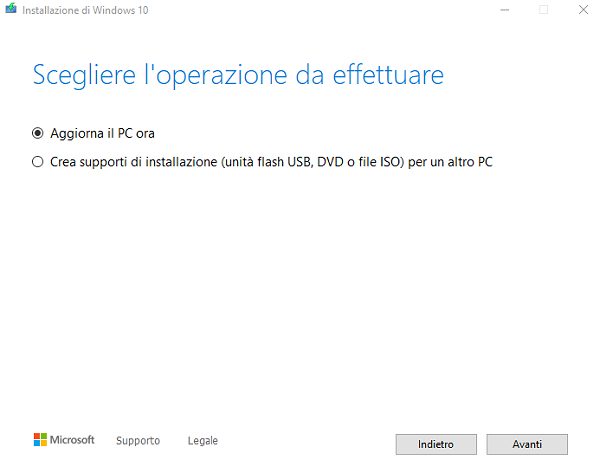
Sarà quindi possibile scegliere se effettuare una nuova installazione di Windows 10 sovrascrivendo tutti i file al momento presenti (compresi quelli personali) oppure se eseguire il cosiddetto in-place upgrade, conservando applicazioni installate, documenti e materiale personale.
L’in-place upgrade è una strategia che dà modo di risolvere eventuali problemi riscontrati in Windows 10 ripristinando i file di sistema corretti e risolvendo i malfunzionamenti riscontrati pur senza perdere i programmi installati e i documenti personali.
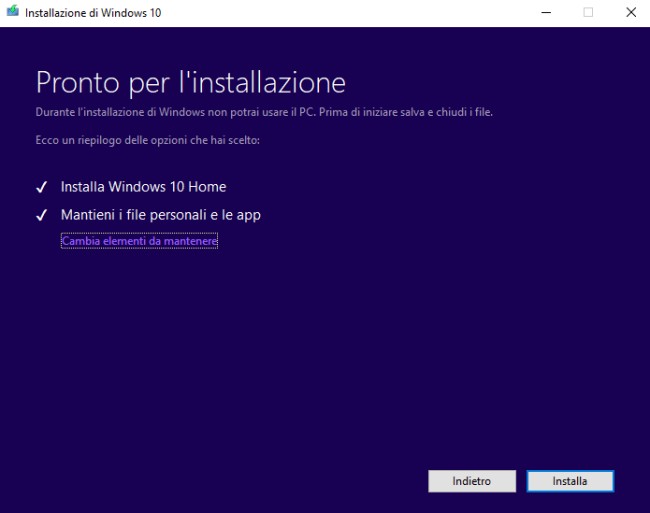
In questo caso è fondamentale scegliere l’opzione Aggiorna ora quindi indicare esplicitamente di voler conservare programmi e file (è comunque consigliabile effettuare prima un backup a scopo precauzionale).
Con un clic su Cambia elementi da mantenere, è possibile indicare gli oggetti da mantenere e rimuovere.
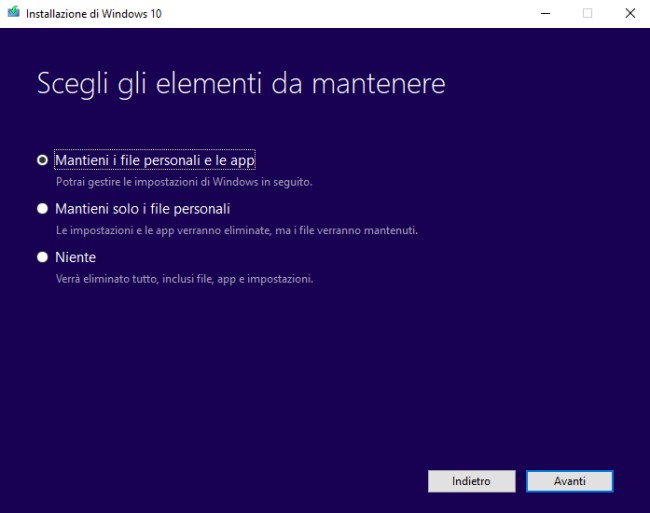
Mentre chi opta per la conservazione di applicazioni e file troverà tutti gli elementi nelle loro posizioni originarie, nel caso in cui si fosse scelta la rimozione dei dati presenti sul dispositivo in uso al termine dell’installazione essi verranno comunque collocati nella cartella C:\Windows.old.
Per disfarsene, dopo aver controllato che Windows 10 funzioni correttamente, si dovrà utilizzare l’utilità Pulizia disco o la funzionalità Elimina file temporanei (digitare l’una o l’altra nella casella di ricerca di Windows 10).
Quale versione di Windows 10 viene installata con una specifica versione del Media Creation Tool
Per accertare quale aggiornamento (feature update) di Windows 10 viene installato sul sistema, suggeriamo di cliccare con il tasto destro sul file eseguibile del Media Creation Tool, selezionare Proprietà quindi accedere alla scheda Dettagli.
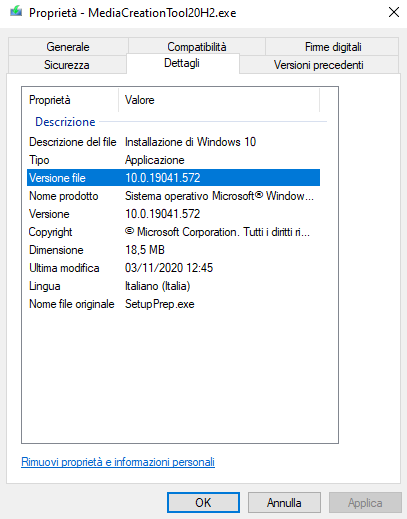
Le cifre dopo “10.0” in corrispondenza di Versione file fanno riferimento al feature update che sarà installato con il Media Creation Tool e in particolare la numero di build.
Consultando questa pagina e controllando quanto riportato nella colonna OS Build si può immediatamente risalire alla versione di Windows 10 che sarà installata.
Suggeriamo di conservare le varie versioni del Media Creation Tool scaricate nel corso del tempo da questa pagina perché ciascuna di esse installa o permette di generare il supporto d’installazione di una specifica versione di Windows 10.
Installazione o aggiornamento di Windows 10 con il Media Creation Tool
Dopo aver premuto il pulsante Installa nel Media Creation Tool, il programma avvierà l’installazione dell’aggiornamento di Windows 10 mostrando a tutto schermo il messaggio Installazione di Windows 10 in corso.
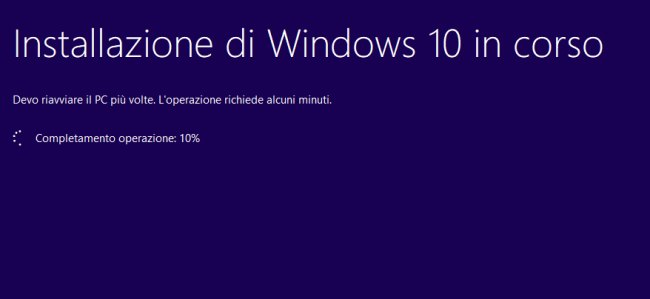
È possibile eventualmente premere la combinazione di tasti ALT+TAB per continuare a lavorare anche in questa fase della procedura di aggiornamento.
Non installate e non rimuovete mai applicazioni mentre Media Creation Tool è in esecuzione in background.
Si possono comunque sfruttare i tempi morti per completare ad esempio la stesura di un documento o per consultare qualche sito web.
L’importante è salvare frequentemente il lavoro perché il sistema si riavvierà improvvisamente per consentire il completamento dell’installazione.
Alternative all’utilizzo del Media Creation Tool
Il vantaggio derivante dall’utilizzo del Media Creation Tool è che effettuando anche un in-place upgrade, ci si ritroverà con Windows 10 automaticamente aggiornato al feature update più recente.
Lo stesso software può comunque essere utilizzato, come abbiamo visto, anche per effettuare un’installazione da zero di Windows 10 sovrascrivendo tutto quanto presente sul sistema.
Nell’articolo Installazione pulita Windows 10: ecco come procedere abbiamo anche visto come effettuare un’installazione completa di Windows 10. Usando un semplice trucco in fase d’installazione (in particolare scegliendo Installazione personalizzata) si può reistallare da zero Windows 10 liberandosi di tutti gli eventuali “fardelli” – compresi applicazioni e documenti – che saranno però temporaneamente “confinati” nella cartella Windows.old. Da lì si potranno recuperare i dati che servono ancora.
/https://www.ilsoftware.it/app/uploads/2023/05/img_17447.jpg)
/https://www.ilsoftware.it/app/uploads/2025/07/menu-start-windows-11-categorie-file-json.jpg)
/https://www.ilsoftware.it/app/uploads/2025/07/windows-11-redirectionguard.jpg)
/https://www.ilsoftware.it/app/uploads/2025/07/7zip-compressione-parallelizzazione-cpu-moderne.jpg)
/https://www.ilsoftware.it/app/uploads/2025/07/vulnerabilita-driver-windows.jpg)