Con il lancio di Windows 10, Microsoft ha finalmente abbandonato l’impostazione del menu Start introdotta con Windows 8.x per passare a un approccio più tradizionale.
Se si utilizza Windows 10 in modalità tablet, cliccando sul pulsante Start in basso a sinistra, verrà mostrato “un tappeto” con tutte le varie piastrelle (tile) che con un tocco permettono di avviare le applicazioni installate.
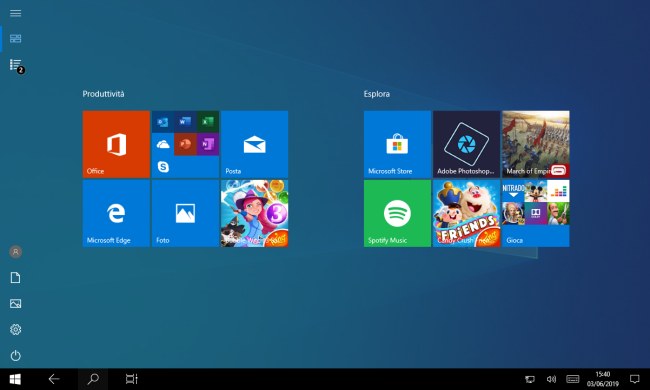
La modalità tablet si attiva o si disattiva cliccando sull’icona Centro notifiche in basso a destra quindi sul pulsante Modalità tablet. Vedere anche Tastiera Windows 10 su tablet e convertibili: come usarla.
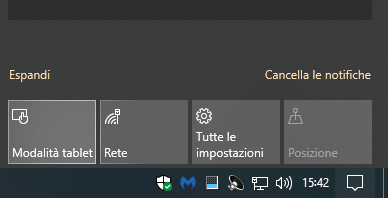
Diversamente, nella modalità di utilizzo normale, il menu Start apparirà in maniera simile a quanto rappresentato nell’immagine seguente.
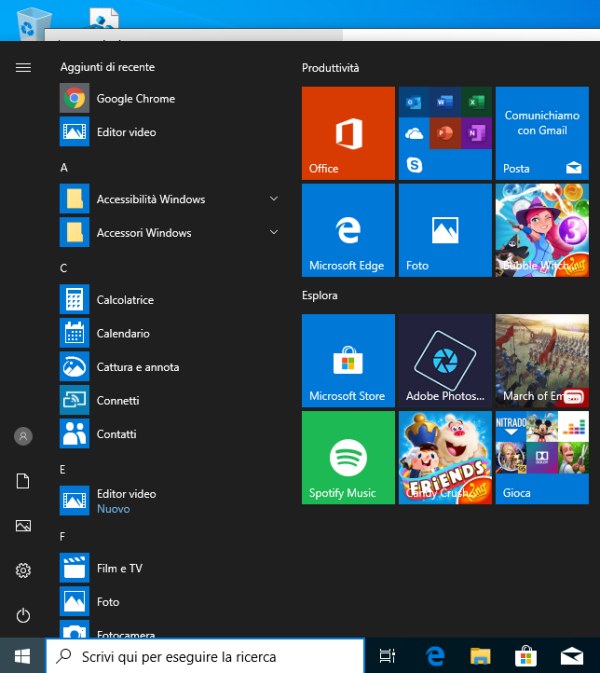
Negli articoli Pulizia Windows 10: attenzione all’installazione automatica delle app e Windows 10: strumenti molto utili ma poco conosciuti al paragrafo Eliminare tutte le applicazioni di terze parti installate da Windows 10 e compattare il menu Start abbiamo presentato, rispettivamente, l’app gratuita WPD e uno script per rimuovere le applicazioni potenzialmente inutili che Windows 10 usa installare, anche nell’edizione Pro.
Ma come fare pulizia nel menu Start di Windows 10 e renderlo simile, nel comportamento, a quello “storico” di Windows 7?
Pulire il menu Start di Windows 10, renderlo più compatto e simile a quello di Windows 7
Cliccando con il tasto destro su ciascuna piastrella contenuta nel menu Start quindi selezionando Rimuovi da Start, è possibile eliminarla definitivamente.
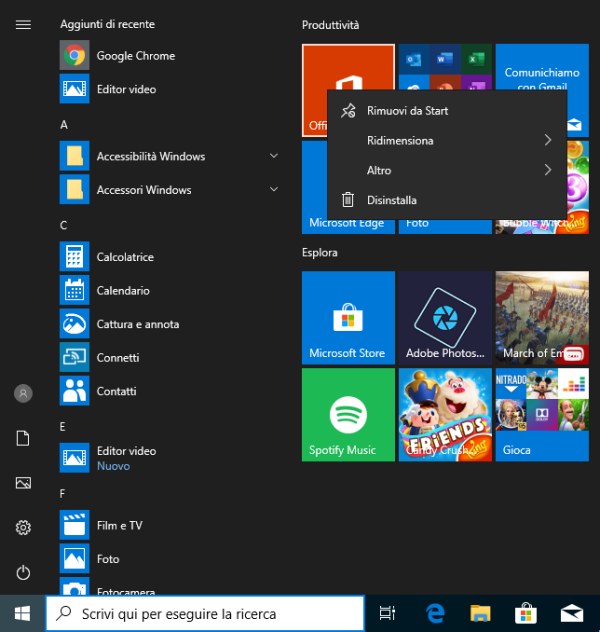
Ripetendo l’operazione per tutte le piastrelle, ci si troverà dinanzi a una parte destra del menu Start di Windows 10 completamente vuota. A questo punto si potrà trascinare la parte destra del menu verso sinistra in modo da compattarlo e ridurne così le dimensioni. Si otterrà un menu Start che ricorda da vicino quello di Windows 7.
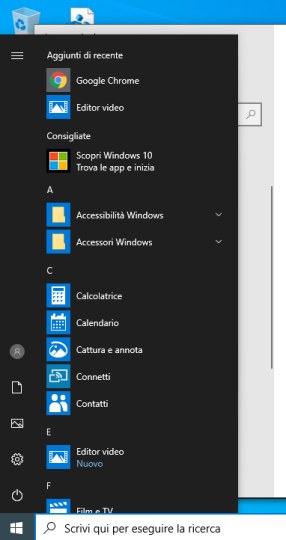
Creare una copia di backup menu Start e copiarlo altrove
La configurazione del menu Start si riferisce al singolo account utente in uso. Se si volesse usare la stessa configurazione del menu Start su altri account o su altri PC Windows 10, basterà applicare alcuni semplici passaggi:
1) Digitare cmd nella casella di ricerca di Windows 10 quindi usare la combinazione di tasti CTRL+MAIUSC+INVIO per aprire il prompt dei comandi con i diritti di amministratore.
2) Impartire il seguente comando per creare un backup dell’attuale layout del menu Start:
Windows 10 creerà una copia di backup della configurazione del menu Start e la salverà nel file Start_OK.reg, sul desktop.
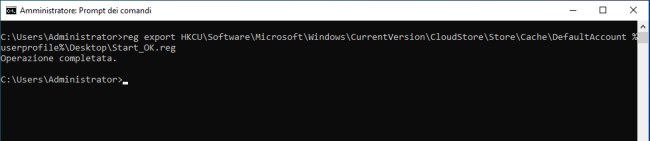
3) Copiare il file Start_OK.reg su un supporto di memorizzazione esterno o nella cartella di un altro account (usando un account dotato dei privilegi amministrativi).
4) Portarsi nell’altro account o sull’altro PC Windows 10, aprire il prompt dei comandi con i diritti di amministratore (come visto al precedente punto 1) e creare eventualmente un backup dell’attuale configurazione del menu Start:
5) Sempre al prompt dei comandi aperto con i privilegi di amministratore digitare:
Non chiudere il prompt dei comandi.
6) Cliccare due volte sul file Start_OK.reg e acconsentire all’inserimento del suo contenuto all’interno del registro di sistema.
7) Di nuovo, al prompt dei comandi digitare quanto segue:
taskkill /im explorer.exe /f
explorer.exe
8) Cliccando sul menu Start, esso apparirà con la configurazione che è stata precedentemente oggetto di backup.
/https://www.ilsoftware.it/app/uploads/2023/05/img_19344.jpg)
/https://www.ilsoftware.it/app/uploads/2025/07/menu-start-windows-11-categorie-file-json.jpg)
/https://www.ilsoftware.it/app/uploads/2025/07/windows-11-redirectionguard.jpg)
/https://www.ilsoftware.it/app/uploads/2025/07/7zip-compressione-parallelizzazione-cpu-moderne.jpg)
/https://www.ilsoftware.it/app/uploads/2025/07/vulnerabilita-driver-windows.jpg)