Google Maps, di default, non integra alcuno strumento per misurare la distanza da un punto ad un altro. Il servizio consente sì di impostare il punto di partenza ed il punto di arrivo per poi ottenere il tragitto da percorrere in auto, a piedi o col mezzo pubblico ma non offre una sorta di “righello” per stabilire velocemente la distanza tra due punti.
Solamente il software Google Earth integra una simile funzionalità, accessibile dalla barra degli strumenti del programma.
Se si volesse, però, misurare distanze con Google Maps?
Innanzi tutto, qualora si fosse attivata la nuova versione di Maps lanciata da Google nel mese di luglio 2013 (Google Maps cambia veste su desktop ed Apple iOS), si dovrà tornare – almeno temporaneamente – alle precedente veste. Per procedere, bisognerà cliccare sul menù Guida e feedback, in alto a destra, quindi Torna alla versione classica di Google Maps:
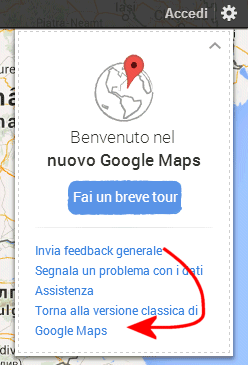
Google mostrerà il messaggio “Sei tornato a Google Maps classico per questa sessione. Vuoi che il passaggio sia definitivo?“.
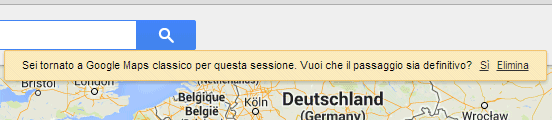
Se non si farà clic su Sì ma soltanto su Elimina, non appena – successivamente – si tornerà su Google Maps, verrà nuovamente riproposta la nuova versione del servizio.
Cliccando sul link Sì, invece, si tornerà definitivamente alla versione di Google Maps nella nota vesta “classica”. Qualora si volesse ripristinare la nuova soluzione grafica, si dovrà puntare il browser a questo indirizzo ed effettuare almeno una volta il login con il proprio account Google.
Tornati alla visualizzazione tradizionale di Google Maps, si dovrà individuare il link Lab di Maps, posto nella colonna di sinistra in basso:
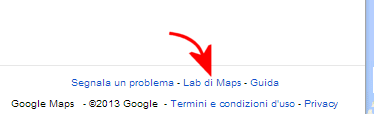
Alla comparsa della schermata successiva, si dovrà selezionare Attiva in corrispondenza dello Strumento di misurazione delle distanze:
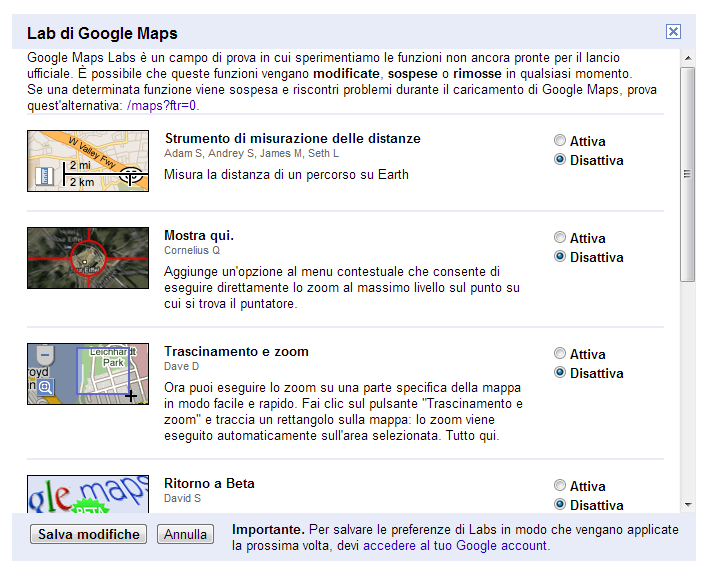
Suggeriamo di attivare anche Descrizione comando LatLng: si tratta di una comoda funzionalità che consente di ottenere istantaneamente le coordinate (latitudine e longitudine) di qualunque punto sulla mappa Google Maps.
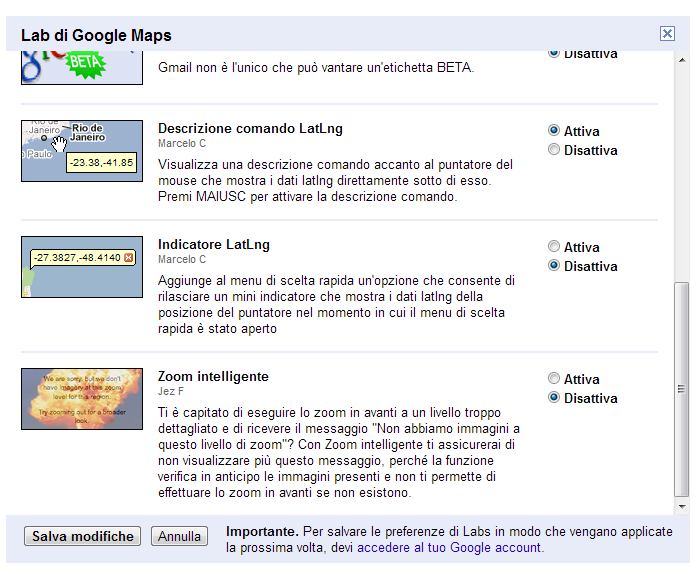
A questo punto non bisognerà dimenticare di fare clic sul pulsante Salva modifiche.
Spostando il puntatore del mouse in corrispondenza della posizione desiderata (da regolare a proprio piacimento il livello di zoom) quindi premendo il tasto MAIUSC, si visualizzerà le coordinate (latitudine e longitudine) del punto indicato:

Per misurare la distanza da un punto ad un altro con Google Maps oppure calcolare le distanze lungo un percorso, basterà cliccare sul righello nell’angolo posto in basso a sinistra.
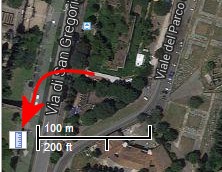
Nella colonna di sinistra verrà via a via indicata la lunghezza della linea disegnata sulla mappa.
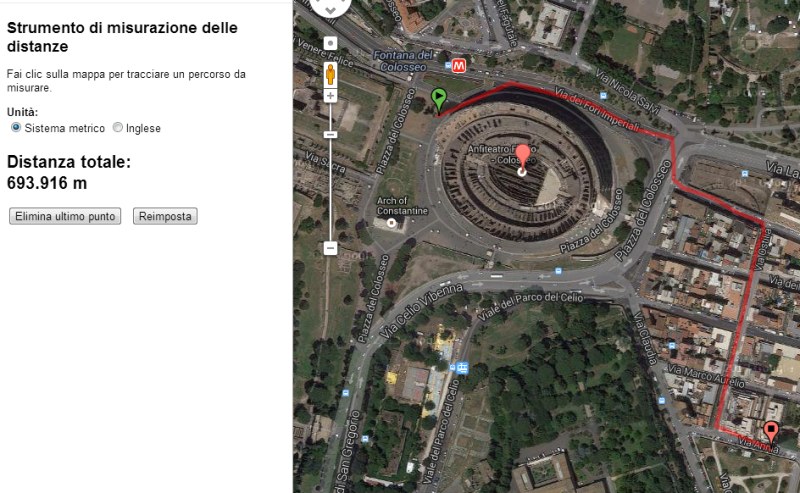
Cliccando due o più volte sulla mappa Google Maps si potrà invece tracciare la distanza che deve essere misurata.
Per misurare un’area su Google Maps, invece, ci si può orientare su due strumenti disponibili online:
– Daft Logic Google Maps area calculator tool
– Google Planimeter
In entrambi i casi, basta ingrandire – sulla mappa Google Maps – sull’area di interesse quindi tracciare un poligono cliccando più volte sulla cartina. Il primo servizio è realizzato con maggior cura: è possibile spostare i punti dopo averli posizionati sulla mappa e, oltre al dato sull’area, viene mostrato anche quello relativo alla lunghezza del perimetro.
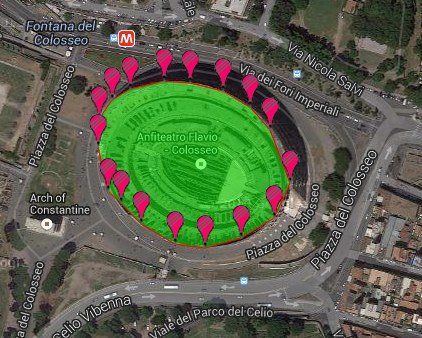
I pulsanti Delete last point e Clear all points consentono, rispettivamente, di eliminare solo l’ultimo punto del poligono o tutti i vari punti segnati sulla mappa.
/https://www.ilsoftware.it/app/uploads/2023/05/img_10352.jpg)
/https://www.ilsoftware.it/app/uploads/2024/11/Apple-Music.jpg)
/https://www.ilsoftware.it/app/uploads/2025/06/hikvision-deve-chiudere-in-canada.jpg)
/https://www.ilsoftware.it/app/uploads/2025/06/pec-rai-canone-speciale-abbonamento-tv-azienda.jpg)
/https://www.ilsoftware.it/app/uploads/2025/06/vunerabilita-bluetooth-cuffie-auricolari.jpg)