Con il rilascio di Thunderbird 8.0, versione più recente del client di posta elettronica opensource, Mozilla ha compiuto un ulteriore passo avanti rendendo disponibile, dopo una lunga attesa, la prima versione finale dell’estensione Lightning 1.0.
Essa è in grado di introdurre, in Thunderbird, tutta una serie di funzionalità PIM, in particolare un calendario che consente di tenere nota di appuntamenti, scadenze ed impegni.
Compatibile sia con Thunderbird 8.0 (prelevabile da questa scheda), sia con SeaMonkey 2.5 (quest’ultima una suite delle principali applicazioni Mozilla), Lightning 1.0 propone la visualizzazione di calendario e lista delle attività sotto forma di schede separate, l’impostazione di più allarmi per un singolo evento, il supporto e l’interoperabilità con CalDAV nonché prestazioni e stabilità ottimizzate rispetto alle precedenti versioni. Lightning 1.0 è in grado di funzionare sulla versione di Thunderbird sviluppata per i sistemi Windows, Mac OS X o Linux.
In tutti i casi, l’installazione è pressoché identica: è necessario, in prima battuta, scaricare questo file .xpi e memorizzarlo sul disco fisso.
Prima di proseguire, comunque, i tecnici di Mozilla consigliano – nel caso di Windows – di verificare che siano stati installati gli aggiornamenti di sistema legati alla gestione dei fusi orari. Se si è soliti aggiornare il sistema operativo con tutte le patch mensilmente rilasciate da Microsoft (operazione che non deve essere mai tralasciata), non dovrebbero esserci problemi.
Mozilla suggerisce, in particolare, di verificare la presenza dell’aggiornamento KB955839.
Dopo aver avviato Thunderbird, si dovrà fare clic sul menù Strumenti, Componenti aggiuntivi:
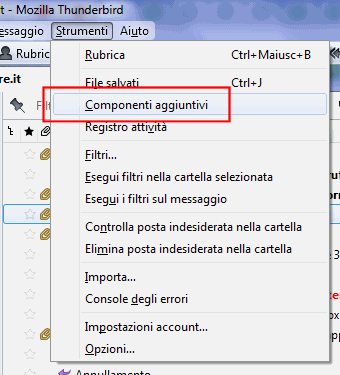
A questo punto, si dovrà cliccare sul pulsante con l’icona di un piccolo ingranaggio e scegliere il comando Installa componente aggiuntivo da file.
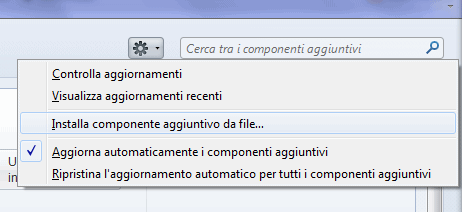
Effettuato questo passaggio, si dovrà selezionare il file .xpi precedentemente prelevato (dovrebbe chiamarsi lightning-1.0-tb+sm-windows.xpi) e fare clic sul pulsante Apri.
Dopo alcuni secondi di attesa, dovrebbe comparire una finestra simile a quella seguente:
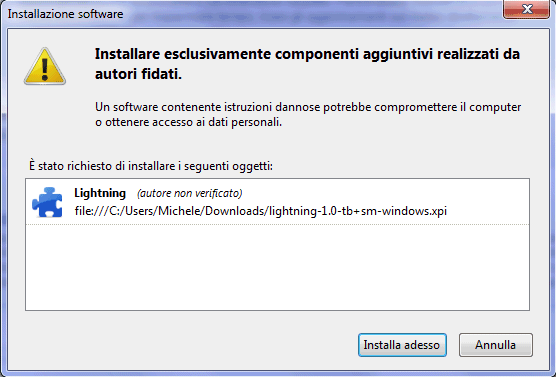
Per procedere con l’installazione di Lightning sul sistema, si dovrà premere il pulsante Installa adesso. Affinché Lightning venga caricato in Mozilla Thunderbird, si dovrà acconsentire al riavvio dell’applicazione facendo clic su Riavvia ora:

Rientrati in Thunderbird, si noterà la presenza della nuova colonna Eventi, posizionata sul bordo destro della finestra del client di posta:

I tasti freccia posizionati a destra della data permettono di spostarsi da un giorno all’altro in modo da verificare, ad esempio, l’elenco degli appuntamenti in agenda mentre il tasto circolare permette di tornare al giorno corrente. I tasti freccia posizionati accanto alla voce Eventi consentono di optare per la visualizzazione dei soli eventi, di eventi ed attività o delle sole attività programmate.
Per accedere alle finestre degli eventi e delle attività godendo di un’impostazione in stile Microsoft Outlook, si può cliccare sulle due piccole icone posizionate immediatamente sotto la casella di ricerca di Thunderbird:
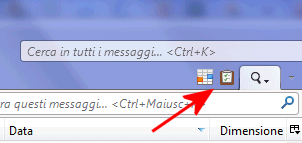
Appariranno così due schede aggiuntive: Calendario ed Attività. Nella finestra delle attività, è possibile annotare – di volta in volta – le operazioni da svolgere assegnando a ciascuna di esse, eventualmente, una priorità, un commento, una categoria d’appartenenza (anniversari, chiamate, compratori, fornitori, idee, incontri, lavoro, personale,…).
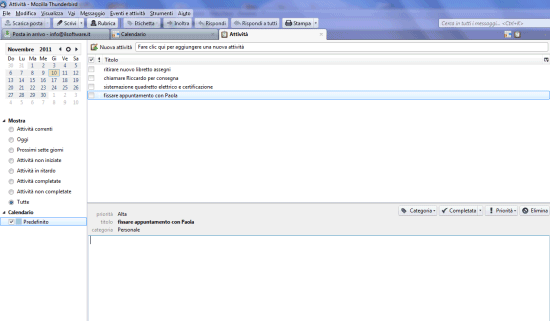
Con un doppio clic su un’attività, si può impostare una data d’inizio e di scadenza della stessa, un’eventuale periodicità ed un promemoria:
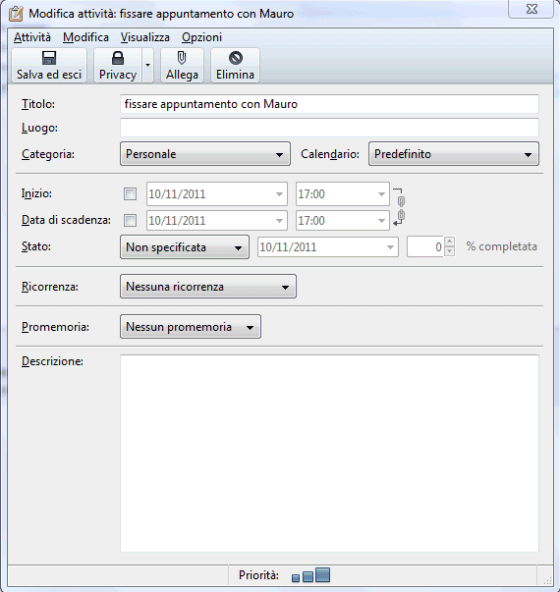
Allo stesso modo accadendo alla scheda Calendario quindi cliccando su Nuovo evento, si potrà aggiungere un nuovo evento. Con un clic sul pulsante Invita partecipanti, si potranno inviare all’evento le persone desiderate specificandone il ruolo.
Tutte le modifiche apportate saranno verificabili in forma visuale oppure in modalità testuale. Inoltre, la colonna posta sul bordo destro della schermata di Thunderbird verrà mantenuta costantemente aggiornata.
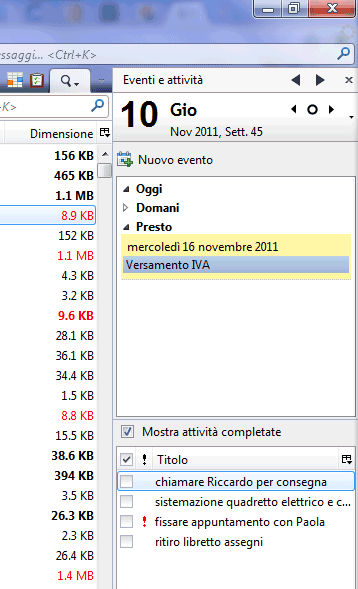
Con un clic sul pulsante Strumenti, Opzioni, Lightning, si accederà alla scheda delle opzioni relative estensione appena installata in Thunderbird. Da qui è possibile regolare il formato della data, la durata predefinita per eventi ed allarmi sonori, il suono da riprodurre, le categorie proposte da Lightning per l’organizzazione di eventi ed attività, la struttura delle “viste” (qual è il primo giorno della settimana, quali orari debbono essere mostrati giornalmente, il numero delle settimane da esporre nel calendario e così via), il fuso orario scelto.
/https://www.ilsoftware.it/app/uploads/2023/05/img_7980.jpg)
/https://www.ilsoftware.it/app/uploads/2025/01/notifiche-scadenza-certificati-lets-encrypt.jpg)
/https://www.ilsoftware.it/app/uploads/2025/06/fibercop-banda-ultralarga-fibra-ottica-italia.jpg)
/https://www.ilsoftware.it/app/uploads/2025/06/ragazzo-con-telefono-in-mano.jpg)
/https://www.ilsoftware.it/app/uploads/2025/06/wp_drafter_481016.jpg)