Prima o poi capita di non riuscire ad aprire o a cancellare un file o una cartella. Ciò accade perché i file risultano in uso da parte del sistema operativo o di qualche applicazione oppure perché non si possiedono i diritti necessari per la gestione dei vari elementi (errore accesso negato).
Non riesco a cancellare un file: attenzione ai programmi in esecuzione
Quando risulta impossibile cancellare un file, la soluzione migliore è sempre quella di verificare quale applicazione lo stia eventualmente utilizzando e chiuderla di conseguenza.
Potrebbe anche trattarsi di un processo in esecuzione in background (errore “Impossibile accedere al file. Il file è utilizzato da un altro processo“) e, in questi frangenti, un riavvio del sistema è generalmente risolutivo.
In caso contrario, si può provare a forzare la chiusura dell’interfaccia di Windows portandosi al prompt dei comandi (Windows+R, cmd) quindi digitando cd seguito dal percorso completo della cartella contenente i file che non si cancellano.
A questo punto digitando il comando seguente si potrà forzare la chiusura dell’interfaccia utente di Windows e di tutto ciò che da essa dipende:
Impartendo il comando del nomefile.ext /f si potrà quindi provare ad eliminare il file che non vuole cancellarsi mentre con rd nomecartella /s /q si potrà eliminare una cartella insieme con tutto il suo contenuto (comprese eventuali sottocartelle).
Digitando infine explorer.exe si potrà quindi riavviare l’interfaccia di Windows (Esplora file) che sarà ricaricata senza problemi.
Per stabilire quale processo sta utilizzando un file non eliminabile, si può ricorrere all’ottimo Process Explorer.
Dopo aver avviato tale utilità, si dovrà cliccare sul menu Find, Find Handle or DLL quindi digitare, nella casella Handle or DLL substring il nome del file che non si riesce a cancellare.
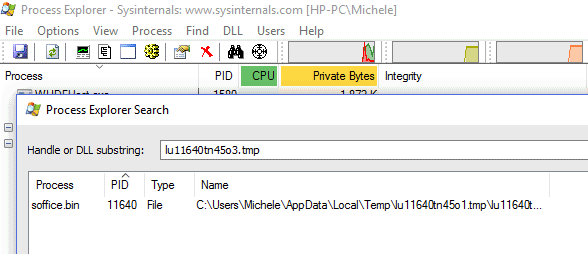
Cliccando il pulsante Search, dopo qualche istante di attesa, si otterrà il nome del processo che sta bloccando il file indicato e che non ne permette la rimozione.
Cancellare file che non si eliminano con ThisIsMyFile
Un programma recente che permette di cancellare file che non si eliminano è ThisIsMyFile.
Rispetto ad altre utilità più note, ThisIsMyFile ha il vantaggio di essere un’applicazione portabile che può essere immediatamente utilizzata, senza installazione.
Per richiedere l’eliminazione di un file o di una cartella che non si cancellano, basta effettuare un’operazione di trascinamento nella finestra principale di ThisIsMyFile oppure servirsi del pulsante “…” posto a destra della casella File/folder.
Consigliamo di eseguire ThisIsMyFile con i diritti di amministratore cliccandovi con il tasto destro del mouse e scegliendo Esegui come amministratore.
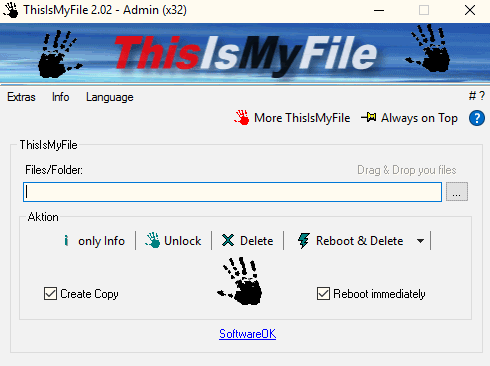
Cliccando su Only info, l’utilità si limita a controllare lo stato del file verificando se sia effettivamente bloccato o meno mentre Unlock sblocca il file procedendo con la chiusura delle applicazioni che lo stanno utilizzando.
Delete consente di tentare la rimozione del file immediatamente mentre con Reboot & Delete si può procedere previo riavvio del sistema operativo (in questo modo si potrà “giocare d’anticipo” rispetto ai processi che poi bloccano il file o la cartella).
A scopo precauzionale, lasciando spuntata la casella Create a copy, ThisIsMyFile provvederà a creare una copia del file o della cartella prima della cancellazione.
ThisIsMyFile è scaricabile gratuitamente, nelle versioni per sistemi Windows a 32 e 64 bit, da questa pagina.
Accesso negato: come cancellare file e cartelle che non si eliminano
Quando Windows mostra l’errore Acesso negato al momento dell’accesso a una determinata cartella o cancellando file e directory, il consiglio è sempre quello di provare con un account dotato dei diritti di amministratore.
La procedura da seguire è quella illustrata nell’articolo Accesso negato a file e cartelle: come risolvere e che tra l’altro risulta utilissima quando si disconnette un hard disk da un altro computer e lo si collega al proprio sistema per recuperare i dati in esso conservati (Recuperare dati da un vecchio hard disk, ecco come fare).
Per velocizzare la procedura di acquisizione dei diritti, si può comunque utilizzare un semplice espediente che non implica neppure l’apertura del prompt dei comandi. È sufficiente attenersi ai seguenti passaggi:
1) Scaricare questo file compresso.
2) Cliccare due volte sul file InstallTakeOwnership.reg e confermare l’inserimento delle informazioni nel registro di sistema.
3) Senza neppure riavviare Windows, cliccando con il tasto destro su un file o su una cartella che restituiscono il messaggio Accesso negato, si troverà – nel menu contestuale – la nuova voce Take Ownership.
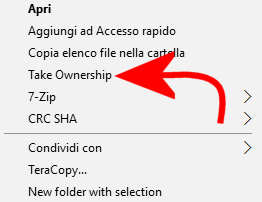
4) A questo punto il file o la cartella selezionati dovrebbero risultare normalmente accessibili ed eliminabili.
Nel caso in cui si volesse eliminare la voce di menu Take Ownership, basterà cliccare due volte sul file RemoveTakeOwnership.reg.
/https://www.ilsoftware.it/app/uploads/2023/05/img_15184.jpg)
/https://www.ilsoftware.it/app/uploads/2025/07/menu-start-windows-11-categorie-file-json.jpg)
/https://www.ilsoftware.it/app/uploads/2025/07/windows-11-redirectionguard.jpg)
/https://www.ilsoftware.it/app/uploads/2025/07/7zip-compressione-parallelizzazione-cpu-moderne.jpg)
/https://www.ilsoftware.it/app/uploads/2025/07/vulnerabilita-driver-windows.jpg)