Quando si prova a installare Windows 10, Windows 8.1 o Windows 7 da un supporto USB (ad esempio preparato ricorrendo al Media Creation Tool: Windows 10 download: le istruzioni per procedere) oppure da un disco esterno o da DVD, può accadere che la procedura d’installazione – una volta selezionata l’unità prescelta – restituisca inspiegabilmente l’errore Non sono riuscito a creare una nuova partizione o a individuarne una esistente.
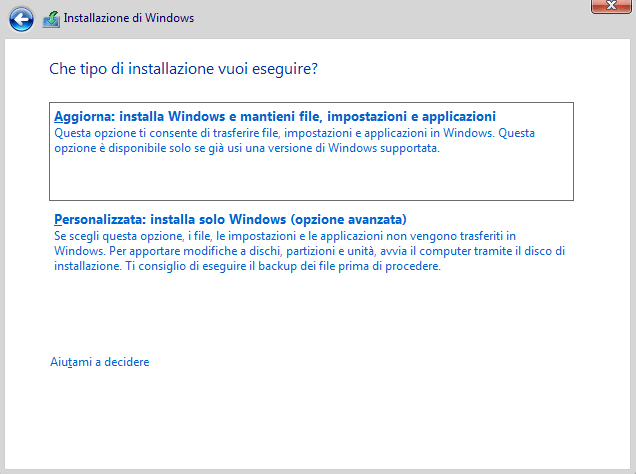
Il problema non è comune e può verificarsi nel momento in cui si seleziona correttamente l’installazione personalizzata di Windows e si procede con la scelta dell’unità di destinazione (hard disk o SSD): vedere Formattare PC per reinstallare Windows da zero.
Le cause dell’errore Non sono riuscito a creare una nuova partizione o a individuarne una esistente in fase di installazione di Windows sono legate alla configurazione hardware e variano da PC a PC (hanno a che fare con la scheda madre, con l’interfaccia USB, con il supporto USB che si sta usando).
Durante la fase iniziale dell’installazione, Windows deve individuare l’unità di boot nella quale creare una partizione primaria per l’avvio del sistema operativo (in modo da configurarvi MBR/GPT e bootloader; vedere Differenze tra MBR e GPT. Ecco come vengono gestite partizioni ed avviato il sistema e EasyBCD, gestire il menu di boot di Windows e avviare file ISO).
In alcune situazioni, la procedura d’installazione di Windows potrebbe non essere in grado di stabilire quale unità è un supporto USB esterno e quale invece è un hard disk/SSD su cui caricare il sistema operativo.
Nel caso in cui Windows non riuscisse a stabilire l’unità utilizzabile per l’installazione, apparirà il messaggio d’errore Non sono riuscito a creare una nuova partizione o a individuarne una esistente.
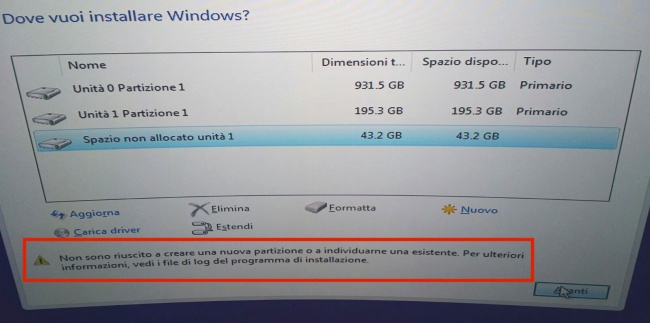
Come risolvere l’errore “Non sono riuscito a creare una nuova partizione o a individuarne una esistente”
Per risolvere l’errore Non sono riuscito a creare una nuova partizione o a individuarne una esistente e installare Windows, suggeriamo di provare la seguente procedura.
Si tratta di una serie di passaggi un po’ “arzigogolati” ma, nella maggior parte dei casi, dovreste riuscire a superare l’impasse.
1) Alla comparsa della schermata Dove vuoi installare Windows?, premere la combinazione di tasti MAIUSC+F10 per far apparire il prompt dei comandi.
2) Digitare diskpart e premere Invio.
3) Introdurre in Diskpart il comando seguente:
Prendere nota del numero associato all’unità ove s’intende installare Windows.
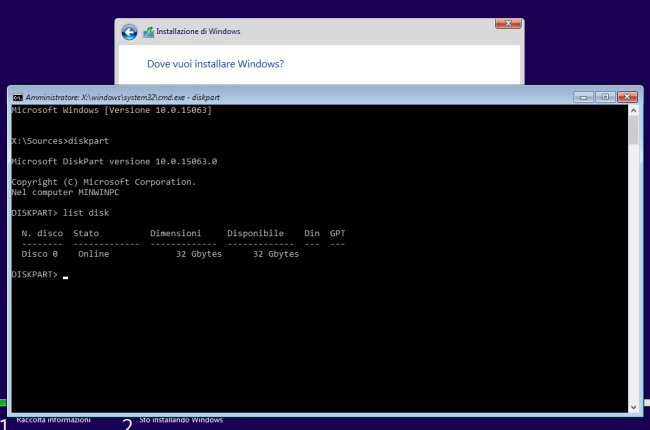
Per individuare l’unità corretta (SSD o hard disk) è possibile aiutarsi con la sua dimensione complessiva indicata in corrispondenza della colonna Dimensioni.
4) Digitare i seguenti comandi:
(sostituendo 0 con il numero corrispondente all’unità ove si intende installare Windows)
(verrà cancellato tutto il contenuto dell’unità disco selezionata)
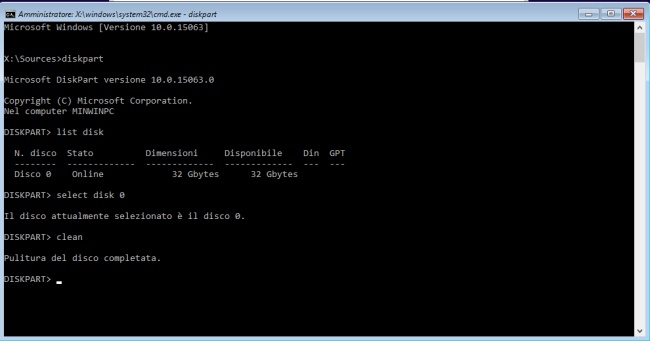
Verrà così creata una partizione primaria da 8 GB nell’unità scelta in precedenza e che accoglierà Windows.
(la partizione primaria appena creata verrà formattata velocemente usando il file system NTFS)
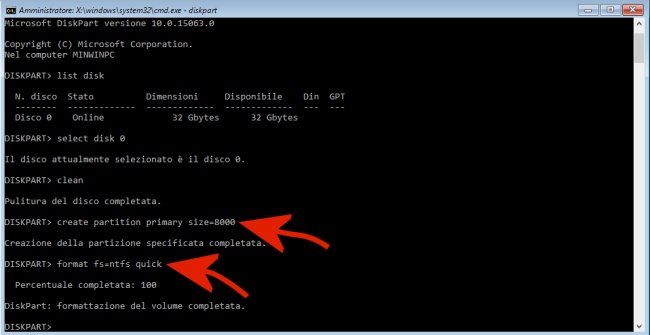
Introdurre i seguenti due comandi:
assign
active
I due comandi consentiranno, rispettivamente, di assegnare una lettera identificativa di unità alla partizione creata e di impostarla come partizione “attiva”.
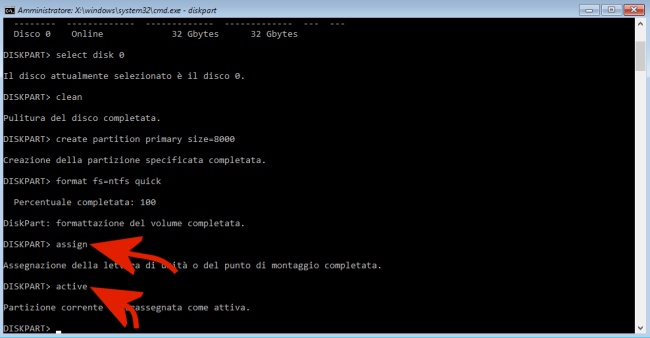
5) Controllare l’elenco delle unità disponibili impartendo il seguente comando:
L’utility DiskPart elencherà ogni partizione e unità disco presenti e utilizzabili da parte del sistema.
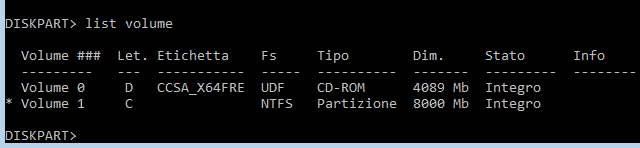
Nell’esempio, la partizione da 8 GB (8000 MB) appena creata è indicata come “Volume 1” e DiskPart ha assegnato la lettera identificativa di unità C:.
6) A questo punto si dovranno copiare i file d’installazione di Windows dal supporto rimovibile all’unità C:.
Per procedere basta digitare:
exit (al posto di d: va specificata la lettera identificativa di unità assegnata al supporto USB, al disco esterno, al DVD,…)
cd d:
(anche qui la lettera d: va sostituita eventualmente con la lettera identificativa di unità assegnata al supporto USB, al disco esterno, al DVD,…)
7) Al termine dell’operazione di copia del file dal supporto d’installazione di Windows all’unità C:, si dovrà digitare exit, rimuovere tale supporto, quindi cliccare sulla “X” rossa nella finestra Dove vuoi installare Windows? quindi, ancora sulla “X” nella schermata principale del setup e confermare l’annullamento dell’installazione: così facendo la macchina verrà riavviata.
Al successivo riavvio, verrà automaticamente caricata la procedura d’installazione di Windows.
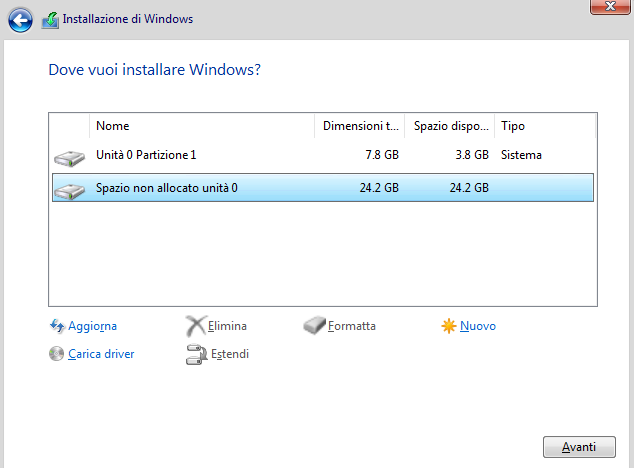
8) Dopo aver nuovamente optato per l’installazione personalizzata, al momento della scelta della partizione nella quale s’intende caricare Windows, bisognerà scegliere quella in corrispondenza della quale è riportato Spazio non allocato, lasciando intatta la prima partizione da 8 GB creata precedentemente, e cliccare su Avanti.
9) Al termine dell’installazione di Windows, dopo l’ultimo riavvio, al boot apparirà la schermata seguente:
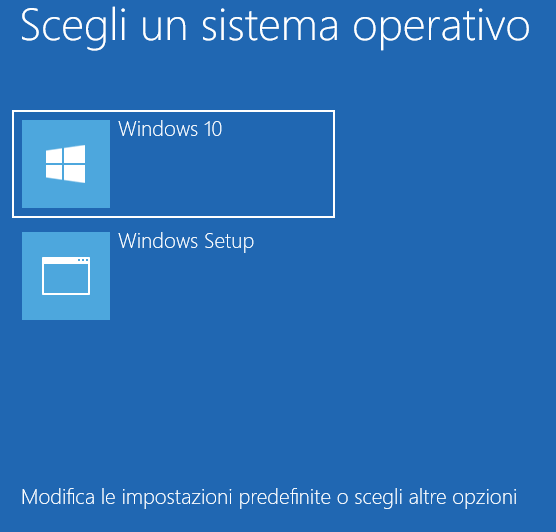
Per avviare Windows, cliccare sulla prima voce (non scegliere Windows Setup).
10) Una volta comparso il desktop di Windows, è possibile eliminare la voce Windows Setup in fase di boot e avviare direttamente il sistema operativo.
Per procedere, si potrebbe ricorrere all’utilità msconfig (scegliendo la scheda Opzioni di avvio e cliccando sul pulsante Elimina una volta scelta la voce Windows Setup (\windows)).
Suggeriamo però di scaricare e avviare EasyBCD (EasyBCD, gestire il menu di boot di Windows e avviare file ISO), cliccare su Modifica menu di avvio, selezionare l’opzione Salta il menu di avvio e fare clic su Salva impostazioni.
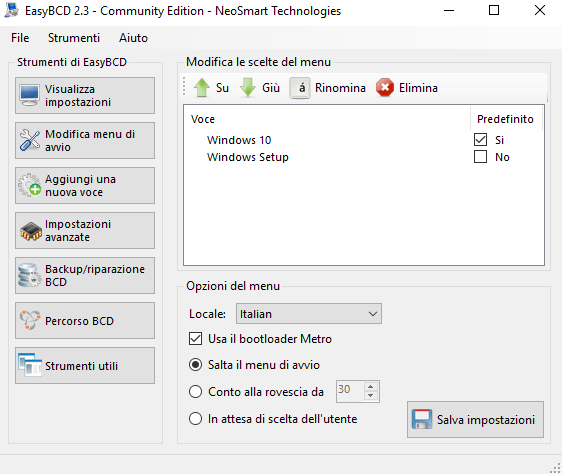
Dopo aver chiuso EasyBCD, ogni volta che si riavvierà il sistema, Windows verrà automaticamente eseguito.
Successivamente, se si avesse l’esigenza di reinstallare Windows dalla partizione creata precedentemente, basterà riavviare EasyBCD, cliccare di nuovo su Modifica menu di avvio, spuntare la casella Usa il bootloader Metro e scegliere Conto alla rovescia.
Usando la combinazione di tasti Windows+R quindi digitando diskmgmt.msc, si potrà eventualmente assegnare alla partizione da 8 GB una lettera identificativa di unità (tasto destro, Cambia lettera e percorso di unità) in modo da vedere il suo contenuto nella finestra Questo PC o Computer.
/https://www.ilsoftware.it/app/uploads/2023/05/img_16315.jpg)
/https://www.ilsoftware.it/app/uploads/2025/07/caos-passaggio-windows-11.jpg)
/https://www.ilsoftware.it/app/uploads/2025/07/menu-start-windows-11-categorie-file-json.jpg)

/https://www.ilsoftware.it/app/uploads/2025/06/windows-10-11-perdita-400-milioni-utenti.jpg)