I software per il riconoscimento ottico dei caratteri (OCR, optical character recognition) sono programmi che si occupano di trasformare un’immagine contenente del testo, solitamente acquisita utilizzando uno scanner, in un documento digitale liberamente modificabile ricorrendo ad un editor di testo. Solitamente, le applicazioni OCR più abili sono anche in grado di rilevare la “formattazione” del documento cercando di riprodurne l’impostazione grafica il più fedelmente possibile. Sul mercato è oggi disponibile una gran varietà di OCR ma il numero di quelli che sappiano coniugare gratuità con efficienza ed efficacia in fase di riconoscimento dei caratteri è piuttosto limitato.
OCR to Word è un’applicazione gratuita che si fa carico di acquisire, sotto forma di immagine, qualunque pagina di testo attraverso l’uso dello scanner per poi provvedere al riconoscimento dei caratteri in essa presenti. L’immagine scansionata diventa così un documento di testo modificabile utilizzando Microsoft Word, LibreOffice Writer, OpenOffice.org Writer o qualunque altro word processor.
Il software OCR to Word non si collega direttamente con lo scanner ma dialoga con quest’ultimo utilizzando i driver preinstallati in Windows. Ove disponibili, è possibile ricorrere ai driver TWAIN oppure ai driver WIA, entrambi indicati nella finestra attraverso la quale si potrà scegliere lo scanner di riferimento. Solitamente, optando per TWAIN ci si collegherà direttamente con il driver dello scanner mentre scegliendo WIA si passerà per l’interfaccia di programmazione offerta da Windows. Il pulsante da cliccare, posto nella barra degli strumenti di OCR to Word, reca l’etichetta Scan.
Il programma non acquisisce solo l’immagine dallo scanner ma permette di elaborare qualunque immagine precedentemente salvata su disco fisso sotto forma di file. In questo caso, per procedere, basta fare clic sul pulsante Open e selezionare l’elemento da sottoporre al riconoscimento ottico dei caratteri. Sono decine e decine i formati di file grafici che OCR to Word è in grado di elaborare: basta un clic sul menù a tendina Tipo file per rendersene conto:
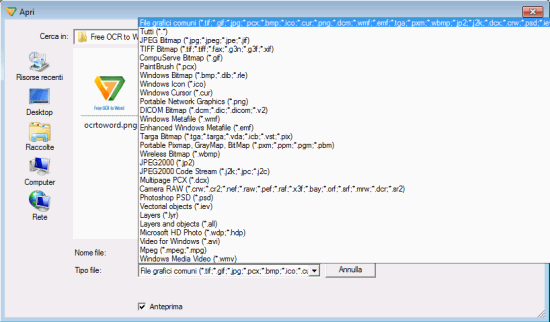
Ad installazione ultimata, l’interfaccia di OCR to Word si presenta così come segue:
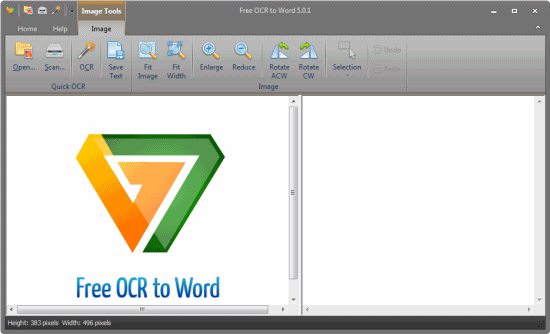
Optando per la scansione dell’immagine dallo scanner (pulsante Scan), OCR to Word visualizza l’elenco dei driver disponibili:
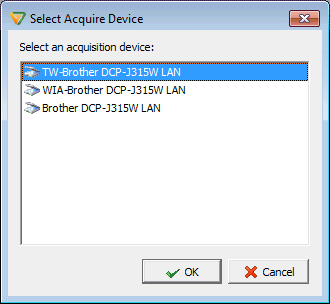
Dopo aver premuto il pulsante OK, apparirà la finestra di gestione dello scanner così come concepita dal produttore dello stesso:
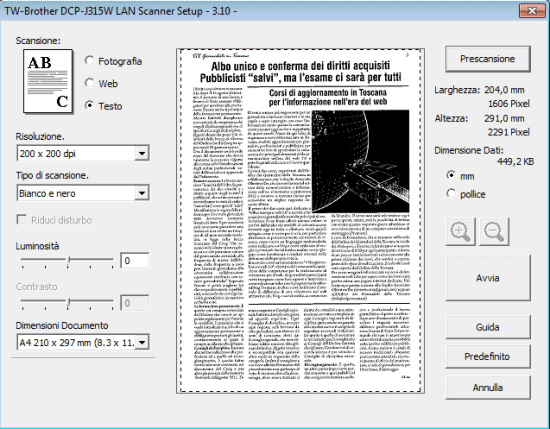
Completata la scansione del documento, nell’area di sinistra di OCR to Word si visualizzerà l’immagine acquisita dallo scanner. Sulla destra, invece, verrà riportato in testo modificabile, non appena si sarà completata l’operazione di OCR.
Prima di avviarla, è possibile selezionare l’area dell’immagine contenente il testo che si desidera venga riconosciuto automaticamente. Per procedere, basta disegnare un riquadro trattegiato – mantenendo premuto il tasto sinistro del mouse – intorno all’area d’interesse. Cliccando sul pulsante OCR, OCR to Word avvierà il riconoscimento dei caratteri.
Purtroppo, il programma non è al momento in grado di rilevare la formattazione del documento originale cercando di riprodurla. L’operazione di riconoscimento ottico dei caratteri, quindi, va intesa come limitata esclusivamente al testo.
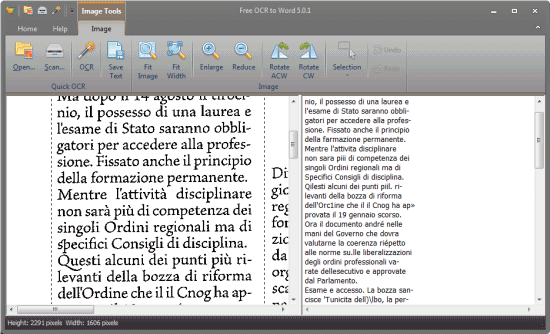
Cliccando nell’area di sinistra di OCR to Word, la barra degli strumenti presenterà l’intestazione “Image“: ciò significa che tutti i pulsanti presenti permettono di intervenire sull’aspetto dell’immagine acquisita tramite l’uso dello scanner.
Facendo clic, invece, in un qualsiasi punto dell’area di destra all’interno della quale OCR to Word incolla il testo riconosciuto analizzando il contenuto dell’immagine, appariranno una serie di pulsanti per la gestione del documento ottenuto:
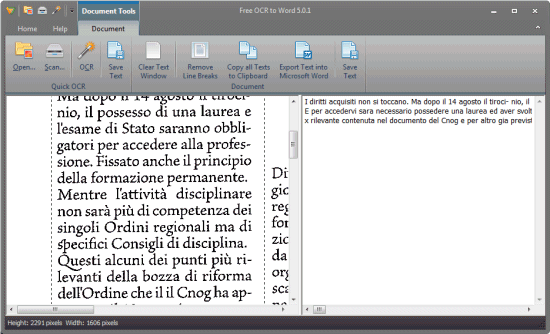
Per salvare su disco il documento come file di testo (.txt), è sufficiente cliccare su Save Text mentre qualora si desiderasse esportarlo direttamente in Microsoft Word (dev’essere già installato sul sistema in uso), si potrà cliccare su Export text into Microsoft Word.
Il pulsante Remove line break consente di rimuovere, in un colpo solo, tutti gli a capo mentre Copy all text to clipboard permette di copiare l’intero testo dell’area degli appunti di Windows: basterà usare la combinazione di tasti CTRL+V per incollarlo in qualunque altra applicazione.
È chiaro che OCR to Word non può essere paragonato con le soluzioni commerciali più blasonate ma offre comunque un valido aiuto allorquando si avesse la necessità di acquisire un testo e non si disponesse, al momento, del software più adatto per farlo.
Il software è compatibile con Windows XP, Windows Vista e Windows 7 nelle versioni a 32 e 64 bit.
Altre informazioni sui software OCR sono disponibili in questi nostri articoli.
/https://www.ilsoftware.it/app/uploads/2023/05/img_8703.jpg)
/https://www.ilsoftware.it/app/uploads/2025/07/wp_drafter_482944.jpg)
/https://www.ilsoftware.it/app/uploads/2023/07/radio-polizia-tetra-vulnerabilita.jpg)
/https://www.ilsoftware.it/app/uploads/2025/07/wp_drafter_482754.jpg)
/https://www.ilsoftware.it/app/uploads/2024/04/intelligenza-artificiale-consumo-energetico.jpg)