Sebbene il word processor resti oggi il componente della suite per l’ufficio universalmente più utilizzato, anche i fogli elettronici trovano sempre più spesso applicazione in molte realtà, sia in ambito aziendale che in ambienti domestici o scolastici.
Il foglio elettronico si fa carico di eseguire elaborazioni sui dati introdotti manualmente offrendo la possibilità di visualizzare le informazioni in modo organico e di effettuare qualche sorta di interrogazione.
In questo articolo, ci proponiamo di presentare OpenOffice.org Calc, il foglio elettronico integrato nella suite per l’ufficio opensource, da poco giunta alla versione 3.2. Illustreremo alcune funzionalità di base dell’applicazione evidenziando in che modo possano essere sfruttate per il lavoro di tutti i giorni.
Un foglio elettronico, com’è noto, è formato da celle (ciascuna delle quali può conservare un singolo dato), a loro volta organizzate in righe e colonne. Ciascun foglio elettronico può poi contenere più “fogli di lavoro”, accessibili cliccando sulle piccole “schede” in calce alla finestra del programma. La potenza di un foglio elettronico consiste nel fatto che è possibile, ad esempio, eseguire in automatico delle operazioni matematiche su interi gruppi di celle per poi elaborarle successivamente con ulteriori passaggi. Creando una sorta di “catena” di operazioni, si potrà verificare come, modificando un singolo valore, il foglio elettronico propaghi la modifica ricalcolando tutti gli altri valori.
In OpenOffice.org Calc l’elemento più importante del foglio elettronico è senza dubbio la barra delle formule. In essa sono presenti cinque elementi: il primo blocco riporta la cella correntemente selezionata, il secondo pulsante consente di accedere alla Creazione guidata funzione (per generare la funzione che provvederà ad eseguire un’operazione di calcolo), un pulsante che – per impostazione predefinita – consente di impostare una somma tra i valori presenti nelle celle, un pulsante per accedere alla casella di composizione della funzione ed infine la casella per la preparazione della funzione matematica vera e propria.
Come se fosse una scacchiera, ogni cella del foglio elettronico è indicabile utilizzando la precisa coppia lettera-valore (G4, indica la cella corrispondente all’incrocio tra la colonna G e la riga 4). Allorquando si dovesse avere un elevato numero di colonne, oltre la lettera Z dell’alfabeto, alle colonne seguenti si noterà l’assegnazione dell’etichetta AA, AB, AC e così via.
Nelle più recenti versioni di OpenOffice.org, il numero delle colonne utilizzabili è stato incrementato a 1.024 mentre le righe a disposizione sono 65.536. I fogli di lavoro memorizzabili in un unico documento sono invece 256. I fogli di lavoro (detti in inglese “worksheet”) non lavorano “a compartimenti stagni”: ciò significa che da un qualunque foglio di lavoro è possibile riferirsi a valori presenti in altri worksheet.
Inserire i valori e selezionare gruppi di celle
Inserire i valori è un’operazione del tutto intuitiva: basta cliccare su una singola cella ed inserire quanto desiderato (una stringa di carattere od un valore). Per confermare l’inserimento del valore ed “uscire” dalla cella, è possibile premere il tasto Invio mentre per annullare l’operazione basta premere il tasto ESC. Il tasto TAB, invece, permette di passare rapidamente alla cella successiva.
Per selezionare gruppi di celle adiacenti basta cliccare sulla prima cella e trascinare il mouse sino ad evidenziare le altre. Così come accade in Risorse del computer o comunque nella shell di Windows nel caso della selezione di file e cartelle non visualizzati uno di seguito all’altro, nel foglio elettronico – per selezionare caselle non adiacenti – basterà servirsi del tasto CTRL mentre si tiene premuto il tasto sinistro del mouse. Si possono ovviamente selezionare gruppi di righe e colonne cliccando sulle rispettive etichette.
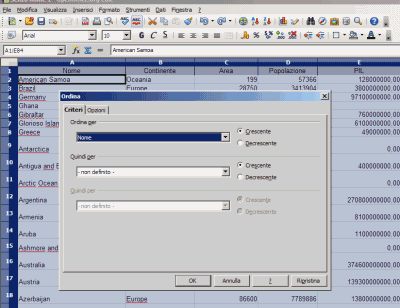
Una volta inseriti dei dati nel foglio elettronico, è possibile ordinarli in un colpo solo selezionandoli quindi ricorrendo al menù Dati, Ordina. I criteri impostabili, com’è possibile verificare, sono tre.
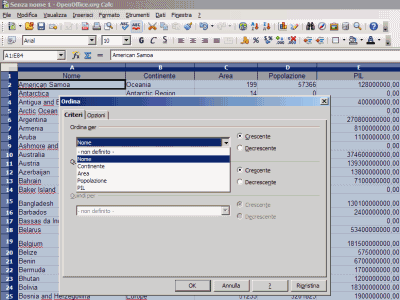
Nel caso in cui Calc dovesse applicare ordinamenti indesiderati, per tornare sui propri passi basterà ricorrere, come sempre, al comando Modifica, Annulla.
Per inserire un titolo, è possibile unire tra loro più celle: basta selezionarle quindi accedere al menù Formato, Unisci celle.
Si noti poi come Calc tenda a comprimere il contenuto delle celle per guadagnare più spazio possibile sullo schermo. Selezionando l’intero foglio di lavoro mediante la combinazione di tasti CTRL+A, si potrà eventualmente scegliere di dare maggior respiro al contenuto usando il menù Formato, Riga, Altezza e Formato, Colonna, Larghezza. Il comando Formato, Celle è possibile accedere ad impostazioni evolute che riguardano la formattazione delle singole celle: dalle regolazioni grafiche a quelle legate al tipo di valore in esse contenuto.
Tralasciamo la parte formattazione e cimentiamoci subito sulla creazione di funzioni.
Impostazione di una funzione e creazione di un grafico
Supponiamo di voler sommare il numero di voti che hanno complessivamente ricevuto le pellicole cinematografiche che abbiamo inserito nel foglio elettronico. Basta portarsi in corrispondenza dell’ultima cella e digitare =SOMMA(X:Y) nella casella della formula in alto. Al posto di X va indicata, ovviamente, la cella iniziale mentre Y deve essere sostituito con un riferimento alla cella finale.
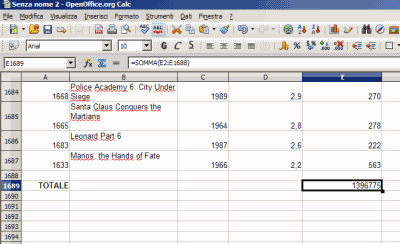
La funzione =MEDIA(X:Y) consente ad esempio di ottenere la media delle valutazioni.
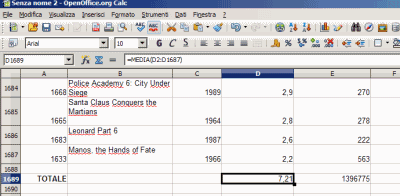
Utilizzando la Creazione guidata funzione, si possono mettere a punto funzioni anche piuttosto complesse. Le funzioni offerte da OpenOffice.org Calc sono raggruppate in diverse categorie (database, data e orario, finanza, informazione, logica, matematica, matrice, statistica, foglio elettronico, testo ed add in).
Per creare un grafico vanno definiti in primis i dati che dovranno essere inclusi. E’ quindi necessario selezionare, utilizzando gli approcci sopra illustrati, le caselle che ospitano i dati da rappresentare nel grafico quindi scegliere Inserisci, Grafico.
Se il primo passo consente di scegliere il tipo di grafico da usare, il terzo (Serie di dati) riveste un’importanza cruciale. Questa regolazione, se non ben compresa, potrebbe condurre a risultati del tutto insoddisfacenti.
A sinistra sono indicate le serie di dati mentre a destra l’etichetta da usare nella legenda del grafico (Nome) e la provenienza dei valori da rappresentare nell’asse Y. Supponiamo di avere a che fare con delle serie di dati come quelli rappresentati in figura:
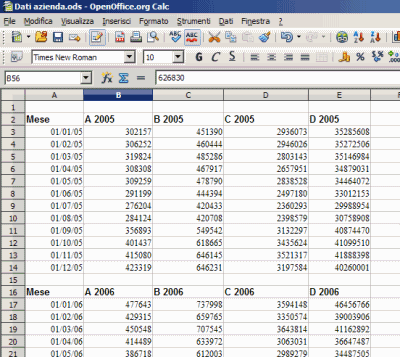
In un grafico vogliamo rappresentare le serie di dati della colonna B. Innanzi tutto, possiamo creare il grafico in un secondo foglio di lavoro attraverso il menù Inserisci, Grafico. L’area dati ossia l’insieme di dati, presenti nel foglio elettronico, può essere indicato ricorrendo al mouse oppure specificandola manualmente nella forma seguente: $DATI.$B$2:$B$14. In questo caso, Calc estrapolerà i dati presenti nel foglio di lavoro denominato DATI e conservati nelle celle che vanno da B2 a B14. E’ possibile indicare altre celle non contigue:
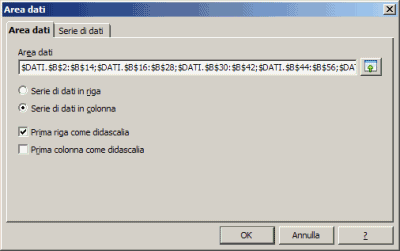
Il grafico in figura è ciò che si ottiene definendo in modo opportuno le serie di dati:
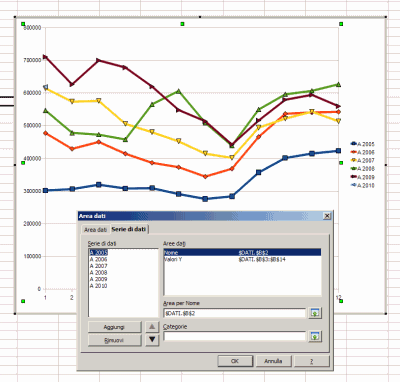
Com’è possibile notare, in corrispondenza di Nome (casella Area per Nome), si è provveduto ad indicare la cella contenente l’etichetta per la serie di dati corrispondente. In questo caso, l’etichetta utilizzata per la legenda del grafico proviene dalla cella B2 del foglio di lavoro denominato DATI.
La sezione Elementi del grafico consente di inserire titoli, sottotitoli e visualizzare una griglia.
Più avanti analizzeremo le possibilità più evolute offerte da OpenOffice.org Calc.
Per prendere visione dell’elenco delle novità integrate in OpenOffice.org Calc 3.2, è possibile fare riferimento al sito ufficiale. Poco più sotto, le modifiche apportate al modulo Chart per la generazione dei grafici.
/https://www.ilsoftware.it/app/uploads/2023/05/img_5995.jpg)
/https://www.ilsoftware.it/app/uploads/2025/06/wp_drafter_481104.jpg)
/https://www.ilsoftware.it/app/uploads/2025/06/bs0.jpg)
/https://www.ilsoftware.it/app/uploads/2025/06/wp_drafter_479818.jpg)
/https://www.ilsoftware.it/app/uploads/2025/05/ss0.jpg)