Navigando in rete si legge veramente di tutto quando si parla di ottimizzare Android. Diciamo subito che il robottino verde non necessita di essere ottimizzato usando task killer o app capaci di migliorare l’utilizzo della memoria. La motivazione è spiccatamente tecnica e la riassumeremo brevemente più avanti.
Il primo passo consiste sempre nella scelta di dispositivi Android che possano garantire prestazioni sufficienti per le proprie esigenze. È bene stare alla larga dai dispositivi troppo economici e orientarsi comunque su smartphone Android dotati di almeno 4 GB di RAM e 64 GB di storage. Nella stragrande maggioranza dei casi, senza entrare nella tipologia di memoria RAM e storage interno utilizzati (le memorie flash UFS sono ovviamente più performanti rispetto alle eMMC) questa configurazione risulta adeguata.
Di seguito ci concentriamo sulle operazioni da fare e da non fare se si vuole ottimizzare Android e disporre di un dispositivo sempre fluido e scattante.
1) Stare alla larga da ottimizzatori di memoria e task killer
Anziché terminare ogni processo dopo che questo non viene più utilizzato dall’utente, Android lo mantiene in memoria fintanto che il componente di sistema deputato ad assumere questa decisione (driver LMK, Low Memory Killer) non provvede a rimuoverlo per liberare RAM.
A ogni processo il cosiddetto ActivityManager Service attribuisce un valore all’interno di un preciso intervallo. Se il valore è alto, più probabile sarà la chiusura del processo perché ritenuto “poco essenziale” (i processi con valore negativo sono quelli considerati fondamentali).
Android inserisce ciascun processo in cinque “categorie” in ordine di “importanza” decrescente: Foreground, Visible, Service, Background ed Empty. I processi appartenenti a ogni categoria vengono automaticamente chiusi in circostanze predeterminate per fare spazio in memoria RAM. Il parametro minfree di Android indica inoltre che tipo di comportamento deve seguire il sistema operativo e i valori sono generalmente personalizzati da ciascun produttore.
Android Go, edizione del sistema operativo progettata per i dispositivi economici con una dotazione hardware mediocre, estremizza il funzionamento operativo del driver LMK in modo tale da conservare una buona disponibilità di risorse in ogni momento.
Ecco perché app che dichiarano di ottimizzare la memoria su Android o i task killer non vanno mai utilizzati: il sistema operativo sa benissimo quando chiudere i processi e l’impiego di applicazioni di terze parti è generalmente controproducente (vedere Clean Master: utile o inutile?).
2) Controllare le app Android che utilizzano maggiormente la memoria RAM
Premesso quanto indicato al punto precedente, è comunque bene controllare quali applicazioni Android occupano più memoria RAM anche perché alcune di esse utilizzano processi e servizi che vengono caricati automaticamente anche dopo il riavvio o uno spegnimento del dispositivo mobile.
Per accedere alla lista delle applicazioni che occupano più memoria RAM in Android usando una funzionalità di sistema, è sufficiente accedere alle impostazioni del sistema operativo, scegliere Sistema, Informazioni sul telefono, quindi toccare in rapida successione – per almeno 7 volte – la voce Numero build.
Nel menu Sistema comparirà così la voce Opzioni sviluppatore.
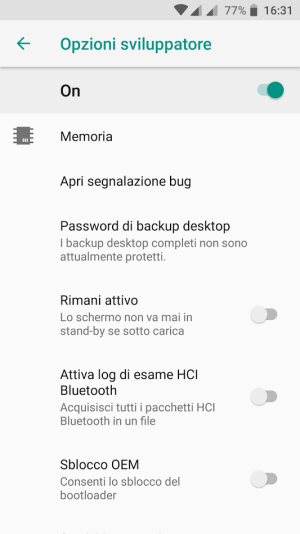
Toccando su Opzioni sviluppatore quindi su Memoria, Android indicherà l’utilizzo medio della memoria RAM nel periodo indicato.
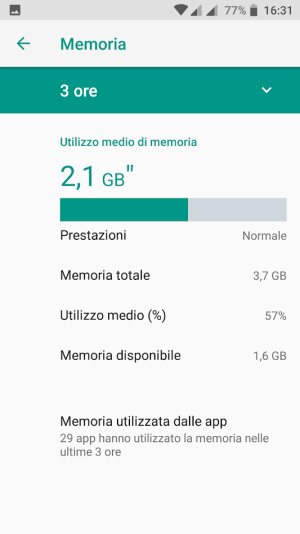
Sempre nella sezione Opzioni sviluppatore, scorrendo il menu, leggermente più in basso si troverà la voce Servizi in esecuzione.
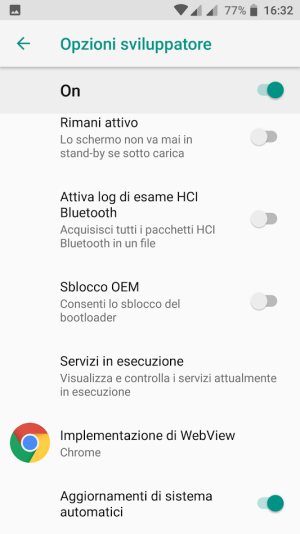
Qui Android visualizza in tempo reale i processi e i servizi che stanno impegnando la memoria RAM del dispositivo in uso.
Se si riconoscessero applicazioni installate ma poco o per nulla utilizzate, è bene procedere immediatamente alla loro rimozione.
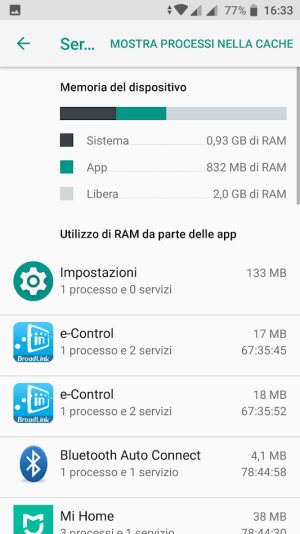
3) Liberare spazio sul dispositivo Android
Oltre a individuare le app Android che vengono eseguite automaticamente e i cui processi e servizi occupano memoria RAM, è importante verificare quali applicazioni incidono significativamente sullo spazio disponibile.
Selezionando la voce Spazio di archiviazione nelle impostazioni di Android, si può verificare com’è utilizzato lo storage interno del dispositivo e stabilire quali tipologie di contenuti (che potrebbero non essere necessariamente app) occupano più spazio.
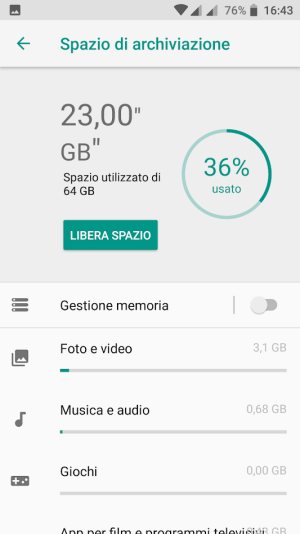
Toccando ciascuna categoria di contenuti, ad esempio Foto e video, si può stabilire quali applicazioni Android li hanno generati o comunque li stanno gestendo ad agire eventualmente di conseguenza. Nel caso di Foto e video e, ad esempio, Musica e audio, Android non considera solamente i file in quanto tali ma anche il peso delle singole applicazioni.
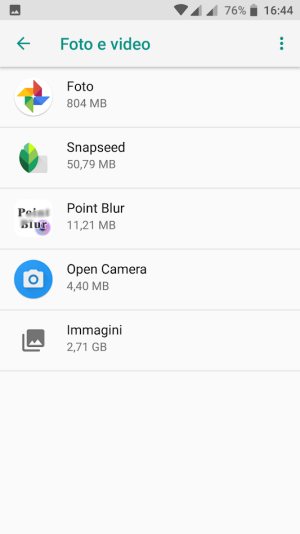
Scegliendo Altre app si accede all’elenco delle applicazioni Android installate sul dispositivo, fatta eccezione per quelle appartenente a una categoria specifica, ordinate in maniera decrescente sulla base dello spazio occupato.
Per ricevere suggerimenti sui file e sulle applicazioni da eliminare (individuando automaticamente quelle che non si usano mai o che si adoperano di rado), si può usare l’ottima app Files by Google: File manager Android: Files Go diventa Files by Google, ecco come funziona.
Nell’articolo Pulizia Android: liberarsi dei file che occupano spazio inutilmente abbiamo invece presentato tutta una serie di consigli aggiuntivi per recuperare spazio all’interno della memoria interna del dispositivo Android: pulizia della cache (anche se la cache viene ricreata la pulizia risulta utile in molti casi), utilizzo di applicazioni più compatte, trasferimento e backup di foto e video sul cloud o sulla scheda SD, spostamento delle app Android sulla scheda SD (Spostare app su scheda SD, ecco come si fa), rimozione delle app preinstallate sul dispositivo e altre operazioni di pulizia.
4) Installare un antivirus leggero e abilitare Google Play Protect
Tempo fa ci eravamo chiesti se l’installazione di un’app antivirus su Android fosse obbligatoria: rispondemmo negativamente indicando in quali frangenti l’installazione di un software simile fosse comunque consigliabile (Antivirus per Android: servono davvero e quando utilizzarli?).
La rapida evoluzione delle minacce sta rendendo sempre più pressante l’installazione di un valido antivirus anche sui dispositivi Android. Basti ricordare due casi recenti: la presenza di app malevole su alcuni device regolarmente acquistati (Malware preinstallato sui dispositivi Android: la denuncia di Sophos) e la presenza nel Play Store di Google di applicazioni malevole (Pericolose app scoperte nel Play Store di Google rubavano i dati bancari).
Come abbiamo visto uno degli antivirus per Android più leggeri, efficienti ed efficaci in assoluto è Sophos Mobile Security, tra l’altro disponibile e installabile a costo zero: I migliori antivirus gratis per Android.
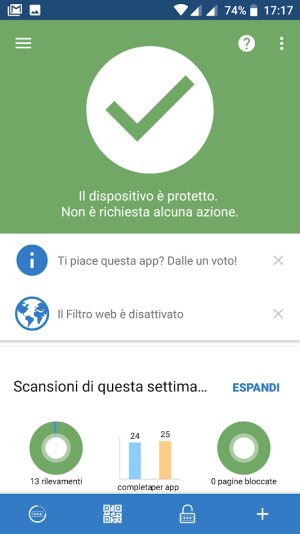
Evitando di installare più un’app antivirus, oltre a Sophos Mobile Security, consigliamo di attivare il sistema di protezione predefinito di Google, Play Protect. Esso usa diversi segnali per stabilire se sul dispositivo fossero presenti applicazioni e servizi “poco raccomandabili” o comunque in grado di manifestare comportamenti pericolosi per la riservatezza e l’integrità dei dati conservati sul telefono.
Per attivare la funzionalità, basta accedere alle impostazioni di Android, fare clic su Google Play Protect quindi attivare l’opzione Cerca minacce alla sicurezza in basso.
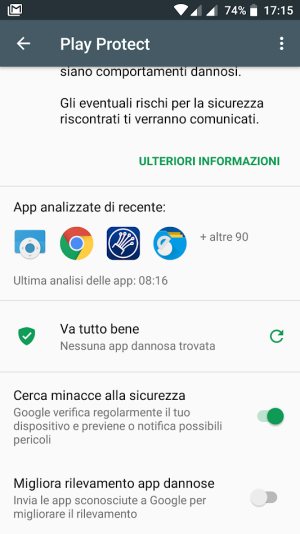
Se si volesse evitare di condividere con Google altre informazioni, si potrà disabilitare il sottostante “interruttore” Migliora rilevamento app dannose.
5) Controllare il livello patch di sicurezza
A nostro avviso mantenere aggiornato Android è il miglior modo per proteggersi da molteplici tipologie di attacco. Nell’articolo Qual è il sistema operativo più sicuro per dispositivi mobili? abbiamo visto che in Android, per la sua stessa natura “aperta”, vengono frequentemente scoperte nuove vulnerabilità.
Google provvede ad aggiornare mensilmente le più importanti pubblicando versioni aggiornate del sistema operativo.
Il problema atavico di Android è che molti produttori non distribuiscono rapidamente gli aggiornamenti ai loro utenti: sono infatti tantissimi i dispositivi in commercio e gli OEM tendono ad aggiornare, per un periodo di tempo limitato, solo i prodotti di fascia più alta.
Google è intervenuta di recente, di nuovo, sul delicato argomento: Google impone ai produttori di smartphone Android l’obbligo di rilasciare aggiornamenti continui.
I criminali informatici sono costantemente alla ricerca di vulnerabilità di Android o del firmware dei vari produttori che consentano a una normale app di eseguire codice con i diritti di root. Da qui la necessità di mantenere sempre aggiornato il proprio dispositivo all’ultima versione di Android o comunque a un Livello patch di sicurezza Android abbastanza attuale: basta portarsi nelle impostazioni di Android, selezionare Informazioni sul telefono quindi leggere la data riportata in corrispondenza di Livello patch di sicurezza Android.
Se la data fosse molto “antica” significa che il proprio smartphone non sta utilizzando gli aggiornamenti di sicurezza più recenti e di conseguenza potrebbe essere più facilmente vulnerabile a certe tipologie di attacco. Per forzare l’aggiornamento di Android, soprattutto se il dispositivo non fosse più “di primo pelo”, è possibile seguire la guida Aggiornamento Android, come effettuarlo quando sembra impossibile.
6) Ottimizzare il consumo della batteria su Android
Quando l’autonomia della batteria non sembra soddisfacente e lo smartphone “si scalda” anche quando lo si tiene in tasca è altamente probabile che vi siano processi e servizi che rimangono in esecuzione e continuano a utilizzare le risorse del dispositivo anche quando esso non risulta in uso.
Nell’articolo Batteria Android: quanto dura e come verificarne lo stato di salute abbiamo visto come verificare il comportamento della batteria ed escludere un eventuale suo danneggiamento.
Nell’articolo Caricare la batteria del cellulare: gli errori da evitare per farla durare di più abbiamo presentato una serie di suggerimenti per preservare la batteria dello smartphone. Anche perché per evitare problemi più seri quando la batteria dovesse surriscaldarsi (Quando e perché la batteria dello smartphone può esplodere) entra in funzione un meccanismo di protezione (separatore a più strati) che rende la batteria non più utilizzabile ma che evita i rischi di contatto tra anodo e catodo.
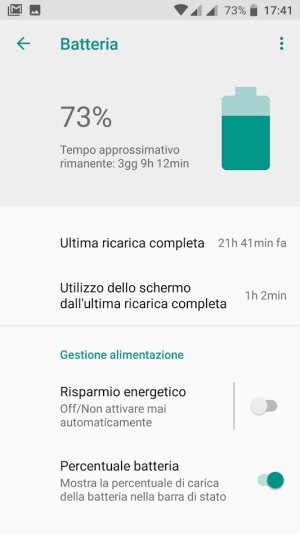
Accedendo alla voce Batteria delle impostazioni di Android è comunque possibile verificare non solo l’autonomia stimata della batteria ma anche controllare le applicazioni che sono più onerose dal punto di vista dei consumi energetici.
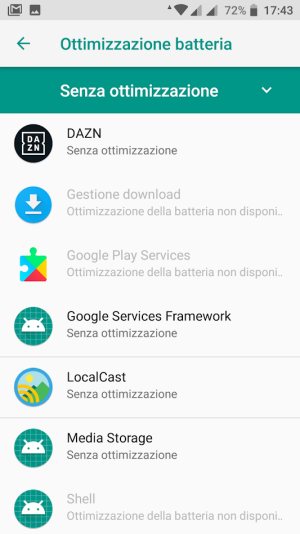
Toccando il nome di ciascuna applicazione quindi scegliendo Ottimizzazione batteria, si può indicare ad Android se l’app sia libera di usare liberamente le risorse disponibili oppure se debba essere ottimizzata. Di norma è bene lasciare quante più app possibile su Uso della batteria ottimizzato.
Se si dovessero riscontrare problemi con le app che si usano abitualmente, per esempio, per inviare contenuti in streaming ad altri dispositivi, si potrà scegliere Non ottimizzare/Senza ottimizzazione.
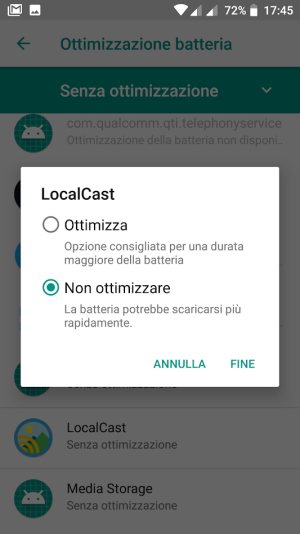
Noi lo facciamo sempre, ad esempio, nel caso di LocalCast e di app similari per evitare improvvisi blocchi dello streaming audio-video.
Un’operazione simile dovrà essere utilizzata anche su quei dispositivi che non montano una versione stock di Android ma utilizzano una versione del sistema operativo personalizzata dal singolo produttore. Alcuni produttori, infatti, utilizzano firmware proprietari che portano all’estremo l’ottimizzazione della batteria.
Se non si ricevessero in tempo reale neppure le notifiche da parte delle varie app installate (WhatsApp, Telegram, Gmail,…), è bene portarsi nella sezione dedicata all’ottimizzazione della batteria e sottrarre le singole app alle policy di efficienza energetica più severe.
7) Alcune impostazioni avanzate per ridurre il consumo della batteria e ottimizzare la ricezione
Sempre nella sezione Sistema, Opzioni sviluppatore, attivabile seguendo le indicazioni riportate al precedente punto 2), si troveranno alcune impostazioni particolarmente interessanti.
Abilitando l'”interruttore” Wi-Fi aggressivo per passaggio a cellulare è possibile fare in modo che Android non insista nell’utilizzare il segnale della rete WiFi quando questo è debole ma si attivi per passare rapidamente alla rete dati mobile.
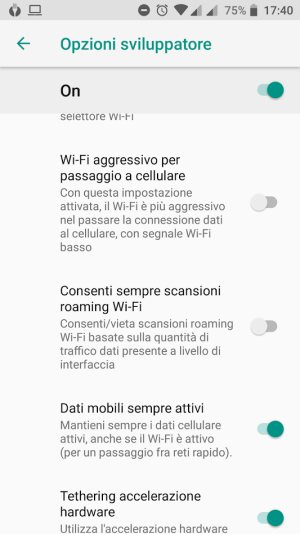
Disattivando l’opzione Dati mobili sempre attivi è viceversa possibile far sì che la rete dati mobile sia mantenuta sempre attiva anche in presenza di una connessione WiFi. In questo modo il passaggio fra una rete e l’altra, al bisogno, sarà molto rapido ma la carica della batteria tenderà ad esaurirsi più velocemente: Consuma più batteria WiFi, 3G, 4G o Bluetooth?.
Sempre nella versione stock di Android poco più sopra, in Opzioni sviluppatore, c’è anche Aggiornamenti di sistema automatici, per evitare che gli update vengano installati automaticamente.
/https://www.ilsoftware.it/app/uploads/2023/05/img_18278.jpg)
/https://www.ilsoftware.it/app/uploads/2023/12/2-59.jpg)
/https://www.ilsoftware.it/app/uploads/2025/03/ILSOFTWARE-1.jpg)
/https://www.ilsoftware.it/app/uploads/2024/08/google-pixel-9-novita.jpg)
/https://www.ilsoftware.it/app/uploads/2025/06/gemini-whatsapp-7-luglio-2025.jpg)