/https://www.ilsoftware.it/app/uploads/2023/05/img_287-2.jpg)
Fino a qualche anno fa l’unico sistema operativo installato sulla maggior parte dei personal computer era solo ed esclusivamente Windows nelle versioni 3.1x e 95. Oggi, grazie alla sempre maggior diffusione dell’hardware a costi notevolmente più contenuti ed ai grandi sforzi compiuti da parte di case produttrici concorrenti al colosso di Bill Gates che hanno saputo sfruttare Internet come mezzo principale per veicolare in tutto il mondo i propri sistemi operativi, spesso in versione completamente gratuita, l’utente medio spesso sente la necessità di installare sul proprio personal computer più sistemi operativi contemporaneamente.
Microsoft stessa si è proposta nella realtà informatica mondiale con diverse versioni del sistema operativo Windows. Lo scenario più comune è rappresentato dall’esigenza, sentita da molti utenti, di poter utilizzare, ad esempio, sullo stesso personal computer sia Windows 98 o Windows Millennium sia un sistema operativo più stabile e sicuro come Windows 2000.
Le varie distribuzione Linux stanno tuttavia compiendo passi da gigante in fatto di compatibilità con tutte le periferiche hardware attualmente presenti sul mercato e per ciò che riguarda la semplicità di installazione del sistema operativo stesso.
Molto spesso risulta utile, quindi, installare su un medesimo disco fisso, più sistemi operativi. Non solo Linux, ma anche più versioni di Windows!
Una scelta intelligente può essere quella di installare, per esempio, sullo stesso disco fisso, (a patto che le dimensioni del disco siano e le specifiche hardware siano sufficienti per l’installazione di ogni singolo sistema operativo) più versioni di Windows, destinando Windows ME o Windows 98 ai test di nuovi software, ai giochi e alle applicazioni più “ludiche”; Windows 2000 o (a partire dal 25 Ottobre 2001) Windows XP per i programmi “seri” e le applicazioni più evolute.
Per poter installare più sistemi operativi sullo stesso disco fisso è quindi indispensabile creare più partizioni.
L’utilizzo di più partizioni non è necessario solo quando si desideri utilizzare più sistemi operativi. Oggi, vista la diffusione di dischi rigidi sempre più capienti, la creazione di un’unica partizione che ospiterà sistema operativo, applicazioni e dati personali è una scelta poco consigliabile. Essa può infatti immediata e più semplicistica, tuttavia, nel caso in cui si renda necessario reinstallare il sistema risulterà davvero poco pratica.
Il nostro consiglio è quindi quello di destinare, in ogni caso, una partizione di dimensioni più contenute (e comunque adeguate alle dimensioni dei dati che si vogliono memorizzare al suo interno) per la memorizzazione di documenti e file personali.
In questo modo, quando il sistema operativo diverrà inevitabilmente più lento e cominceranno a fioccare errori, bisognerà installare nuovamente il sistema e le applicazioni nella partizione ad essi destinata lasciando intatti i propri dati personali.
Vedremo in altri articoli “ad hoc” come creare “un’immagine” della partizione contenente sistema operativo ed applicazioni in modo da poter ripristinare il tutto in men che non si dica… Dedicheremo poi, un articolo specifico anche all’annosa “questione multiboot” ossia alla gestione dell’avvio di più sistemi operativi, uguali o diversi tra loro.
Disco fisso e partizioni
I dati vengono memorizzati all’interno del disco fisso sotto forma di una serie di bit: poiché anche il disco fisso di dimensioni più ridotte offre la possibilità di salvare al suo interno milioni di bit, nasce l’esigenza di organizzare il disco in modo che le informazioni possano essere trovate facilmente e rapidamente.
La procedura che permette di raggiungere tale scopo si chiama formattazione.
Una prima formattazione fisica (detta anche a basso livello) viene solitamente eseguita dal produttore del disco fisso, quindi, non appena il disco fisso nuovo viene installato dall’acquirente all’interno del proprio computer, questo dovrà essere subito partizionato ovvero suddiviso in una o più partizioni.
Tutt’oggi si continua molto spesso, anche nel caso di dischi fissi di grande dimensione, a creare un’unica partizione: così facendo, tuttavia, non viene garantita una migliore protezione dei dati, non risulta possibile amministrare in modo efficiente lo spazio su disco né organizzare intelligentemente i propri dati. Una suddivisione ragionata del proprio disco fisso potrebbe vedere destinata all’installazione del sistema operativo e di tutte le applicazioni utilizzate una prima partizione, mentre una seconda usata per la memorizzazione di tutti i propri file personali a partire dai documenti, passando per i fogli di calcolo, i disegni, le immagini, per giungere ai file musicali.
Si potrebbe poi, ad esempio, fare in modo che in questa seconda partizione vengano memorizzate, in modo automatico, dal proprio client di posta elettronica (per esempio Outlook Express) tutte le e-mail inviate e ricevute.
In questo modo, nel caso in cui, in seguito ad un evidente degrado delle prestazioni del sistema o a continui crash, si rendesse necessario installare nuovamente il sistema operativo e tutte le applicazioni, ogni nostro intervento sarebbe limitato alla prima partizione. Tutti i nostri dati personali, memorizzati nella seconda partizionare resterebbero, così, intatti.
Come abbiamo già detto, se si intendono poi installare sullo stesso disco fisso più sistemi operativi diversi è indispensabile usare e conoscere le partizioni.
I tipi di partizioni
Esistono due tipi principali di partizioni: primarie ed estese: ogni disco fisso può ospitare al massimo quattro partizioni, una delle quali può essere estesa.
E’ quindi possibile avere, sullo stesso disco fisso, quattro partizioni primarie oppure tre primarie ed una estesa.
In ogni partizione primaria può essere installato un qualunque sistema operativo e le applicazioni utilizzate.
Le partizioni estese sono state introdotte invece per superare il limite delle quattro partizioni sullo stesso disco fisso: esse fungono infatti da “contenitore” per un numero illimitato di partizioni logiche.
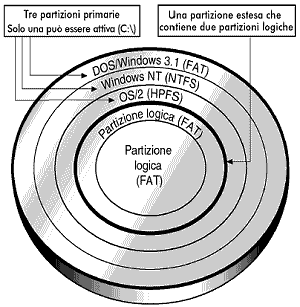
Dopo aver creato le varie partizioni che si è programmato di usare, bisognerà effettuare una formattazione logica per far sì che ogni singola partizione possa ospitare correttamente i dati.
Ogni sistema operativo utilizza un metodo di memorizzazione (detto file system) che sovente è differente rispetto a quelli usati dagli altri.
Una volta, ad esempio, l’unico (o quasi) file system usato era FAT12 o FAT16. Oggi ne esistono tantissimi…
Va detto poi che ogni singolo sistema operativo (soprattutto quelli più recenti) è in grado di supportare più file system differenti. Alcuni sistemi operativi consentono scrittura e lettura su diversi file system, altri ancora solo la lettura.
Windows 2000 supporta i seguenti file system: FAT16, FAT32 e NTFS 5. Il NTFS5 è il file system che si propone come miglioramento dell’NTFS 4, proprio di Windows NT 4.0. Quando si installa Windows 2000, infatti, eventuali unità NTFS 4 vengono automaticamente convertite nel file system NTFS 5 nativo di Windows 2000.
Windows 2000 consente la lettura e la scrittura di partizioni EXT2 (ovvero quelle su cui è installato Linux) solo mediante l’adozione di utilità sviluppate da terze parti.
Windows 98, Windows 98 Second Edition e Windows 95 OSR2 permettono invece lettura e scrittura delle sole partizioni formattate come FAT16 o FAT32. Ricordiamo, a tal proposito, che la prima versione di Windows 95 nonché Windows 3.1x e il DOS supportavano solo FAT12.
spesso diverso dagli altri: la procedura di formattazione logica dovrà appunto far sì che le informazioni vengano salvate correttamente, nel formato proprietario del sistema operativo che si desidera installare in modo da evitare “incomprensioni” e perdite di dati.
Per quanto riguarda Windows 98 sono comunque nate, più di recente, delle utilità sviluppate da terzi, che permettono lettura e scrittura su unità NTFS (ved. articoli correlati).
Cosa serve
Per “partizionare” il proprio disco fisso serve, prima di tutto, un disco di avvio di Windows 98 o di Windows ME. Tale dischetto consente di avvire il sistema in condizioni di emergenza. Per crearlo accedete al Pannello di controllo di Windows 98/ME, selezionate Installazione applicazioni, cliccate sulla scheda Disco di ripristino ed infine su Crea disco…. Tale disco include driver generici che generalmente consentono di usare da DOS puro qualunque unità CD ROM.
Oltre al dischetto di avvio, occore un programma per la creazione e la gestione delle varie partizioni.
Come molti di voi sapranno, tutte le versioni di Windows includono l’utilità FDISK che costituisce un primo strumento per la creazione e l’eliminazione di partizioni. Si tratta comunque di un programma DOS con grossi limiti perché non supporta tutti i file system, è poco completo per i più esperti ed un pò di difficile da usare per quelli che invece che con le partizioni non hanno molta dimestichezza.
A questo punto ci preme comunque ricordare una cosa: se non conoscete bene cosa sono le partizioni è bene che effettuiate delle prove prima su dischi fissi vuoti. La creazione, la modifica e l’eliminazione di partizioni è infatti una procedura semplice, per chi conosce già i rudimenti, ma allo stesso tempo delicata perché è possibile perdere definitivamente tutti i dati memorizzati all’interno di un disco fisso.
Inizialmente, quando si ha poca esperienza, gli errori sono sempre in agguato: usate quindi, in tal caso, sempre dischi fissi nuovi o dischi puliti su cui siate certi di poter far prove senza causare danni altrimenti irreparabili.
In alternativa a FDISK suggeriamo due utilità certamente più utili ed interessanti. La prima è GDISK, ed è consigliabile solo ai più esperti, a quelli che come me amano eseguire questo tipo di operazioni direttamente dalla riga di comando DOS. GDISK non dispone infatti di alcuna interfaccia grafica. Si tratta tuttavia di un programma DOS semplice da usare non appena se ne conoscono i principali switch. GDISK è un’utilità inclusa nel pacchetto Norton Ghost di Symantec, reperibile comunque in Rete in versione trial.
Per chi si avvicina ora al partitioning consigliamo invece Partition Magic, un software sviluppato da Powerquest che, pur essendo necessario avviarlo in modalità DOS previo inserimento di un dischetto di avvio, mette a disposizione un’intuitiva interfaccia grafica in perfetto stile Windows rendendo possibile anche l’uso del mouse.
Usare GDISK
GDISK è il software facente parte del pacchetto Norton Ghost di Symantec il cui utilizzo si basa interamente sulla riga di comando DOS.
Un programma, quindi, indicato solo agli esperti e comunque a tutti coloro che amano effettuare, ripensando al glorioso passato, operazioni di configurazione del sistema da MS DOS.
Per utilizzare GDISK, consigliamo di collocare all’interno di un apposito floppy disk, l’eseguibile del programma (GDISK.EXE).
Avviate quindi il sistema da dischetto di avvio, inserite infine il disco contenente GDISK.
Digitando, al prompt di DOS, quanto segue:
otterrete la lista dei dischi fissi collegati al sistema ed il numero identificativo a ciascuno di essi associato. Ad esempio, se digitate:
avrete la lista completa delle partizioni presenti sul primo disco fisso. Per ogni partizione è indicato il file system utilizzato, l’etichetta di volume, la dimensione e gli attributi.
L’attributo associato ad ogni partizione può essere A, H oppure può non essere indicato alcunché.
A significa che la partizione è configurata come attiva cioè è la partizione che verrà avviata all’accensione del personal computer. Si configura come attiva la partizione che contiene il sistema operativo che si vuole far partire all’avvio del computer. I famosi boot manager, ossia i programmi che permettono di scegliere, all’accensione del computer, di volta in volta, quale sistema operativo installato si vuole utilizzare, non fanno altro che cambiare dinamicamente, a seconda della scelta dell’utente, la partizione configurata come attiva.
H significa che la partizione è hidden (nascosta). In questo modo la partizione non sarà visibile né accessibile. L’attributo hidden si utilizza, per esempio, per fare in modo che la partizione contenente Windows 95 non veda quella formattata in NTFS 5 contenente Windows 2000.
Quando non è specificato alcun attributo significa che la partizione è visibile ed accessibile da parte del sistema operativo installato ed eseguito dalla partizione attiva.
E’ ovvio che è possibile impostare una sola partizione attiva.
Permette di eliminare definitivamente tutte le partizioni e i dati in esse contenuti. Questa opzione si utilizza quando si desidera cancellare tutto il contenuto di un disco fisso per poi ripartizionare e riformattare da zero. Attenzione! Andateci moooolto cauti…! Non appena avrete eseguito questo comando darete definitivamente addio ai dati ancora memorizzati sul disco fisso.
Consente di eliminare definitivamente la partizione a cui è associato l’identificativo “1” dal primo disco fisso. Gli identificativi delle partizioni sono controllabili digitando GDISK 1 /STATUS. Attenzione! Non appena avrete eseguito questo comando darete definitivamente addio ai dati salvati nella partizione indicata. Massima attenzione!
A titolo esemplificativo, questo comando permette di creare una nuova partizione primaria (/PRI) all’interno del primo disco fisso. Tale partizione verrà automaticamente formattata (/FOR) col file system FAT32, ove possibile. Verrà infine assegnata l’etichetta specificata con lo switch /V. In questo caso, a meno che non si specifichi lo “switch” /SZ, verrà creata un’unica partizione delle dimensioni complessive del disco fisso o comunque pari a tutto lo spazio ancora a disposizione.
In questo caso abbiamo invece deciso di creare una nuova partizione primaria di dimensioni pari a 2,5 GB (2500 MB).
consente, ad esempio, di rendere attiva la seconda partizione contenuta nel primo disco fisso.
permette, invece, di nascondere la prima partizione presente nel primo disco fisso.
consente di rendere nuovamente visibile (toglie l’attributo hidden) alla terza partizione del primo disco fisso.
Per ottenere la lista completa dei comandi utilizzabili con GDISK è sufficiente digitare al prompt di MS DOS quanto segue:
Usare Partition Magic
Chi desidera intervenire sulla struttura delle partizioni presenti all’interno del proprio disco fisso ma non vuole perdersi in “astrusi” comandi da riga DOS, può orientarsi su Partition Magic, il programma disponibile anche in lingua italiana che permette di rendere semplice ed intuitiva un’operazione complessa come la gestione delle partizioni di un disco fisso.
I punti di forza di questo software sono davvero tanti: oltre ad una interfaccia “user-friendly”, Partition Magic supporta tutti i file system più comuni (FAT16/32, NTFS 4/5, EXT2, HPFS,…) e può essere eseguito su tutte le versioni di Windows
Il programma offre numerose procedure guidate che aiutano in meno esperti nell’amministrazione delle partizioni.
Partition Magic include, tra l’altro, anche BootMagic, un’eccellente utilità (boot manager) che permette di scegliere all’avvio del personal computer, quale sistema operativo eseguire di volta in volta. Ne parleremo in un articolo apposito.
Per prima cosa create i dischi di emergenza di Partition Magic. Per far ciò inserite il CD ROM di installazione del programma, cliccate su Supporto tecnico quindi Crea dischetti di emergenza di Partition Magic.
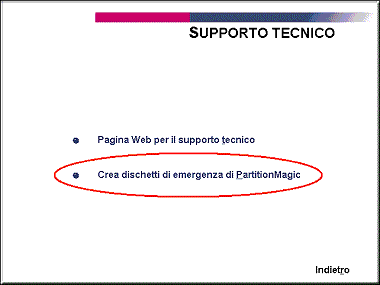
A questo punto portatevi dinanzi al computer sul quale va eseguito il partizionamento del disco fisso, inserite il primo dischetto di emergenza appena creato, quindi, non appena viene richiesto, inserite il secondo dischetto.
In questo modo verrà avviato Partition Magic: vi troverete dinanzi una versione DOS del programma che simula in tutto e per tutto, sia nell’interfaccia grafica che nelle funzionalità messe a disposizione, la versione eseguibile in ambiente Windows.
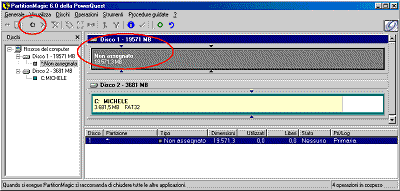
Per creare una nuova partizione fate clic su un blocco di spazio non assegnato (nel caso in cui non vediate alcun blocco contenente la dizione “Non assegnato” significa che per creare una nuova partizione è necessario ridimensionarne od eliminarne una); selezionate quindi il pulsante Crea partizione contenuto nella barra degli strumenti di Partition Magic oppure scegliete la voce Crea dal menù Operazioni.
La finestra visualizzata consente di specificare il tipo di partizione che si desidera creare.
Si supponga, ad esempio, di volere creare una partizione destinata ad ospitare Windows 98. Scegliamo dal menù Crea come la voce Partizione primaria, specifichiamo FAT32 nella casella Tipo di partizione, attribuiamo come etichetta WIN98, infine specifichiamo le dimensioni da destinare alla partizione che si è in procinto di creare. Partition Magic calcola sempre in modo automatico una dimensione consigliata in base all’utilizzo più efficiente del disco fisso: tale impostazione può essere accettata o modificata.

Per rendere operative le partizioni create è necessario eseguire l’operazione di formattazione.
Fate clic con il tasto destro del mouse su ciascuna partizione appena creata quindi scegliete la voce Formatta.
Anche Partition Magic consente poi di rendere attive o nascondere partizioni.
/https://www.ilsoftware.it/app/uploads/2025/07/menu-start-windows-11-categorie-file-json.jpg)
/https://www.ilsoftware.it/app/uploads/2025/07/windows-11-redirectionguard.jpg)
/https://www.ilsoftware.it/app/uploads/2025/07/7zip-compressione-parallelizzazione-cpu-moderne.jpg)
/https://www.ilsoftware.it/app/uploads/2025/07/vulnerabilita-driver-windows.jpg)