Non è una cosa nuova (il problema si era già verificato in passato) ma con l’installazione di Windows 10 Aggiornamento di aprile 2018 (Windows 10 April 2018 Update) sono sempre di più le segnalazioni di utenti che riferiscono di un comportamento anomalo: l’improvvisa comparsa di una nuova partizione di ripristino da qualche centinaio di megabyte (da 400 MB in su).
Gli utenti hanno cominciato ad accorgersi solo oggi dell’esistenza di una nuova partizione di ripristino di Windows 10 perché il sistema operativo mostra un messaggio d’errore di spazio in esaurimento proprio su tale partizione.
Ed è ovvio che un messaggio d’errore del genere venga mostrato: la partizione di ripristino, aggiunta dopo l’applicazione di un aggiornamento di Windows 10, è purtroppo visibile e ad essa il sistema operativo assegna addirittura una lettera identificativa di unità.
Le partizioni di ripristino di Windows non dovrebbero essere visibili dalla finestra Questo PC o da qualunque altra schermata del sistema operativo né, tanto meno, dovrebbe essere attribuita loro una lettera identificativa di unità.
Mentre quindi ci auguriamo che Microsoft possa risolvere presto il problema in modo automatico, attraverso il rilascio di un opportuno aggiornamento mediante Windows Update, proviamo a fare un po’ di luce sulla misteriosa comparsa della partizione di ripristino in Windows 10.
Partizione di ripristino Windows 10 visibile e partizioni multiple già presenti
Provate a premere la combinazione di tasti Windows+R quindi digitate diskmgmt.msc.
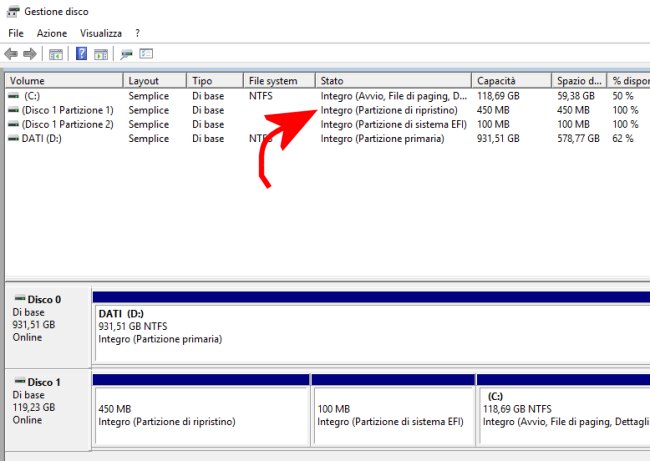
Nell’unità in cui è installato Windows dovrebbe esistere un’unica partizione di ripristino (indicata come tale). Alcuni utenti, anche in passato, hanno invece segnalato l’esistenza di partizioni di ripristino multiple, come nell’emblematico caso che segue.
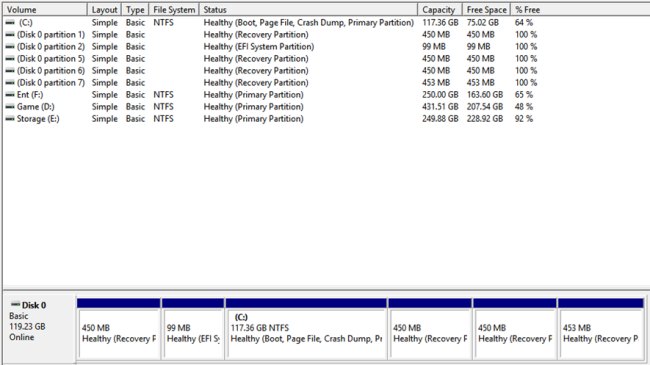
Il problema che porta Windows 10 a mostrare il messaggio relativo allo spazio in esaurimento sulla nuova partizione di ripristino appena aggiunta ha a che fare con un’anomalia verificatasi durante l’aggiornamento.
Le partizioni di ripristino dovrebbero avere sempre l’attributo 0x0000000000000001: esso sta a indicare che alla partizione non deve essere assegnata una lettera di unità e che è fondamentale per l’avvio di Windows 10 (ne parla anche Microsoft in questa pagina).
Per risolvere il problema, facendo scomparire sia la partizione di ripristino che l’errore “spazio in esaurimento”, basta comportarsi come segue:
1) Aprire il prompt dei comandi con i diritti di amministratore digitando cmd nella casella di ricerca e premendo i tasti CTRL+MAIUSC+INVIO.
2) Digitare diskpart quindi impartire il comando list volume.
3) Verificare il numero associato alla partizione di ripristino (prima colonna Volume ##) cui Windows 10 ha associato una lettera identificativa di unità.
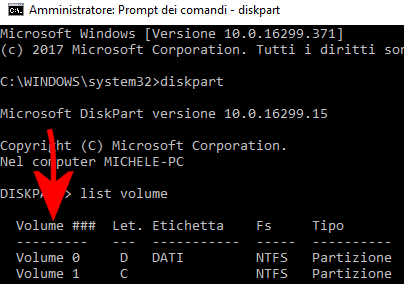
4) Scrivere select volume N (sostituendo a N il numero della partizione rilevato al passaggio precedente).
5) Impartire infine il comando seguente:
Così facendo, si configurerà la partizione di ripristino in modo tale che ad essa non venga associata una lettera identificativa di unità.
In caso di errore (Oggetto non trovato), si dovrà digitare: remove letter X (a X va sostituita la lettera identificativa di unità assegnata da Windows 10 alla partizione di ripristino).
Eliminare le altre partizioni di ripristino
Le altre partizioni di ripristino non sono indispensabili. Quando, sulla stessa unità, vi fossero partizioni di ripristino multiple, si può ricorrere alla procedura che segue:
1) Creare un’immagine del contenuto dell’unità sulla quale è installato Windows.
2) Digitare al prompt reagentc /info e annotare il numero di partizione che viene riportato.
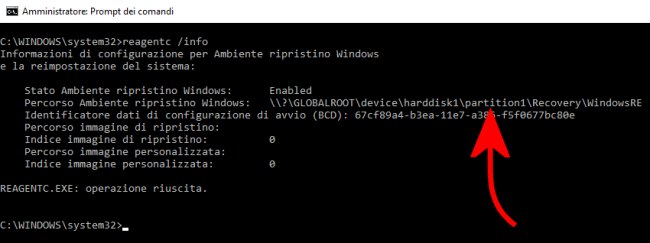
Si tratta del numero di partizione corrispondente alla partizione di ripristino utilizzata da Windows 10.
2) Avviare l’utilità Diskpart come visto in precedenza e digitare list volume.
3) Scegliere le varie partizioni di ripristino con select volume N eccezion fatta per la partizione rilevata al punto 2).
4) Per cancellare la partizione selezionata (verificare di aver scelto una partizione di ripristino superflua e non partizioni contenenti dati o sistemi operativi), digitare delete volume override.
Digitare quindi exit chiudere Diskpart.
5) Scaricare e avviare il programma EasyBCD (vedere EasyBCD, gestire il menu di boot di Windows e avviare file ISO).
Cliccare quindi su Backup/riparazione BCD, scegliere Ricrea e/o ripara i file di avvio e selezionare Esegui l’azione.
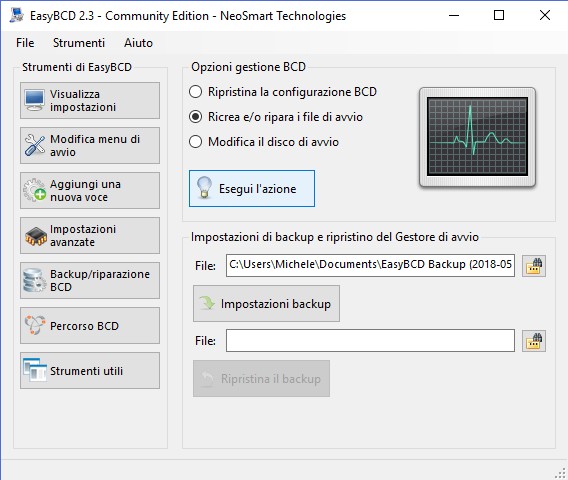
6) Dopo aver riavviato il sistema, usare l’utilità Gestione disco: premere Windows+R quindi digitare diskmgmt.msc, fare clic sul volume contenente Windows con il tasto destro del mouse e scegliere Estendi volume per unire lo spazio non allocato con la partizione contenente l’installazione di Windows 10. Nel caso in cui si trattasse di spazio non contiguo, si potrà unirlo con la partizione principale di Windows 10 usando un programma come MiniTool Partition Wizard (Partizionare hard disk o unità SSD con MiniTool Partition Wizard).
/https://www.ilsoftware.it/app/uploads/2023/05/img_17391.jpg)
/https://www.ilsoftware.it/app/uploads/2025/07/menu-start-windows-11-categorie-file-json.jpg)
/https://www.ilsoftware.it/app/uploads/2025/07/windows-11-redirectionguard.jpg)
/https://www.ilsoftware.it/app/uploads/2025/07/7zip-compressione-parallelizzazione-cpu-moderne.jpg)
/https://www.ilsoftware.it/app/uploads/2025/07/vulnerabilita-driver-windows.jpg)