Gli utenti di Android 8 Oreo e versioni successive possono sfruttare un’utile nuova funzionalità direttamente supportata dal sistema operativo di Google: si chiama picture in picture (abbreviato, PIP) e consente di sovrapporre un’app Android alla schermata Home oppure su qualunque altra applicazione in correntemente esecuzione.
La funzionalità picture in picture consente di cercare un ristorante sul web, con Google, oppure con Tripadvisor o TheFork durante la videochiamata, oppure scambiare messaggi con amici e colleghi mentre si sta utilizzando il navigatore di Google Maps o si sta guardando un video su YouTube, Netflix, Google Play Film o Amazon Prime Video.
Le possibilità sono davvero infinite e attivare PIP molto utile per non dover sempre passare da una schermata all’altra nelle varie applicazioni Android.
Allo stato attuale YouTube richiede l’attivazione di un abbonamento premium per poter abilitare la funzionalità PIP ma molte applicazioni consentono di accedervi senza problemi. Le uniche restrizioni sono che nella maggior parte dei casi l’app che supporta picture in picture non può essere sempre e comunque mostrata in tale modalità ovvero sotto forma di una miniatura dal contenuto dinamico che appare su qualsiasi schermata. L’utilizzo del PIP è invece generalmente limitato, nella stragrande maggioranza dei casi, a funzionalità specifiche.
Quali app Android supportano picture in picture (PIP) e come attivare questa modalità
Posto che è necessario utilizzare Android 8 Oreo o versioni successive sul proprio dispositivo mobile, quali applicazioni supportano picture in picture e in quali frangenti?
– YouTube. Al momento solo gli abbonati Premium possono accedere alla modalità di visualizzazione a tutto schermo quindi premere il tasto Home per attivare PIP.
– Netflix. Con Android 8.1 o successivo è possibile mostrare i contenuti del noto servizio di streaming online in modalità PIP.
– Google Maps. Accedendo alla modalità navigazione, quindi attivando le indicazioni turn-by-turn, tutti gli utenti di Google Maps possono mostrare l’applicazione in modalità PIP. Vedere Google Maps navigatore ma non solo: tutte le funzionalità più utili.
– WhatsApp e Telegram. Le videochiamate gestite con WhatsApp e Telegram possono essere anch’esse mostrate come PIP.
– Google Duo. Tutte le videochiamate effettuate o ricevute usando Duo, possono essere visualizzate in modalità PIP.
– Google Chrome. I video presenti nelle pagine web possono essere ingranditi a tutto schermo durante la loro riproduzione. A questo punto, premendo il tasto Home si attiverà automaticamente la modalità PIP. YouTube non è supportato: anche attivando la visualizzazione del sito in modalità desktop, provando ad attivare PIP il trucchetto non funziona più.
Lo stesso approccio può essere seguito nel caso dei browser Firefox e Edge o di altre app similari: YouTube non è in ogni caso supportato.
– VLC. Il noto riproduttore multimediale supporta la modalità PIP previa attivazione attraverso l’interfaccia dell’app. Fare riferimento alle impostazioni per procedere in tal senso.
– Facebook e Instagram. Sia i video riprodotti con Facebook che quelli visualizzati con Instagram a tutto schermo possono essere esposti in modalità PIP.
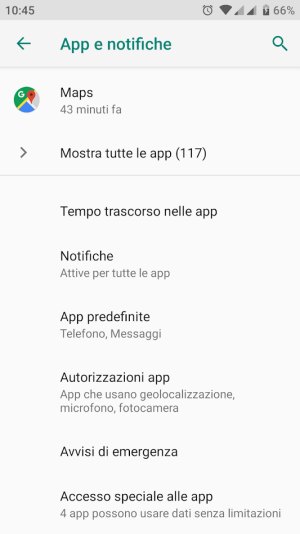
L’elenco delle app Android che supportano il picture in picture è in continua crescita: è bene quindi portarsi nelle impostazioni del sistema operativo, selezionare App e notifiche, toccare Avanzate quindi Accesso speciale alle app e infine Picture in picture.
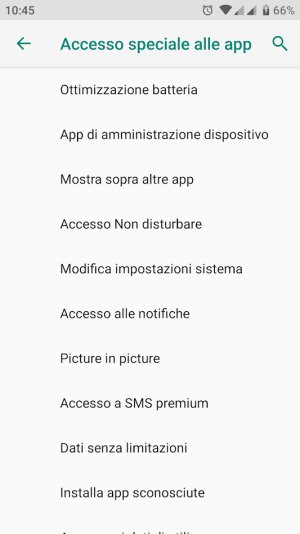
Così facendo si otterrà la lista delle applicazioni Android compatibili con picture in picture: assicurarsi che la funzione sia indicata come Consentita.
Per attivare PIP il meccanismo al momento più “gettonato” è quello di mostrare un contenuto a tutto schermo (o, ad esempio, nel caso di Google Maps accedere alla modalità navigazione) quindi premere il tasto Home.
Floating apps, un’alternativa fintanto che il supporto picture in picture non sarà più diffuso
Un’applicazione disponibile anche in versione gratuita (lo sviluppo viene autofinanziato attraverso l’esposizione di messaggi pubblicitari) che permette di attivare la modalità picture in picture su Android si chiama Floating Apps.
Chiariamo subito che Floating Apps non permette di forzare la modalità PIP per le app Android che non la supportano ma consente comunque di fruire di funzionalità avanzate che molte applicazioni ancora oggi non offrono.
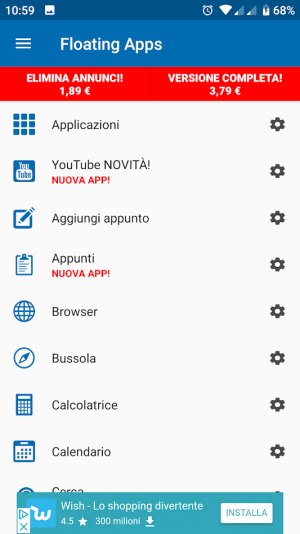
Si possono ad esempio aprire finestre del browser in una finestra sovrapposta alle altre, prendere appunti senza abbandonare l’app che si sta utilizzando, aprire e utilizzare la calcolatrice tenendo sempre aperta un’altra applicazione, mostrare contatori e conto alla rovescia sopra ad altre app, interagire con Facebook o Facebook Lite in modalità PIP, con il lettore di codice a barre, con il registratore audio e molto altro ancora.
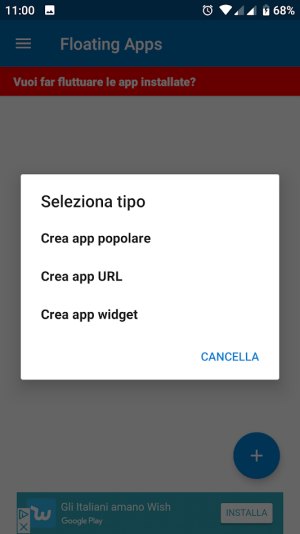
Floating Apps non forza l’esecuzione come in picture in picture delle app originali ma ne propone una versione alleggerita e progettata proprio per questa necessità.
Con Floating Apps, inoltre, si possono aggiungere URL e widget, visualizzati come PIP, icone galleggianti per richiamare velocemente le app da qualunque schermata, attivare menu galleggianti e “buddy” fluttuanti.
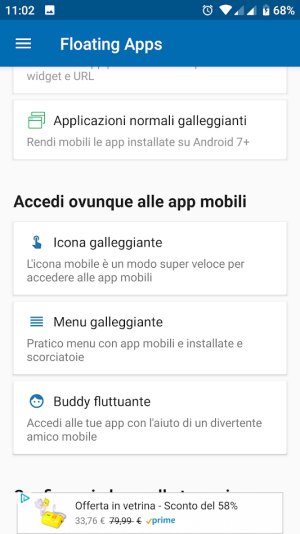
Floating Apps consente inoltre di accedere alla funzionalità di Android 7 Nougat e release seguenti chiamata modalità forma libera: essa consente di disporre l’avvio delle normali applicazione sotto forma di “finestre”.
Per attivare questa speciale modalità è necessario portarsi nelle impostazioni di Android e selezionare la voce Informazioni sul telefono quindi premere velocemente la voce Numero build per almeno sette volte di seguito. Dal menu Opzioni sviluppatore, che sarà a questo punto comparso (sempre nella sezione Sistema, Avanzate delle impostazioni), si dovrà attivare la voce Imponi formato modificabile alle attività nella sezione App.
Gli utenti possessori di un dispositivo Android 7 Nougat possono fermarsi qui; chi utilizzasse invece Android 8 Oreo oppure Android 9 Pie dovrà attivare anche l’opzione Debug USB (sezione Debug) quindi seguire alcuni passaggi:
1) Installare i seguenti due software in Windows:
– Driver ADB
– Minimal ADB and Fastboot
2) Riavviare Windows e collegare il dispositivo Android via USB
3) Aprire la cartella Minimal ADB and Fastboot (generalmente C:\Program files (x86) o C:\Program files) dall’interfaccia di Windows.
4) Tenere premuto il tasto MAIUSC e cliccando con il tasto destro del mouse in un’area libera della cartella Minimal ADB and Fastboot selezionare Apri finestra di comando qui oppure Apri finestra PowerShell qui.
5) Nel caso in cui si fosse scelto Apri finestra PowerShell qui, scrivere cmd e premere Invio.
6) Digitare adb devices
Il software mostrerà il numero di serie del dispositivo.
L’accesso al dispositivo Android dovrà essere stato precedentemente autorizzato dall’interfaccia del device. Nel caso in cui non si fosse ancora portata a termine tale attività, concedere l’autorizzazione dallo smartphone Android quindi ripetere il comando adb devices.
7) Digitare il comando adb shell settings put global enable_freeform_support 1, scollegare il dispositivo via USB e riavviarlo.
8) Tornare nell’interfaccia di Floating Apps quindi scegliere Applicazioni normali galleggianti.
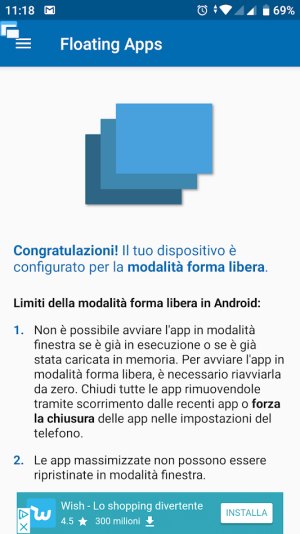
9) Aprire l’applicazione che si vuole mantenere come sfondo quindi toccare l’icona di Floating Apps in alto a sinistra, spostarsi nella scheda Launcher, tenere premuto su un’app – ad esempio la calcolatrice (non dovrà essere già in esecuzione) – quindi scegliere Smart in small window.
L’applicazione scelta verrà effettivamente mostrata come miniatura e sarà possibile interagirvi ma come si tornerà all’applicazione visualizzata sullo sfondo, quella proposta in primo piano in versione ridotta sparirà.
Auspichiamo che l’utilizzo della modalità picture in picture possa essere reso completamente libero in un sempre maggior numero di app Android.
Maggiori informazioni sono disponibili in questo articolo di supporto.
Nell’articolo Picture in picture YouTube con Chrome 70: come si attiva spieghiamo come attivare il picture in picture su desktop e notebook con il browser di Google.
/https://www.ilsoftware.it/app/uploads/2023/05/img_18665.jpg)
/https://www.ilsoftware.it/app/uploads/2023/11/4-106.jpg)
/https://www.ilsoftware.it/app/uploads/2025/03/35.jpg)
/https://www.ilsoftware.it/app/uploads/2024/08/2-10.jpg)
/https://www.ilsoftware.it/app/uploads/2024/11/4-2.jpg)