Diagnosticare e risolvere rapidamente i problemi di connessione può rivelarsi, talvolta, una procedura non proprio immediata. Nel nostro articolo Risolvere i problemi di connessione: alcuni suggerimenti per una corretta diagnosi, che vi consigliamo di consultare, avevamo fornito alcune linee guida pratiche per stabilire che cosa non va quando non si riesce a “navigare” sul web oppure allorquando un sito dovesse apparire irraggiungibile.
In questi giorni abbiamo avuto modo di provare NetChecker, un programma gratuito che si occupa di verificare autonomamente quali problemi impediscono ad un sistema Windows di collegarsi in rete. L’applicazione esenta l’utente dal digitare qualunque comando ed evita la necessità di effettuare verifiche manuali.
Il funzionamento di NetChecker si basa esclusivamente sull’impiego dei comandi offerti dal sistema operativo, senza l’utilizzo di alcuna utilità sviluppata da terze parti.
Come evidenzia l’autore del programma sul sito web dedicato al progetto, però, NetChecker non supporta direttamente le versioni di Windows diverse da quelle in inglese.
Abbiamo quindi deciso di adattare il funzionamento di NetChecker alle versioni di Windows in italiano modificandone il sorgente e traducendo nella nostra lingua tutti i messaggi visualizzati dal programmi.
Gli interventi sul sorgente di NetChecker sono risultati anche piuttosto immediati da effettuarsi perché il programma, in realtà, altro non è che un semplice file batch trasformato in eseguibile utilizzando l’espediente illustrato a suo tempo nell’articolo Windows: trasformare un file batch in un eseguibile.
Diversamente rispetto alla release originale, quindi, la nostra versione di NetChecker può essere utilizzata sulle versioni di Windows XP, Windows Vista, Windows 7 e Windows 8 in italiano.
Per rilevare e risolvere i problemi di connessione, è sufficiente scaricare questo file ed eseguire il file NetChecker-ITA.exe previa estrazione su disco.
Alcuni strumenti per la risoluzione dei problemi di connessione richiamati da NetChecker necessitano dei diritti di amministratore: per sfruttare tutte le possibilità del programma, bisognerà fare clic col tasto destro del mouse sul suo eseguibile quindi scegliere la voce Esegui come amministratore:
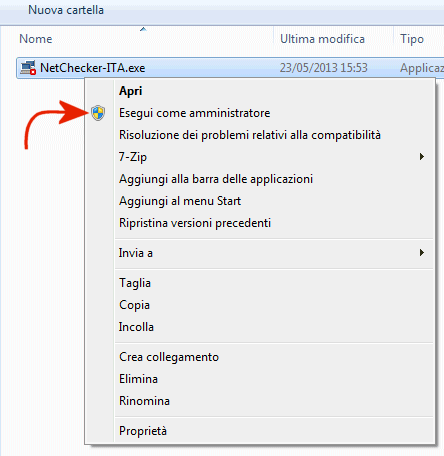
La versione di NetChecker che vi proponiamo è in grado di stabilire quando viene eseguita in maniera tradizionale e quando invece viene avviata con i diritti di amministratore. Nell’esempio in figura, NetChecker è stato eseguito senza utilizzare i privilegi amministrativi: il programma lo riporta nella schermata di benvenuto:
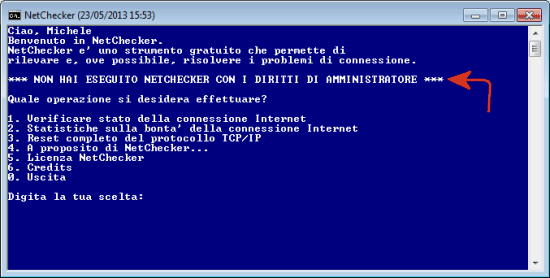
Nell’immagine che segue, invece, il messaggio non viene più riportato perché NetChecker è stato avviato con i diritti di amministratore:
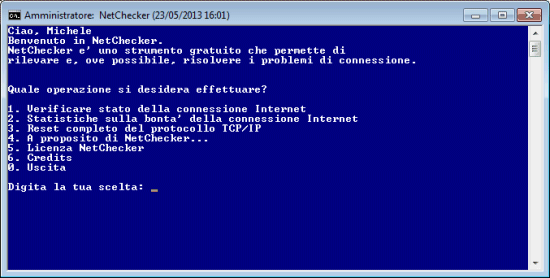
NetChecker non dispone di un’interfaccia grafica ma il suo utilizzo è comunque estremamente semplice.
Il menù di scelta che viene proposto all’apertura del programma riassume le principali funzionalità di NetChecker. In particolare, il tasto di scelta 1) (Verificare lo stato della connessione Internet) dà modo di avviare una serie di test che permettono di stabilire se i problemi di connessione siano da imputarsi ad una scorretta configurazione del sistema oppure a fattori esterni (provider Internet).
Come primo passo, infatti, NetChecker verifica il funzionamento della connessione di rete provando a lanciare il comando ping su www.google.com.
In caso di mancata risposta, l’applicazione controllerà se i problemi di connessione dipendano dai server DNS scelti oppure non impostati. Altri comandi, automaticamente invocati da NetChecker, consentono di richiedere nuovamente un indirizzo IP al router e di aggiornare le connessioni impostate in Windows (sia la connessione ethernet che quella Wi-Fi).
La selezione 2) (Statistiche sulla bontà della connessione Internet) consente di richiamare il comando di Windows (pathping) che è una sorta di “incrocio” fra ping e tracert.
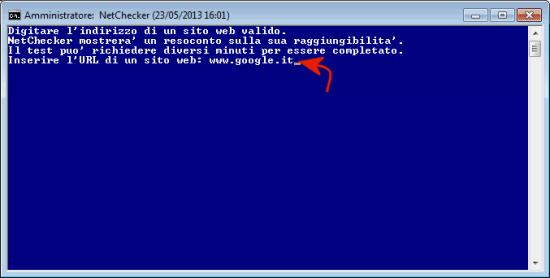
Dopo aver indicato, come in figura, l’indirizzo del sito web al quale si vuol provare a collegarsi, NetChecker visualizzerà l’elenco dei punti di passaggio attraverso i pacchetti dati transiteranno prima di giungere a destinazione.
Solitamente è sempre bene verificare come si comporta il primo “hop” ossia il primo router che s’incontra sulla strada (nell’esempio è 192.168.200.1). Se i primi “hop” mostrano latenze elevate, è possibile che il problema riguardi il provider Internet utilizzato (momentanea congestione) ed interessare la navigazione su tutti i siti web (dovrebbero risultare tutti più lenti rispetto al normale). Attenzione però ad effettuare i test senza saturare la banda di rete con l’utilizzo di altre applicazioni (ad esempio, mentre si effettuano download e soprattutto upload “pesanti”…).
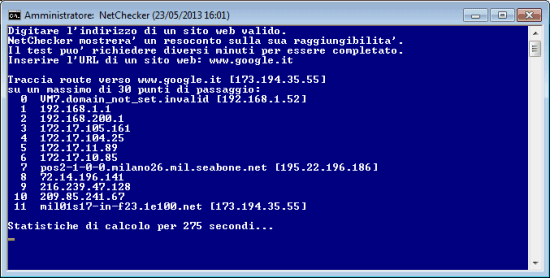
Per ciascun hop in lista, NetChecker evidenzia la corrispondente latenza in millisecondi (ms) ossia quanto tempo impiega un pacchetto dati per giungere all’host di destinazione.
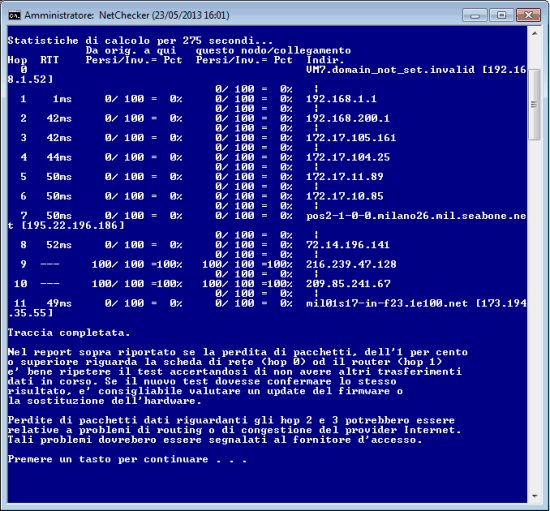
Importantissimo verificare che la latenza (accertandosi che non siano in corso altri trasferimenti dati) non sia elevata sui primi hop (in particolare il secondo ed il terzo). Valori accettabili sono 50-60 ms massimo; valori oltre i 120-200 ms sono sintomo di problemi di congestione a livello del fornitore d’accesso Internet. Ancor più importante è che nei primi hop non si rilevino pacchetti persi (colonna Persi/Inv.).
La terza voce del menù (Reset completo del protocollo TCP/IP) consente di reimpostare completamente l’implementazione del protocollo TCP/IP in Windows. Quest’intervento si è sempre rivelato risolutivo nel momento in cui altre verifiche ed altre manovre si siano mostrate fallimentari.
Non appena si uscirà da NetChecker, Windows visualizzerà il messaggio seguente:
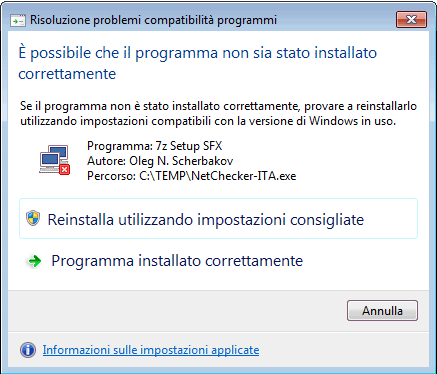
Cliccando su Programma installato correttamente, Windows non visualizzerà più la medesima finestra. La comparsa della stessa è dovuta al fatto che il modulo 7zSD.sfx, oggetto che è stato utilizzato per rendere trasformare il batch di NetChecker in un file eseguibile, contiene al suo interno i termini “setup” ed “installer“: questo aspetto induce le più recenti versioni di Windows a ritenere (erroneamente) che si abbia a che fare con una procedura d’installazione.
Download: ilsoftware.it
Compatibile con: Windows XP, Windows Vista, Windows 7, Windows 8
Licenza: Freeware
/https://www.ilsoftware.it/app/uploads/2023/05/img_9917.jpg)
/https://www.ilsoftware.it/app/uploads/2025/07/caos-passaggio-windows-11.jpg)
/https://www.ilsoftware.it/app/uploads/2025/07/menu-start-windows-11-categorie-file-json.jpg)

/https://www.ilsoftware.it/app/uploads/2025/06/windows-10-11-perdita-400-milioni-utenti.jpg)