Per l’installazione di Windows 11 è al momento necessario l’utilizzo di un sistema che utilizza almeno un processore Intel Core di ottava generazione oppure un AMD Ryzen 2000 (o successivo). Requisiti essenziali sono inoltre 4 GB di memoria RAM, 64 GB di storage e il chip TPM 2.0.
Effettuando una modifica sul registro di sistema in fase d’installazione oppure alterando il file ISO di Windows 11 è possibile disattivare il controllo circa la presenza del modulo TPM 2.0.
In questo articolo ci soffermiamo sulla procedura da seguire per provare Windows 11 partecipando al programma Windows Insider, anche su quei PC che non soddisfano i requisiti minimi per l’installazione.
Abbiamo già visto come attivare il modulo TPM in una macchina virtuale Hyper-V e installare quindi Windows 11.
Applicando la procedura che segue si potrà tuttavia installare il sistema operativo Microsoft non solo su PC fisici ma anche in qualunque macchina virtuale (Virtualbox e soluzioni VMware compresi) senza neppure attivare TPM.
Installare Windows 11 in anteprima su qualunque PC
Dicevamo in apertura che chi non avesse mai provato le versioni di anteprima di Windows 10 e non si fosse mai iscritto al programma Windows Insider deve disporre di un PC che rispetta i requisiti minimi per l’installazione di Windows 11.
Microsoft Controllo integrità PC e WhyNot11 permettono di controllare se il sistema è compatibile con Windows 11.
Chi si fosse iscritto al programma Windows Insider entro il 24 giugno 2021 può in ogni caso aggiornare direttamente Windows 10 a Windows 11.
Per installare Windows 11 sui sistemi non compatibili o sui quali sino ad oggi non si fosse attivata la partecipazione al programma Windows Insider è possibile procedere nel modo seguente:
1) Installare l’edizione di Windows 10 preferita. Si può caricarla anche in una macchina virtuale senza specificare neppure un Product Key (cliccare su Non ho un codice Product Key) durante la prima fase dell’installazione.
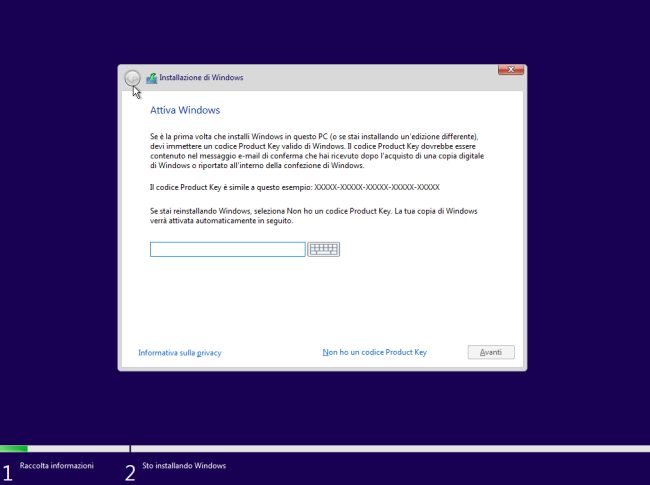
2) Digitare Windows Insider nella casella di ricerca di Windows 10 quindi scegliere Impostazioni programma Windows Insider.
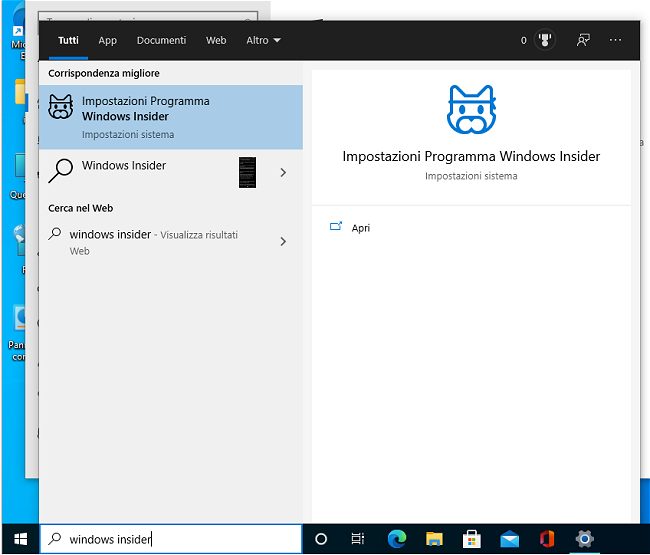
3) Fare clic sul pulsante Inizia in corrispondenza di Programma Windows Insider quindi collegare un account utente Microsoft.
Assicurarsi quindi di selezionare il Canale Dev tra i tre proposti.
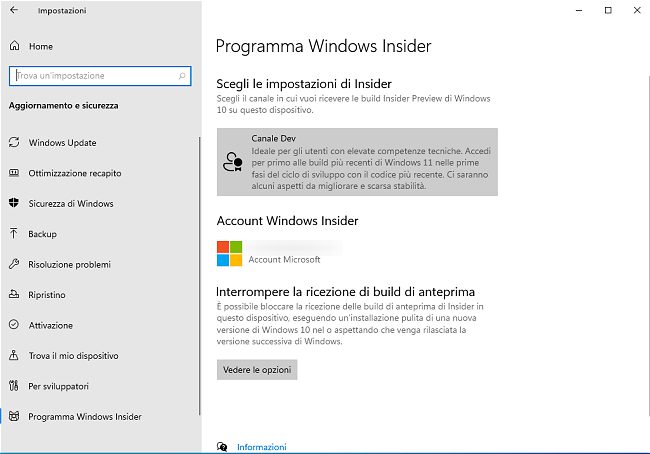
4) Dopo aver riavviato il sistema, sulle macchine che soddisfano i requisiti per l’installazione di Windows 11 dovrebbe essere automaticamente proposto l’aggiornamento al nuovo sistema operativo. Per verificarlo basta digitare Windows Update nella casella di ricerca di Windows 10 quindi cliccare su Verifica disponibilità aggiornamenti.
Qui, una volta avviata la ricerca degli aggiornamenti disponibili, dovrebbe comparire la voce per scaricare e installare Windows 11 Insider Preview. Se così non fosse suggeriamo di installare comunque tutti gli aggiornamenti proposti da Windows Update quindi riavviare il sistema e riprovare.
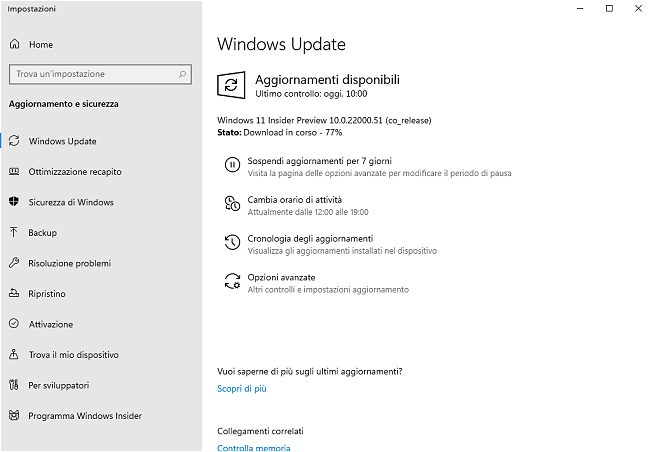
5) Se i passaggi non avessero sortito l’effetto sperato (Windows 11 Insider Preview non viene mostrato nella finestra di Windows Update) digitare cmd nella casella di ricerca di Windows 10, scegliere Esegui come amministratore quindi inserire uno dopo l’altro questi comandi:
reg add HKLM\SOFTWARE\Microsoft\WindowsSelfHost\UI\Selection /v UIBranch /t REG_SZ /d "Dev" /f
reg add HKLM\SOFTWARE\Microsoft\WindowsSelfHost\UI\Selection /v UIContentType /t REG_SZ /d "Mainline" /f
reg add HKLM\SOFTWARE\Microsoft\WindowsSelfHost\UI\Selection /v UIRing /t REG_SZ /d "External" /f
reg add HKLM\SOFTWARE\Microsoft\WindowsSelfHost\Applicability /v BranchName /t REG_SZ /d "Dev" /f
reg add HKLM\SOFTWARE\Microsoft\WindowsSelfHost\Applicability /v ContentType /t REG_SZ /d "Mainline" /f
reg add HKLM\SOFTWARE\Microsoft\WindowsSelfHost\Applicability /v Ring /t REG_SZ /d "External" /f
Dopo aver riavviato il sistema (si può digitare shutdown /r /t 0 per riavviarlo istantaneamente dal prompt dei comandi) tornando nella finestra principale di Windows Update, anche sulle macchine sprovviste di chip TPM 2.0 o che non soddisfano i requisiti minimi di Windows 11 si vedrà apparire la voce Windows 11 Insider Preview.
Se ancora non funzionasse: come installare comunque Windows 11
Abbiamo verificato che su alcuni sistemi applicando la procedura illustrata in precedenza il download di Windows 11 Insider Preview procede fino all’8% circa ma l’installazione si blocca segnalando l’incompatibilità del sistema in uso.
In questi casi suggeriamo di attenersi ai seguenti passaggi:
1) Scaricare il file ISO di Windows 10 21H1 dai server Microsoft.
2) Portarsi nella cartella C:\$WINDOWS.~BT\Sources quindi selezionare i tre file appraiser.dll, appraiser.sdb, appraiserres.dll e copiarli altrove (ad esempio in una cartella temporanea creata allo scopo, esempio: C:\TEMP_WIN11).
3) Fare doppio clic sul file ISO di Windows 10 21H1 scaricato al punto 1. In questo modo Windows 10 “monterà” il contenuto del file ISO e gli assegnerà una lettera identificativa di unità.
4) Cliccare due volte su Questo PC quindi accedere al contenuto del file ISO appena montato.
5) Portarsi nella cartella sources, selezionare i tre file appraiser.dll, appraiser.sdb, appraiserres.dll e premere CTRL+C per copiarli in memoria.
6) Accedere alla cartella C:\$WINDOWS.~BT\Sources quindi premere CTRL+V per incollare i file confermando la sostituzione dei file omonimi già presenti nella cartella.
7) Cliccando con il tasto destro ad esempio sul file appraiserres.dll nella cartella C:\$WINDOWS.~BT\Sources e scegliendo Proprietà, all’interno della scheda Dettagli si dovrà leggere 10.0.19041.900 come numero di versione in corrispondenza di Versione file.
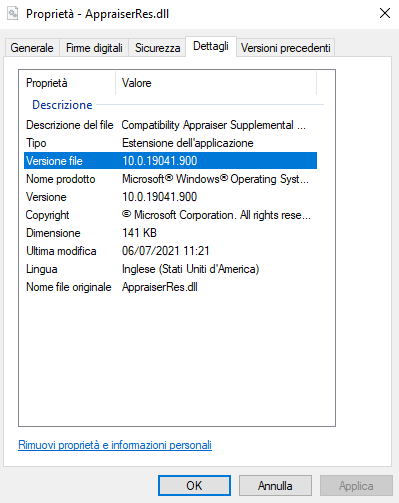
8) Tornando nella schermata principale di Windows Update e cliccando sul pulsante Correggi problemi il sistema verrà questa volta aggiornato a Windows 11.
Al termine del download di Windows 11, alla comparsa della voce Installazione di Windows 11 Insider Preview si devono però di nuovo copiare i tre file memorizzati in C:\TEMP_WIN11 incollandoli in C:\$WINDOWS.~BT\Sources.
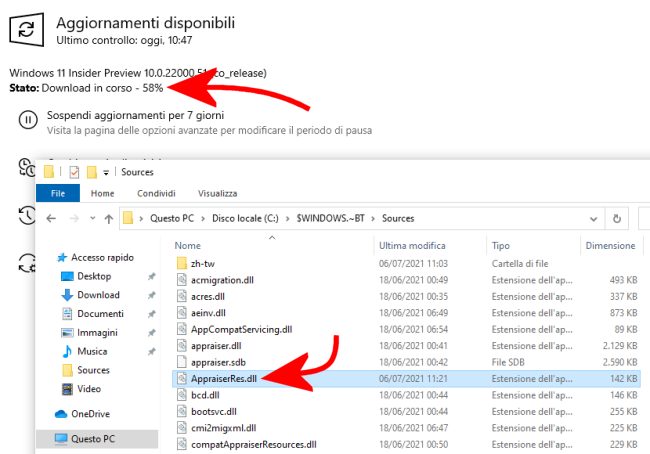
9) Non appena Windows Update chiederà di riavviare il sistema per finalizzare l’installazione di Windows 11, si dovranno ancora una volta copiare i tre file appraiser.dll, appraiser.sdb, appraiserres.dll dalla cartella Sources del supporto d’installazione di Windows 10 (file ISO precedentemente montato) incollandoli in C:\$WINDOWS.~BT\Sources.
Solo a questo punto si potrà riavviare il sistema per concludere l’aggiornamento a Windows 11.
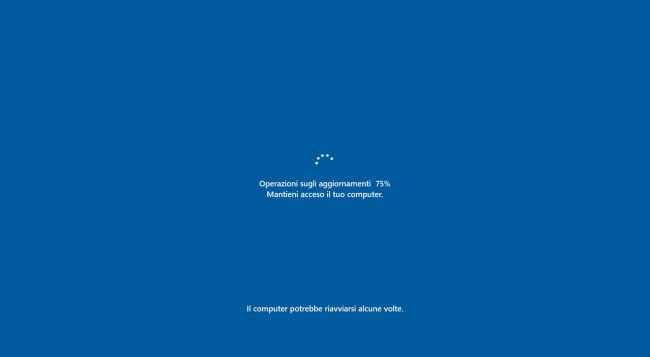
Cosa si è fatto? Si sono semplicemente sostituite le librerie DLL che effettuano il controllo dei requisiti minimi per l’installazione di Windows 11 ripristinando quelle usate al momento dell’installazione di Windows 10. Dal momento che la routine di installazione di Windows 11 effettua diverse verifiche è importante che versioni differenti delle stesse librerie siano presenti nella cartella C:\$WINDOWS.~BT\Sources in momenti diversi.
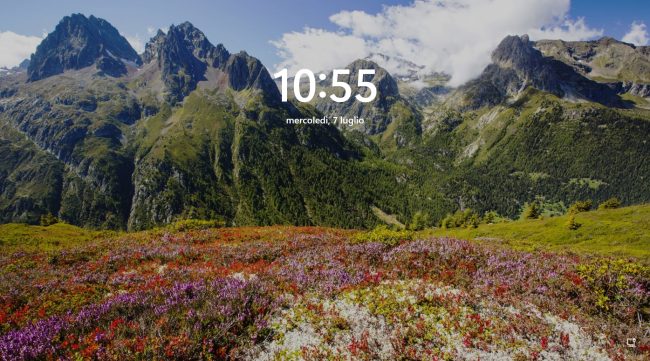
/https://www.ilsoftware.it/app/uploads/2023/05/img_23176.jpg)

/https://www.ilsoftware.it/app/uploads/2025/06/windows-10-11-perdita-400-milioni-utenti.jpg)
/https://www.ilsoftware.it/app/uploads/2025/06/windows-11-25H2-uscita.jpg)
/https://www.ilsoftware.it/app/uploads/2025/06/confronto-prestazioni-windows-10-windows-11.jpg)