/https://www.ilsoftware.it/app/uploads/2023/05/img_15767.jpg)
Lo spazio sui dispositivi Android sembra non bastare mai. Con il sistema operativo che occupa più spazio di versione in versione, con la mole di applicazioni che s’installano (alcune di esse necessitano di centinaia di megabyte, come i navigatori), con la quantità di foto e video che si conservano sul dispositivo mobile anche 32 GB di storage interno talvolta cominciano “a stare stretti” e per gli utenti che usano lo smartphone continuamente anche 64 GB cominciato talvolta a essere insufficienti.
Pubblichiamo alcuni consigli per fare pulizia su Android eliminando i file inutili e ricollocando quelli non essenziali che possono essere trasferiti altrove.
A parte il banale consiglio di non perdere mai il controllo sulle app che s’installano e di procedere alla rimozione delle app che non si usano, come pulire Android in maniera efficace, come liberare spazio su Android?
Innanzi tutto, dimenticatevi delle app come Clean Master (Clean Master: utile o inutile?) che ormai sono divenute solamente controproducenti.
Fare pulizia su Android stabilendo quali file e cartelle occupano più spazio
Il primo passo per la pulizia Android consiste nell’avere chiaro il quadro della situazione: quali file e quali cartelle occupano più spazio sul dispositivo mobile?
Per rispondere al quesito, Android 8.0 Oreo fornisce una serie di informazioni utilissime accedendo alla sezione Memoria delle impostazioni.
Diversamente dalle precedenti versioni di Android, lo spazio occupato sul dispositivo viene automaticamente raggruppato per tipologia di contenuto. Cliccandovi, si accede a un’ulteriore schermata che riassume il quantitativo di spazio occupato da ogni singola app.
Il nuovo pulsante che campeggia nella schermata Memoria di Android 8.0 Oreo consente di liberamente velocemente spazio lasciando al sistema operativo l’onere di individuare quegli elementi superflui che possono essere rimossi senza problemi.
Con Android 7.0 Nougat e versioni precedenti del sistema operativo, la sezione Memoria delle impostazioni è più “ridotta all’osso” ma è comunque possibile sapere quali app occupano più spazio e toccare Download, ad esempio, per verificare se si conservassero file scaricati in precedenza ormai inutili.
Dalla stessa schermata, in caso di necessità, quando lo spazio inizia davvero ad esaurirsi e Android si rifiutasse addirittura di sincronizzare la posta elettronica e gli altri servizi, suggeriamo di cancellare la cache selezionando Dati memorizzati nella cache.
Pulire la cache Android delle applicazioni
Tutti i dispositivi Android mantengono in essere una cache che viene utilizzata per velocizzare l’accesso ai dati più frequentemente richiamati dalle app installate.
Con il trascorrere del tempo la cache può crescere notevolmente in dimensioni, soprattutto se si sono installate applicazioni che ne fanno ampio uso.
App Android come Spotify possono facilmente impegnare più di 1 GB di memoria per la gestione della cache e altre applicazioni, che sono utilizzabili anche in modalità offline, possono occupare molto spazio.
Scegliendo una qualunque app installata, è sempre possibile verificare quanto spazio viene usato per le funzionalità “core”, per la memorizzazione dei dati e per la gestione della cache.
Per sbarazzarsi in un colpo solo del contenuto della cache di Android, basta accedere alle impostazioni del sistema operativo, toccare la voce Memoria quindi Dati memorizzati nella cache.
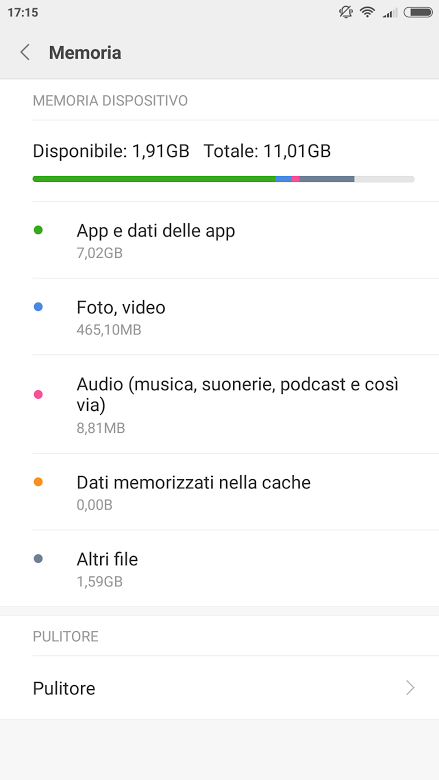
Questo tipo di intervento, va detto, è risolutivo solamente nel breve termine: se si usano molte app che scrivono grandi quantitativi di dati nella cache, le sue dimensioni torneranno in breve a crescere.
La pulizia della cache di Android, quindi, è solo una misura temporanea che andrebbe posta in essere esclusivamente “se si fosse con l’acqua alla gola” (spazio disponibile ridottosi ai minimi termini).
DiskUsage per controllare in che modo è occupato lo spazio
Suggeriamo anche di installare e usare l’app DiskUsage scegliendo, all’avvio, di effettuare la scansione del contenuto della memoria interna del dispositivo mobile.
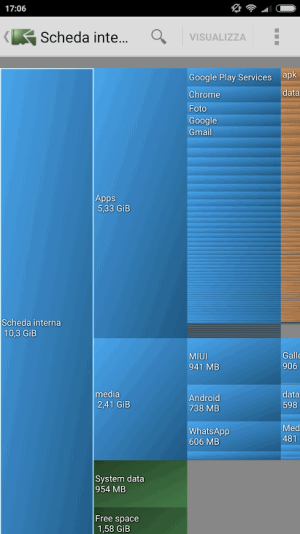
La rappresentazione grafica a blocchi consente di scoprire quali app e quali file occupano più spazio e, ad esempio, rendersi conto che qualche applicazione – ormai disinstallata – ha lasciato sul campo dei file orfani piuttosto pesanti.
Sconsigliamo comunque di cancellare elementi servendosi di DiskUsage ma piuttosto suggeriamo di affidarsi a strumenti come SD Maid (vedere più avanti).
DiskUsage dovrebbe infatti essere utilizzato esclusivamente per farsi un’idea dello stato delle cose; non per intervenire in modo diretto.
Liberare spazio su Android con Files Go
App sviluppata e distribuita direttamente da Google, Files Go si occupa di verificare in che modo è impegnato lo spazio disponibile.
L’utilità, una volta eseguita, consente di rimuovere rapidamente gli elementi superflui con un semplice “tap”.
Come abbiamo spiegato nell’articolo File manager Android e pulitore automatico: Google Files Go è per tutti, Files Go non effettua pulizie approfondite e si concentra sulla pulizia della cache, sulla rimozione dei file temporanei, sulla pulizia della cartella Download e sull’individuazione degli oggetti che occupano più spazio a livello di file system.
Files Go consente di eliminare anche i file scambiati attraverso i più famosi client di messaggistica, a partire da WhatsApp. Suggeriamo però di seguire le indicazioni riportate nell’articolo Spazio di archiviazione disponibile insufficiente: attenzione a WhatsApp se si volesse liberare spazio su Android eliminando ad esempio i file di WhatsApp senza però perderli definitivamente.
Spostare foto e video sul cloud
Uno dei modi migliori per recuperare prezioso spazio nella memoria del dispositivo mobile Android, consiste nello spostare le foto e i video su server remoti.
L’app che gestisce al meglio questa esigenza si chiama Google Foto.
La memorizzazione di foto e video è illimitata sui server di Google, a patto che si accetti un eventuale ridimensionamento a 16 Megapixel per le foto e una riduzione della risoluzione a 1080p per i video. Diversamente, se si decidesse di effettuare il backup dei dati usando il formato originale, lo spazio cloud disponibile per il proprio account scemerà progressivamente.
Per tutti i dettagli, vedere l’articolo Google Foto, app per gestire i propri archivi e crearne il backup.
Nell’ottica di fare pulizia su Android, è importante evidenziare che l’app Google Foto integra la funzionalità Libera spazio, accessibile dal menu principale.
Google Foto è in grado di riconoscere automaticamente tutte le foto e i video che sono già stati oggetto di backup (copie conservate sui server cloud): scegliendo Libera spazio, quindi, Google Foto cancellerà le copie locali degli stessi elementi pur consentendo un accesso diretto alle foto e ai video selezionati dall’utente agendo dalla galleria dell’app.
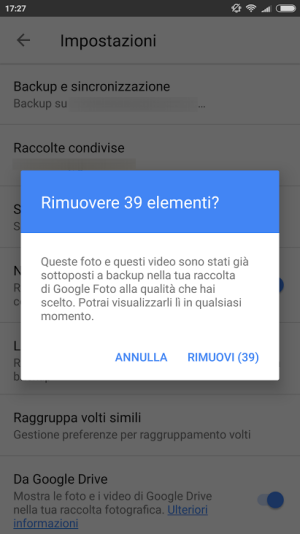
Spostare le app dalla memoria interna alla scheda SD
Un’altra operazione “obbligatoria” da porre in essere allorquando si cominciasse a restare a corto di spazio, consiste nello spostare le app Android installate dalla memoria interna alla scheda microSD.
Prima di inserire una microSD nello slot dello smartphone, suggeriamo innanzi tutto di controllare che lo slot ci sia effettivamente ed esaminare nelle sue specifiche tecniche la tipologia della scheda (oltre alla sua capienza effettiva). Alcune schede microSD offrono maggiori velocità di trasferimento dati, altre performance inferiori: ne abbiamo parlato nell’articolo Quale micro SD scegliere: le differenze.
Dato che l’obiettivo è quello di spostare nella scheda SD le app Android vere e proprie, è importante che il trasferimento dati sia il più veloce possibile.
Quando si acquista la nuova scheda microSD è quindi fondamentale selezionarne una che sia almeno di classe 10 e UHS.
A partire da Android 6.0, finalmente, le schede microSD iniziano a non essere più considerate semplici “memorie portatili” ma diventano supporti di memorizzazione che possono essere configurati come estensione della memoria interna.
Nell’articolo Spostare app su scheda SD, ecco come si fa abbiamo visto com’è possibile riposizionare le app Android spostandole dalla memoria interna alla scheda SD.
Con le versioni precedenti di Android è ancor’oggi possibile usare l’ottima utilità Link2SD che permette di creare un collegamento verso l’app spostata sulla scheda SD. In altre parole, il sistema operativo “crederà” di usare un’app sempre dalla memoria interna del dispositivo quando, in realtà, essa è stata riposizionata altrove: Liberare spazio Android, ecco come fare.
Link2SD, tuttavia, può funzionare sui dispositivi Android 5.1 Lollipop e versioni precedenti solo dopo aver effettuato il rooting del device.
Pulizia Android con SD Maid
Mettendo da parte tutte le altre utilità, spesso inutili, caotiche, barocche e controproducenti, SD Maid continua a essere una soluzione validissima per liberare spazio su Android.
SD Maid è un’app Android che permette di fare pulizia sul dispositivo mobile rilevando quegli elementi superflui che possono essere cancellati in sicurezza.
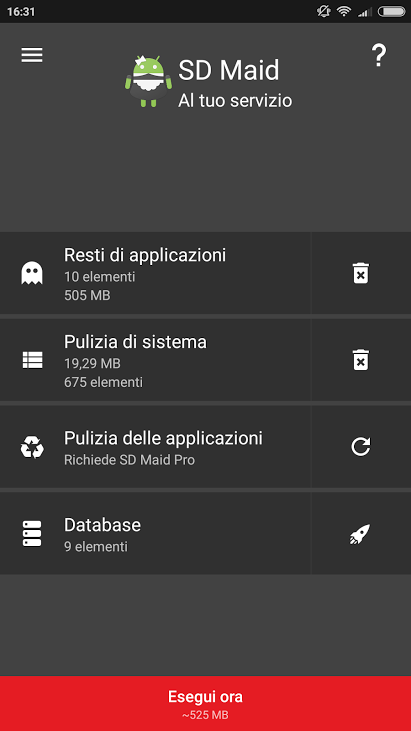
Dalla schermata principale (Accesso rapido), toccando Resti di applicazioni quindi l’icona verde in basso a destra, con buona probabilità si noteranno riferimenti ad app Android ormai disinstallate.
Le voci Pulizia di sistema e Database consentono, rispettivamente, di eliminare file e cartelle conosciuti che possono essere rimossi senza problemi nonché di “compattare” i database in formato SQLite usando un apposito comando.
Rimuovere le app Android preinstallate
Molti produttori usano “personalizzare” la versione vanilla di Android aggiungendo loro app e utilità. Le applicazioni che si trovano preinstallate sul dispositivo mobile non sono normalmente rimovibili, a meno di non effettuare il root del dispositivo o installare (previo rooting una ROM alternativa). Ne abbiamo parlato nell’articolo Aggiornamento Android, come effettuarlo quando sembra impossibile.
Dopo aver effettuato con successo il root del dispositivo, si potrà usare un’app gratuita come System app remover per rimuovere le app preinstallate.
Sui dispositivi non sottoposti a root, si può al limite disattivare un’applicazione preinstallata seguendo alcuni passaggi:
– Installare i seguenti due software su un sistema Windows:
– Driver ADB
– Minimal ADB and Fastboot
– Riavviare il sistema e collegare il dispositivo Android via USB.
– Aprire la cartella Minimal ADB and Fastboot (generalmente in C:\Program files (x86) o in C:\Program files) sul sistema Windows.
– Tenere premuto il tasto MAIUSC e cliccare con il tasto destro del mouse in un’area libera della cartella Minimal ADB and Fastboot. Selezionare Apri finestra di comando qui.
– Digitare adb devices per assicurarsi circa l’avvenuto riconoscimento del dispositivo (ne verrà mostrato il numero di serie).
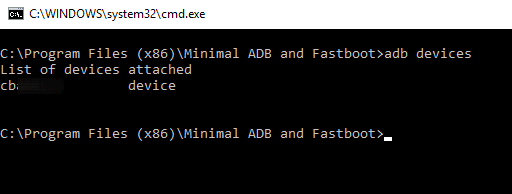
L’accesso al dispositivo Android dovrà essere esplicitamente autorizzato dall’interfaccia del device (ripetere eventualmente il comando adb devices fino alla scomparsa dell’indicazione unauthorized).
– Digitare il comando seguente per ottenere i nomi dei pacchetti installati:
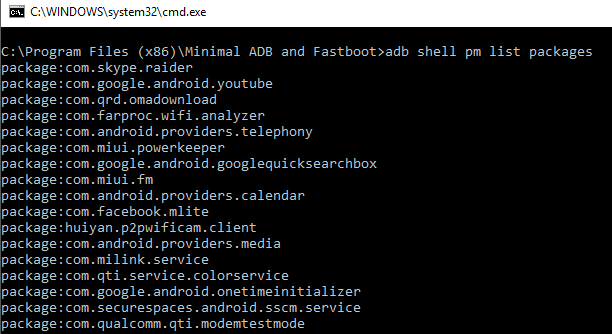
– Individuare il nome del pacchetto corrispondente all’app da disattivare.
– Digitare quanto segue:
– Riavviare il dispositivo mobile.
Nel caso in cui si volesse tornare a rendere disponibile l’app disattivata, basterà ripetere la procedura usando il comando adb shell pm unhide nome_del_pacchetto.
/https://www.ilsoftware.it/app/uploads/2023/11/4-106.jpg)
/https://www.ilsoftware.it/app/uploads/2025/03/35.jpg)
/https://www.ilsoftware.it/app/uploads/2024/08/2-10.jpg)
/https://www.ilsoftware.it/app/uploads/2024/11/4-2.jpg)