Quando il computer inizia a diventare lento, soprattutto se si fossero installate molteplici applicazioni, è probabilmente giunta l’ora di ripulire il PC ed eliminare eventuali elementi lasciati sul sistema da precedenti installazioni software.
La pulizia del PC, purtroppo, non si riduce alla semplice disinstallazione delle applicazioni inutilizzate dalla finestra Programmi e funzionalità del Pannello di controllo di Windows.
Talvolta, infatti, disinstallazione maldestre o procedure di uninstalling mal realizzate, lasciano memorizzati sul sistema degli elementi ormai superflui che, ad esempio al caricamento di Windows, possono portare all’esposizione di messaggi d’errore.
Da dove si può iniziare per fare pulizia sul PC?
Pulizia PC: da dove cominciare. Malwarebytes 3.0 e AdwCleaner
Il primo passo per fare pulizia consiste nell’esaminare la situazione in cui versa il sistema.
Nei casi più disperati è bene ripristinare un’immagine del sistema creata usando le funzionalità di Windows oppure utilità di terze parti come AOMEI Backupper.
Per togliersi ogni dubbio circa la presenza di eventuali oggetti dannosi sul sistema in uso, suggeriamo l’utilizzo di Malwarebytes 3.0, software antimalware recentemente rinnovato che consente di rilevare non soltanto le minacce vere e proprie ma anche tutta quella vasta schiera di Potentially Unwanted Programs (PUPs) che sempre più spesso vengono caricati sul sistema con l’installazione di software prelevati dalla rete Internet.
Il principio su cui si basa Malwarebytes è illustrato nell’articolo Malwarebytes 3.0 sostituirà gli antivirus tradizionali: il programma offre una protezione on-demand a tempo indeterminato.
Se infatti la scansione del sistema in tempo reale viene disabilitata dopo un periodo di 30 giorni dall’installazione del software, si può sempre richiedere al bisogno la scansione per controllare la presenza di eventuali elementi dannosi o potenzialmente tali.
On-demand Malwarebytes 3.0 è in grado sia di rilevare che di eliminare gli elementi individuati confermandosi un utilissimo tool.
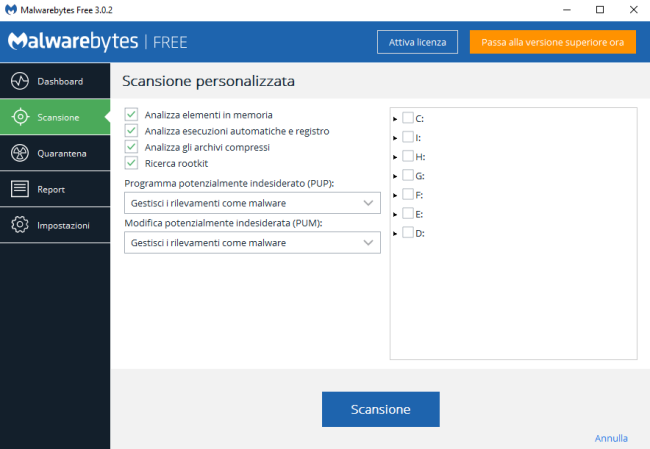
Conclusa la scansione con Malwarebytes 3.0 e rimossi gli elementi indicati, il nostro suggerimento è quello di passare sempre all’utilizzo di AdwCleaner, tool che è stato recentemente acquistato proprio da Malwarebytes ed è specializzato nella rimozione di plugin, barre degli strumenti e addon nocivi: tutti i dettagli nel nostro articolo Rimuovere toolbar con AdwCleaner, ora proprietà di Malwarebytes.
Scaricabile da questa pagina, AdwCleaner deve essere aggiornato periodicamente prelevandone la versione più aggiornata dal medesimo indirizzo.
Gli elementi segnalati da AdwCleaner sono solitamente eliminabili senza alcuna remora: basta cliccare sul pulsante Pulisci.
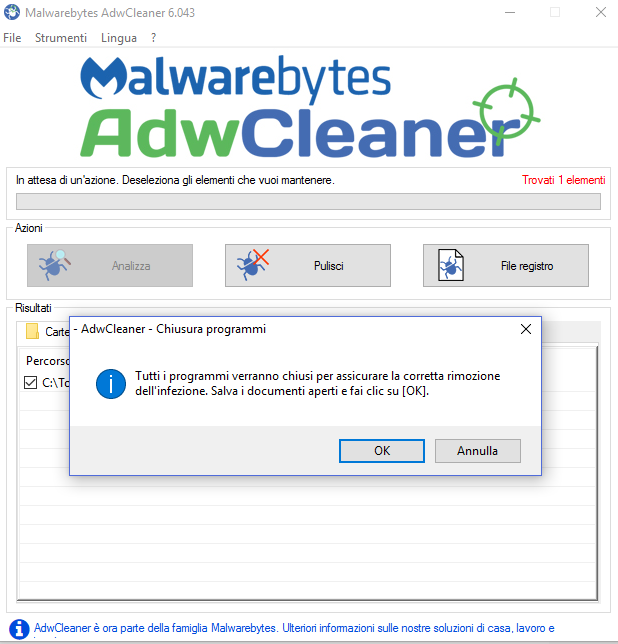
Disinstallare le applicazioni superflue con Revo Uninstaller
Dopo essersi accertati che il sistema è libero da qualsivoglia “ospite sgradito”, si può procedere alla disinstallazione delle applicazioni che non si utilizzano.
Anziché ricorrere all’icona Programmi e funzionalità del Pannello di controllo di Windows, suggeriamo l’impiego di Revo Uninstaller, applicazione che monitora la procedura di disinstallazione di qualunque programma e va alla ricerca di eventuali elementi permasti sul sistema in uso.
Dopo aver scelto l’applicazione da disinstallare dall’interfaccia di Revo Uninstaller, cliccando sul pulsante Uninstall (o Disinstalla se si fosse applicata la traduzione in italiano) si potrà ad esempio optare per una disinstallazione Moderate (o Moderata).
Essa offre un buon compromesso perché riesce a rilevare la maggior parte dei file superflui rimasti sul disco e delle voci di registro ormai inutili a programma rimosso.
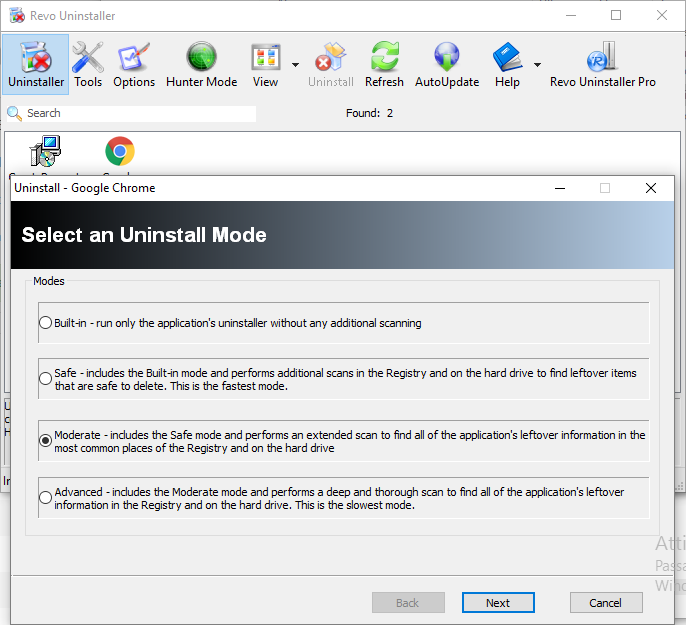
Nell’articolo abbiamo spiegato come disinstallare completamente un’applicazione e come rimuoverne i suoi eventuali “residui”, sia con Revo Uninstaller che con procedure manuali.
Rimuovere le estensioni e i plugin per il browser che sono inutili
Quando si decide di aggiungere un’estensione o un addon al browser bisognerebbe essere sempre molto selettivi e porre la massima attenzione ai permessi che il componente richiede di usare (il caso WOT insegna: Estensioni browser irrispettose della privacy: il caso WOT).
Alcune estensioni e certi plugin vengono addirittura aggiunti, senza esporre un preventivo avviso all’utente, da parte di molti software. È quindi bene, quando si avvia il browser, a non tralasciare eventuali richieste di attivazione da parte di qualche nuova estensione o nuovo plugin.
Dal momento che i tecnici di Google stanno a poco a poco eliminando la finestra chrome://plugins per controllare e gestire i plugin installati, suggeriamo di scaricare e avviare la versione portabile di CCleaner.
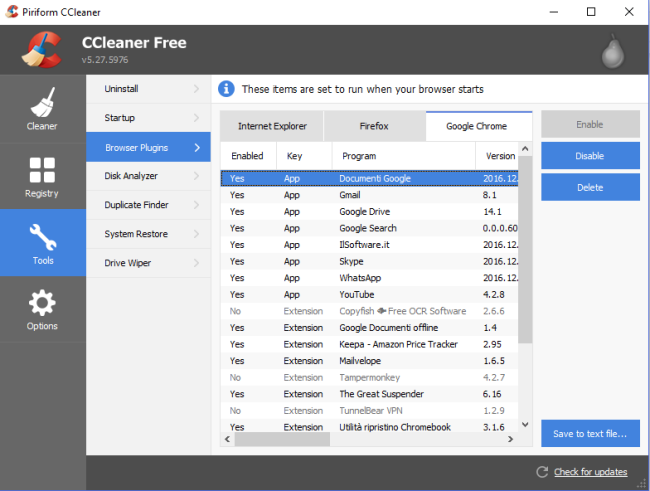
Cliccando su Tools, Browser plugins sarà possibile gestire, da un’unica schermata, tutti i plugin e le estensioni per tutti i browser installati sul sistema.
Controllare ed eventualmente rimuovere i programmi caricati all’avvio di Windows
Quando si fa pulizia sul PC, un altro aspetto da non sottovalutare consiste nel controllare quali programmi vengono automaticamente eseguiti all’avvio di Windows.
Se lasciati costantemente in esecuzione alcuni di essi possono rallentare in maniera incisiva il sistema e interferire con il suo regolare funzionamento.
Senza abbandonare l’interfaccia di CCleaner, cliccando su Tools, Startup, è possibile ottenere l’elenco degli elementi software caricati a ogni avvio di Windows (scheda Windows).
Suggeriamo anche di verificare il contenuto della scheda Scheduled Tasks per verificare quali programmi vengono eseguiti come operazioni pianificate.
CCleaner raccoglie poi nella scheda Context menu le applicazioni che vengono aggiunte al menu contestuale di Windows ogniqualvolta si faccia clic su un file, una cartella, su un’unità disco o in un’area libera dell’interfaccia di Esplora file.
Si tratta di una funzionalità molto utile allorquando la shell di Windows dovesse andare in crash facendo clic con il tasto destro del mouse (vedere anche Esplora risorse ha smesso di funzionare, le soluzioni e Esplora risorse ha smesso di funzionare premendo il tasto destro).
Un gradino più in alto si pone l’ottimo Autoruns, il tool che preferiamo per effettuare un’analisi più approfondita del sistema alla ricerca degli elementi che vengono caricati a ogni avvio.
Il consiglio è quello di non farsi impressionare dall’interfaccia di Autoruns che a una prima occhiata può apparire – e in parte lo è davvero – confusionaria e complicata.
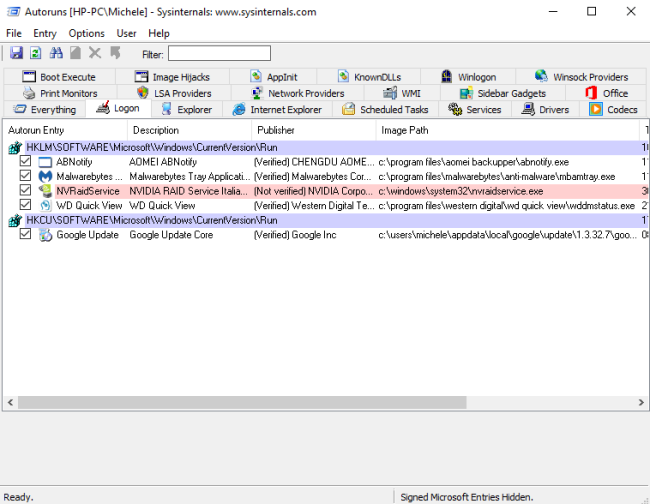
Una volta avviato Autoruns, suggeriamo di portarsi nel menu Options e verificare che Hide Microsoft entries sia selezionato. In questo modo si nasconderanno automaticamente tutte le voci riconducibili a oggetti software firmati digitalmente da Microsoft.
A questo punto si potrà partire dalla scheda Logon: qui vengono elencate le applicazioni caricate automaticamente all’avvio di Windows. Quelle evidenziate in rosa (sprovviste dell’indicazione Verified) sono le applicazioni che non dispongono di alcuna firma digitale che ne attesti identità e sviluppatore.
Se si rilevassero elementi software riconducibili a software che non si utilizzano più, si potrà provvedere alla disinstallazione dei programmi corrispondenti e, in seguito, all’eliminazione degli elementi eventualmente rimasti in avvio automatico.
Oltre che in Scheduled tasks (come già visto nel caso di CCleaner), una verifica simile dovrebbe essere svolta anche all’interno delle schede Boot Execute, AppInit e Winlogon in cui sono elencati eventuali elementi che si avviano usano procedure meno comuni.
Da analizzare attentamente anche il contenuto della scheda Services che contiene i riferimenti a tutti i servizi caricati in Windows.
Avendo spuntato l’opzione Hide Microsoft entries si vedranno solamente i servizi afferenti ad applicazioni di terze parti.
Anche in questo caso, quindi, sarà bene controllare attentamente quanti e quali servizi vengono caricati ed eventualmente procedere alla disinstallazione dei programmi superflui che ne fanno uso.
Prima di rimuovere un servizio con Autoruns, è sempre bene provare prima ad avviare la disinstallazione standard dell’applicazione corrispondente e, quanto meno, creare un punto di ripristino: Ripristino configurazione di sistema esiste ancora: come funziona.
Per ricevere aiuto nell’individuazione degli elementi che si possono rimuovere, un buon approccio consiste nell’utilizzare il servizio Should I remove it?.
Digitando nella casella Search programs in alto a destra il nome dell’eseguibile rilevato in CCleaner o Autoruns, si potrà conoscere con certezza la sua identità e ottenere dei consigli sull’opportunità o meno di procedere a una sua rimozione.
/https://www.ilsoftware.it/app/uploads/2023/05/img_15078.jpg)
/https://www.ilsoftware.it/app/uploads/2025/07/menu-start-windows-11-categorie-file-json.jpg)
/https://www.ilsoftware.it/app/uploads/2025/07/windows-11-redirectionguard.jpg)
/https://www.ilsoftware.it/app/uploads/2025/07/7zip-compressione-parallelizzazione-cpu-moderne.jpg)
/https://www.ilsoftware.it/app/uploads/2025/07/vulnerabilita-driver-windows.jpg)