Oltreoceano hanno battezzato “crapware” tutti quei componenti software, eventualmente presenti sul sistema, che contribuiscono a rallentarlo in termini di performance od a causare fastidi all’utente. Con il termine “crapware” ci si riferisce quindi, in genere, ad elementi software che, durante la fase d’installazione di un prodotto, vengono automaticamente aggiunti in aree del sistema operativo sulle quali l’utente non ha un controllo diretto ma la cui gestione richiede l’impiego di apposite utility. Non solo. La categoria dei “crapware” abbraccia anche spyware e malware.
Per controllare gli oggetti presenti nelle aree di frequente accesso da parte del sistema operativo, abbiamo più volte ampiamente presentato l’utilizzo di HijackThis, eccellente utilità gratuita ora divenuta parte della “scuderia” Trend Micro. L’unico problema di HijackThis è che il programma, di per sé, non fornisce informazioni sulla legittimità o sulla pericolosità di un particolare elemento software (sia esso un file che viene avviato ad ogni ingresso in Windows, un servizio non standard, una barra degli strumenti o un oggetto BHO per il browser,…).
Nei nostri articoli dedicati ad HijackThis (ved. queste pagine) abbiamo illustrato molti espedienti che permettono di stabilire con certezza l’identità di un elemento e valutarne l’eventuale cancellazione.
Autoruns è un software gratuito che può essere ben affiancato all’uso di HijackThis. Sviluppato da Mark Russinovich di SysInternals (azienda acquisita da Microsoft), Autoruns presenta alcune funzionalità degne di nota. Per quanto riguarda i file eseguiti automaticamente all’avvio di Windows, ad esempio, Autoruns permette di verificare l’identità degli stessi controllando se siano firmati digitalmente o meno. Il programma, inoltre, consente di evitare di inserire nell’elenco proposto all’utente tutti gli elementi chiave del sistema operativo, firmati da Microsoft.
Uno dei vantaggi derivanti dall’uso di Autoruns consiste proprio nell’abilità del programma nel verificare l’autenticità di qualunque elemento venga caricato in modo che l’utente non possa essere tratto in inganno da chiavi del registro di Windows, aggiunte per esempio da un malware, che ricordano da vicino i nomi di file di sistema.
Prima di cimentarsi con l’utilizzo di Autoruns, è bene fare alcune precisazioni. In alcune circostanze, alcuni utenti del programma freeware di Russinovich hanno lamentato la comparsa di schermate blu (dette “BSOD, Blue Screen of Death”) dopo l’avvio del software. Ovviamente ciò non accade mai su un personal computer che sia “in buona salute”: la spiacevole situazione può essere causata da un problema con alcuni driver di periferica. In tal caso, al successivo avvio del personal computer, è bene premere il tasto F8 e scegliere il ripristino dell’ultima configurazione funzionante conosciuta.
Qualora, eliminando elementi software non firmati digitalmente da Microsoft, si dovessero rilevare problemi di instabilità del sistema o comportamenti strani, ciò può essere un ulteriore sintomo della presenza di componenti maligni (“malware”) sul personal computer in uso.
Dopo aver scaricato Autoruns facendo riferimento a questa pagina, è necessario decomprimere l’archivio zip in una cartella di propria scelta quindi fare doppio clic sul file autoruns.exe.
A questo punto, ricorrendo al menù Options del programma, spuntate le voci Verify code signatures e Hide signed Microsoft entries quindi cliccate sul File, Refresh (oppure premete semplicemente il tasto F5) per aggiornare l’elenco degli elementi visualizzati.
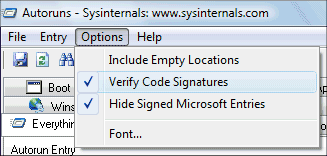
Disattivando la visualizzazione dei file firmati da Microsoft, si fa in modo che Autoruns proponga unicamente la lista degli oggetti non ufficiali che non sono cioé parte integrante del sistema operativo.
Cliccando sulla scheda principale (Everything), Autoruns mostra l’elenco completo degli elementi software rilevati nelle varie aree del sistema sottoposte ad analisi.
Come già ricordato altrove su IlSoftware.it, per stabilire l’identità di un elemento e se questo sia effettivamente necessario o meno, suggeriamo di interrogare il database gestito da CastleCops.
Per l’eliminazione di componenti surperflui, di chiavi del registro non più valide, di file residui collegabili ad applicazioni ormai disinstallate, è possibile impiegare CCleaner (per il download, ved. questa pagina). All’avvio del setup, CCleaner propone l’installazione della toolbar di Yahoo. Se non interessa, è possibile negarne l’installazione deselezionando la casella Aggiungi CCleaner Yahoo! Toolbar.
Dopo aver avviato il software, è possibile esaminare (pulsante Pulizia) l’insieme di elementi che CCleaner è in grado di eliminare dal disco fisso (file temporanei relativi alla “navigazione” su Internet con il browser, cookie, cronologia web, elenco degli indirizzi Internet digitati, file index.dat, informazione sull’ultima cartella utilizzata per il download di file da Internet, autocompletamento dei moduli sul web (username e password), riferimenti (collegamenti) ai documenti aperti di recente, comandi digitati nel menù “Esegui” di Windows, autocompletamento della funzione “Trova file” di Windows, altre liste gestite da “Esplora risorse”, cestino di Windows, file temporanei creati dal sistema operativo o dalle applicazioni installate, file log di Windows, altri file superflui, vecchi dati relativi al “prefetching”,…). Se lo si desidera, è possibile attivare anche la sezione Avanzate che mette a disposizione ulteriori funzionalità di pulizia. Attivando la casella Avanzate, CCleaner – mediante la visualizzazione di un messaggio di allerta – ricorda che lasciando spuntata la casella Cache ordinamento menù, il programma eliminerà ogni dato relativo al posizionamento delle varie icone di programma all’interno del menù Start di Windows (nessun collegamento sarà comunque eliminato).
Analoghi avvisi vengono mostrati relativamente alle successive voci della sezione Avanzate.
Cliccando sul pulsante Avvia pulizia, in basso a destra, CCleaner provvederà ad eliminare gli elementi selezionati.
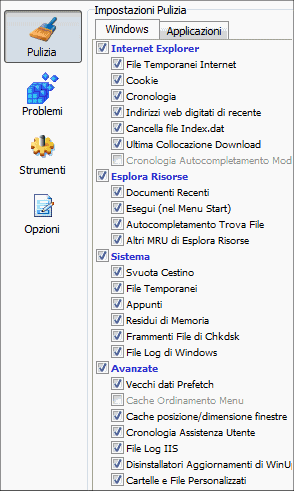
Per quanto riguarda l’eliminazione di informazioni obsolete, ancora memorizzate nel registro di Windows, è necessario far riferimento al pulsante Problemi. Cliccando su Ripara selezionati…, in basso a destra, si potranno così eliminare le voci del registro facenti riferimento ad elementi ormai non più presenti sul sistema. E’ bene osservare come CCleaner offra l’opportunità di creare una copia di backup delle informazioni che si cancellano dal registro di Windows: in caso di problemi sarà sufficiente fare doppio clic sul file .REG creato per ripristinare la situazione precedente all’intervento di CCleaner.
/https://www.ilsoftware.it/app/uploads/2023/05/img_3807-1.jpg)
/https://www.ilsoftware.it/app/uploads/2025/07/menu-start-windows-11-categorie-file-json.jpg)
/https://www.ilsoftware.it/app/uploads/2025/07/windows-11-redirectionguard.jpg)
/https://www.ilsoftware.it/app/uploads/2025/07/7zip-compressione-parallelizzazione-cpu-moderne.jpg)
/https://www.ilsoftware.it/app/uploads/2025/07/vulnerabilita-driver-windows.jpg)