/https://www.ilsoftware.it/app/uploads/2023/05/img_9246.jpg)
Avete mai pensato di utilizzare la fotocamera integrata nel vostro dispositivo Android, sia esso uno smartphone od un tablet, come webcam? Utilizzando un’apposita applicazione studiata per i device a cuore Android è possibile fare in modo che le sequenze video acquisite dal telefonino o dal tablet siano automaticamente “girate” ad un sistema desktop od un notebook sprovvisto di webcam.
La procedura è davvero estremamente semplice. Prima di procedere è sufficiente assicurarsi che il telefono Android sia collegato via Wi-Fi alla stessa rete locale dov’è attestato il personal computer od il notebook.
Installando, sul dispositivo Android, una speciale applicazione con funzionalità server, sarà possibile collegarsi al telefonino da qualunque sistema connesso in rete locale e sfruttare il segnale video proveniente dal telefono come sorgente per qualunque altro programma. In altre parole, le sequenze video filmate con la fotocamera dello smartphone o del tablet Android possono essere utilizzate da Skype, su un qualunque sistema desktop o notebook, da VLC, dal browser web o da qualunque altro software.
Il primo passo da compiere consiste nell’accedere a Google Play dal dispositivo Android quindi scaricare ed installare l’applicazione IP Webcam (vedere questa pagina). Si tratta di un programma gratuito che consente di trasformare qualunque dispositivo Android (IP Webcam è compatibile anche con le versioni più vecchie del sistema operativo di Google…) in una vera e propria webcam wireless. Il segnale video acquisito mediante la videocamera integrata nello smartphone o nel tablet Android può essere utilizzata come sorgente per qualunque software Windows, Linux o Mac.
Dopo aver avviato l’applicazione IP Webcam sul device Android, apparirà un menù di scelta che consentirà di impostare tutta una serie di regolazioni (risoluzione video, orientazione, qualità e così via). Per impostazione predefinita, IP Webcam utilizza la fotocamera posta sul dorso del telefono: qualora si volesse usare quella frontale si può spuntare l’apposita casella tenendo presente che trattasi però, in questo caso, di una funzionalità sperimentale ancora potenzialmente instabile.
Tra le opzioni poste più in basso, IP Webcam consente di definire l’utilizzo del protocollo IPv4 o di IPv6 e di specificare la porta di rete da impegnare (di default viene usata la 8080).
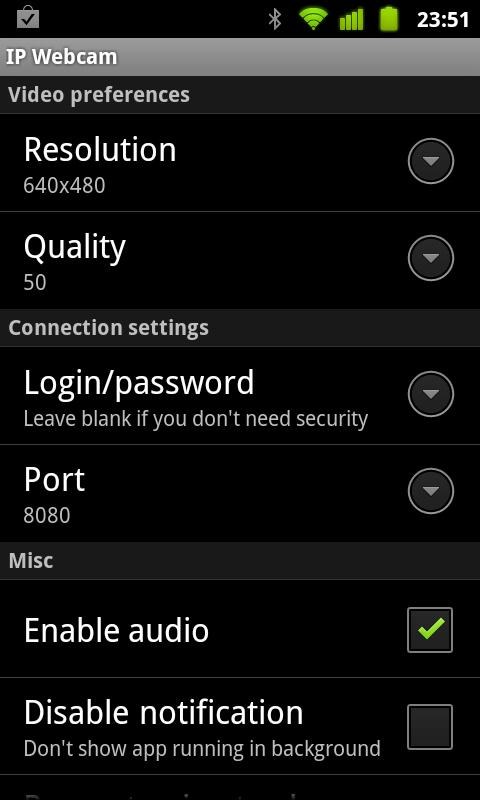
Tutte le impostazioni proposte di default sono solitamente adeguate per gli utilizzi tipici. L’unico suggerimento consiste nell’impostazione un nome utente ed una password per l’accesso alla webcam Android. Quest’operazione si concretizza semplicemente selezionando la voce Login/password nel menù di IP Webcam.
Per avviare l’acquisizione delle immagini mediante la fotocamera del device Android, basterà quindi scorrere il menù sino in fondo quindi selezionare il comando Start server.
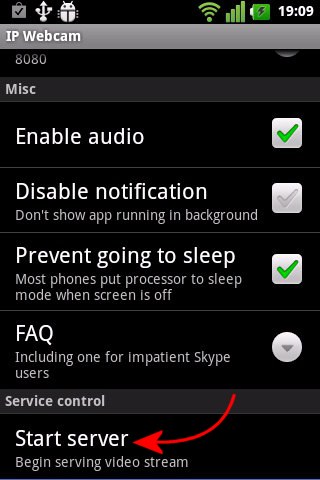
Nella parte superiore del display apparirà immediatamente l’indirizzo IP assegnato al dispositivo Android e la porta scelta per distribuire le sequenze filmate in rete (ad esempio: http://192.168.1.50:8080).
Digitando tale indirizzo nel browser web preferito, apparirà una finestra di aiuto contenente tutta una serie di istruzioni per ricevere il segnale video.
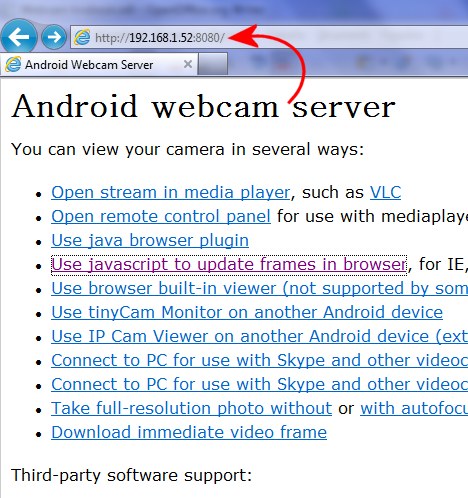
Cliccando sul link Use JavaScript to update frames in browser, dovrebbe essere immediatamente possibile visionare le immagini provenienti dal telefono Android indipendentemente dal browser in uso:
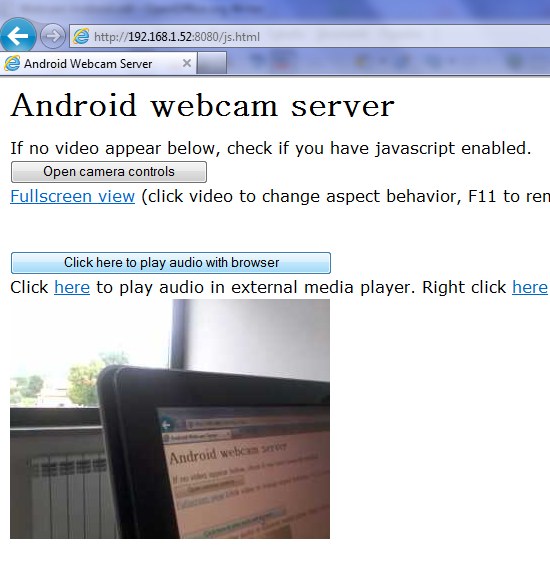
Sui browser web che supportano nativamente il codec MJPEG (Motion JPEG), si potrà fare clic su link Use browser built-in viewer (not supported by some browsers). In questo modo, la visualizzazione delle sequenze video provenienti in tempo reale dal device Android saranno esposte in maniera molto più fluida (abbiamo provato, ad esempio, con Google Chrome e Mozilla Firefox).
Per aprire il video da VLC, è sufficiente avviare il programma, cliccare sul menù Media, Apri flusso di rete quindi digitare quanto segue: http://192.168.1.50:8080/playlist.m3u modificando 192.168.1.50 con l’indirizzo IP associato al dispositivo Android:
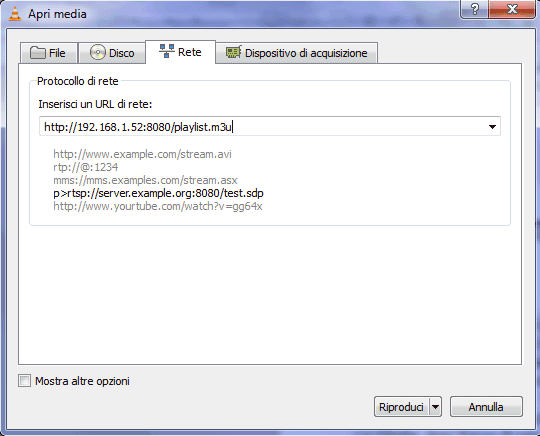
Dopo aver fatto clic sul pulsante Riproduci, si otterrà immediatamente la sequenza filmata in arrivo dal telefono Android.
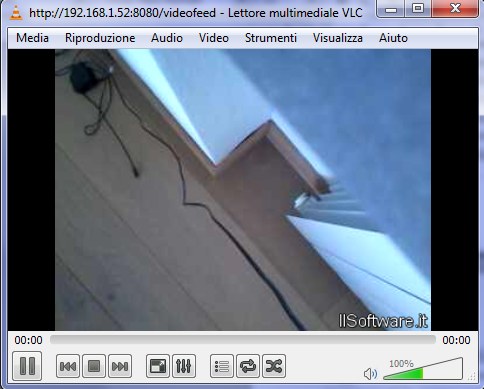
Per utilizzare la fotocamera di Android come sorgente video, ad esempio, per un software come Skype, bisognerà installare il filtro MJPEG webCamXP prelevabile gratuitamente (per uso personale) cliccando qui.
Dopo aver avviato Skype, dall’interfaccia del programma basterà cliccare su Strumenti, Opzioni, Impostazioni video. Accedendo alle impostazioni della webcam IP Camera JPEG/MJPEG, bisognerà impostare – come sorgente del video – l’indirizzo http://192.168.1.50:8080/videofeed sostituendo opportunamente l’IP associato al telefono Android.
/https://www.ilsoftware.it/app/uploads/2024/11/4-2.jpg)
/https://www.ilsoftware.it/app/uploads/2023/12/2-59.jpg)
/https://www.ilsoftware.it/app/uploads/2025/03/ILSOFTWARE-1.jpg)
/https://www.ilsoftware.it/app/uploads/2024/08/google-pixel-9-novita.jpg)