Acronimo di Redundant Array of Independent Disks, RAID è una tecnica di installazione e configurazione di diverse unità di memorizzazione sullo stesso sistema atta a fare in modo che i supporti per lo storage dei dati appaiano e siano utilizzabili come se fossero un unico volume.
Per sapere cos’è RAID e come funziona, suggeriamo di fare riferimento all’articolo del 2014 Evitare perdite di dati: come configurare RAID.
Gli obiettivi di RAID consistono nel miglioramento delle performance ma soprattutto nello scongiurare perdite di dati e down operativi. Configurando opportunamente il sistema si può fare in modo che eventuali danni su uno o più dischi non portino alla perdita delle informazioni. Inoltre, le unità danneggiate potranno essere sostituite senza interrompere il servizio.
Le cosiddette informazioni di parità, non previste in tutte le configurazioni RAID, prevengono errori nella memorizzazione dei dati e consentono di effettuare un controllo sulle informazioni gestite.
La tecnica RAID è storicamente supportata dalle schede madri destinate all’ambito business e dai sistemi server oltre che da molte workstation ma da qualche tempo a questa parte è offerta anche da motherboard più costose destinate al mercato mainstream.
Il RAID può comunque essere implementato sia con hardware dedicato sia via software su hardware di uso comune.
L’utilizzo della tecnica RAID necessita di almeno un controller “ad hoc”: sui sistemi desktop esso può essere una scheda di espansione PCI o può essere usato il controller, ove presente, integrato sulla scheda madre. Nelle configurazioni RAID più grandi, il controller e i dischi sono sistemati in un alloggiamento esterno.
Differenze tra RAID e Storage Spaces
Windows 10, Windows 8.1, Windows Server 2012 e versioni successive, integrano una tecnologia Microsoft chiamata Storage Spaces (Spazi di archiviazione, in italiano).
Utilizzandola è possibile raggruppare più unità di memorizzazione in un pool per lo storage.
Grazie agli spazi di archiviazione, gli utenti di Windows possono proteggere i loro dati dai guasti con la tecnica del mirroring ed estendere lo spazio di archiviazione semplicemente aggiungendo nuove unità al PC.
All’atto pratico, Storage Spaces si comporta un po’ come RAID anche se la sua implementazione avviene esclusivamente lato software.
Nel caso di RAID il numero di unità supportate dipende dal controller utilizzato mentre Storage Spaces non soffre di questa limitazione. Inoltre, se con la tecnica RAID si utilizzassero modelli di dischi diversi e di differenti capacità, si verificherà uno spreco di spazio mentre Storage Spaces permette di usare la somma della capienza di tutte le unità collegate al sistema.
Storage Spaces, inoltre, utilizza il file system ReFS del quale abbiamo parlato nell’articolo ReFS, cos’è e come funziona il nuovo file system Microsoft. ReFS integra anche le cosiddette funzionalità di resilienza: non c’è quindi più bisogno di usare utilità per il controllo della presenza di errori (ad esempio CHKDSK). È infatti il file system stesso a ripristinarne la versione corretta di ciascun elemento memorizzato nel caso in cui dovessero essere rilevate copie danneggiate.
Ogniqualvolta un file viene letto e scritto, ReFS ne controlla il checksum così da assicurarsi che sia sempre quello atteso.
In termini di prestazioni, la velocità di lettura/scrittura sequenziale di una configurazione RAID 0 (si limita semplicemente ad estendere la capacità dei dischi usando tutte le unità collegate al sistema) è circa il doppio di Storage Spaces configurata in modalità semplice ovvero senza resilienza (possono presentarsi perdite di dati in caso di danni su una o più unità). Le velocità di lettura/scrittura di file 4K (quindi di dimensioni ridotte) sono invece sostanzialmente in linea tra RAID 0 e Storage Spaces.
In RAID 1 la velocità di lettura sequenziale è leggermente superiore rispetto a Storage Spaces configurato per l’utilizzo del mirroring a 2 due vie. Purtuttavia, la velocità di scrittura sequenziale del RAID 1 è circa la metà rispetto alla stessa modalità di Storage Spaces. Le prestazioni in lettura/scrittura 4K sono invece quasi uguali.
Va detto che le performance in lettura/scrittura con la modalità Parità di Storage Spaces è molto più lenta rispetto alla tecnica RAID 5 implementata in hardware.
I vantaggi di Storage Spaces risiedono oltre che nella possibilità di sfruttare al massimo la capienza dei dischi, nell’assenza di costi e nella buona protezione dei dati, soprattutto se si avesse in programma di usare più unità SSD sulla stessa macchina.
Per configurare Storage Spaces in Windows, basta digitare archiviazione nella casella di ricerca, cliccare su Impostazioni di archiviazione quindi scegliere Gestione spazi di archiviazione.
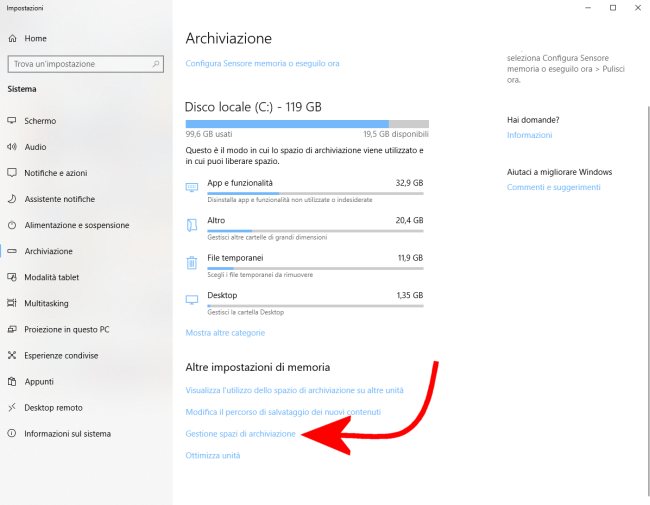
Cliccando su Crea nuovo pool e spazio di archiviazione, Windows mostrerà la lista delle unità collegate al sistema eventualmente utilizzabili per configurare la funzionalità spazi di archiviazione.
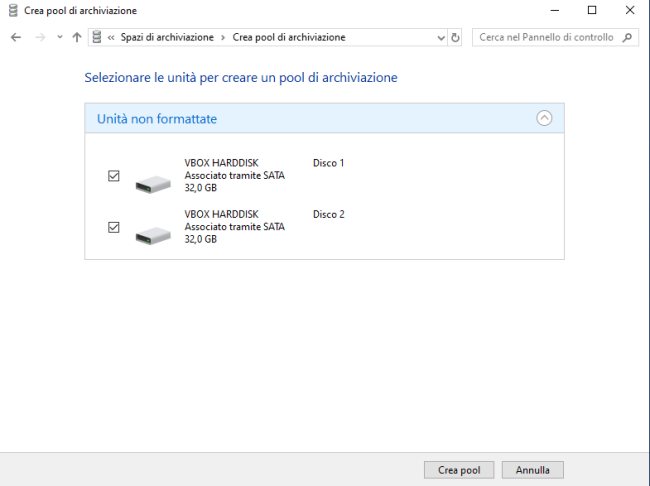
Scegliendo le unità che dovranno concorrere a formare lo spazio di archiviazione, basterà quindi cliccare sul pulsante Crea pool per poi scegliere la lettera di unità da assegnare alla batteria di dischi e il file system.
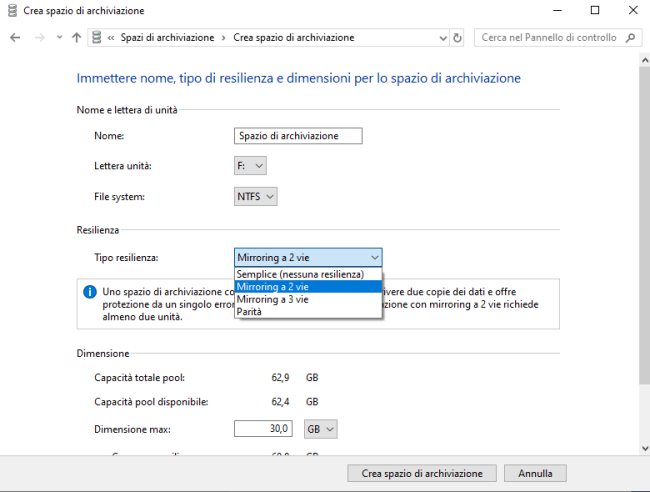
Dal menu a tendina Tipo resilienza è possibile impostare l’approccio per la gestione degli errori sulle unità scongiurando eventuali conseguenze dovuti a danni hardware.
L’opzione Semplice (nessuna resilienza) può essere di fatto paragonato al RAID 0 (non viene effettuato alcun mirroring dei dati); Mirroring a 2 vie (richieste almeno due unità di memorizzazione) al RAID1; Mirroring a 3 vie (richiede almeno cinque unità) si pone un gradino ancora più in alto; Parità (richieste almeno tre unità) può essere paragonato a RAID5.
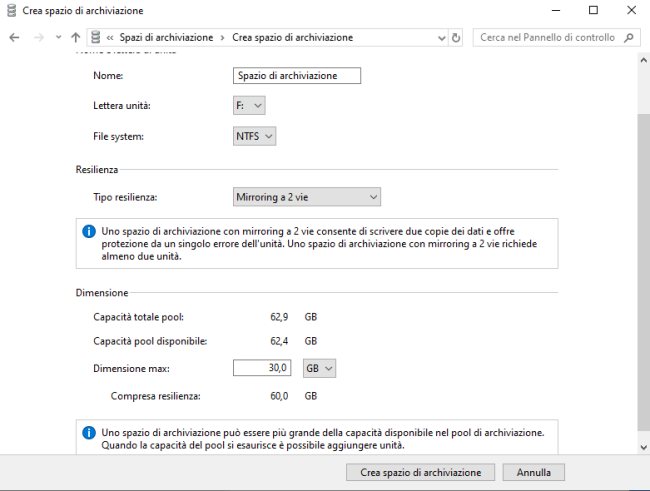
Il valore del campo Dimensione max deve essere scelto e modificato con attenzione perché è possibile creare un pool più grande della capacità fisica effettiva ma se si esaurisce lo spazio sarà ovviamente necessario aggiungere altre unità.
Questa pagina Microsoft di supporto aiuta a calcolare la dimensione da specificare per uno spazio di archiviazione Windows.
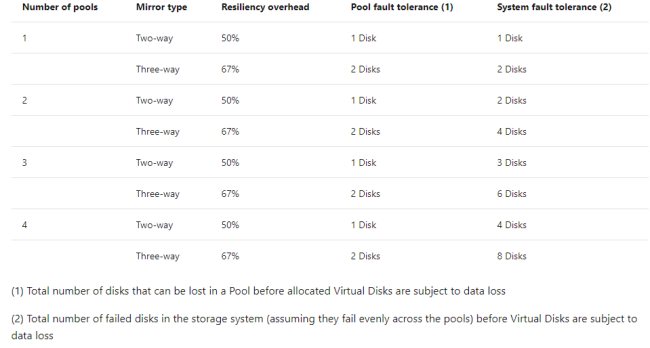
/https://www.ilsoftware.it/app/uploads/2023/05/img_20651.jpg)
/https://www.ilsoftware.it/app/uploads/2025/07/menu-start-windows-11-categorie-file-json.jpg)
/https://www.ilsoftware.it/app/uploads/2025/07/windows-11-redirectionguard.jpg)
/https://www.ilsoftware.it/app/uploads/2025/07/7zip-compressione-parallelizzazione-cpu-moderne.jpg)
/https://www.ilsoftware.it/app/uploads/2025/07/vulnerabilita-driver-windows.jpg)