Raspberry Pi 4 è il single-board computer delle dimensioni di una carta di credito che integra un potente processore (Broadcom BCM2711) affiancato da 1, 2, 4 o 8 GB di RAM a seconda del modello scelto (SDRAM LPDDR4), porta Gigabit Ethernet RJ-45, due porte USB 3.0, due USB 2.0, due micro HDMI che consentono di collegare fino a 2 monitor con risoluzione 4K, un connettore USB Type-C per l’alimentazione, supporto WiFi, Bluetooth e molto altro ancora.
Nell’articolo su Amazon Italia con il vantaggio della spedizione veloce, delle spese di consegna azzerate (per gli abbonati Prime) e del prezzo ridotto.
Configurare una scheda Raspberry Pi 4 per il primo utilizzo è molto semplice seguendo le indicazioni riportate a questo indirizzo.
Per utilizzare Raspberry Pi 4 di norma è necessario collegare monitor, mouse e tastiera. Come fare per usare la scheda senza connettere alcun dispositivo e configurare Raspberry Pi 4 utilizzando la rete WiFi?
Configurare e usare Raspberry Pi 4 via WiFi usando mouse e tastiera del PC
Si chiama headless la modalità di configurazione e utilizzo di Raspberry Pi 4 che permette di utilizzare il single-board computer con la tastiera e il mouse del PC che si adopera abitualmente. Senza collegare monitor e altri dispositivi di input alla scheda, si potranno usarne tutte le funzionalità semplicemente collegandola alla rete WiFi e alla LAN.
Prima di iniziare, bisognerà solamente verificare di avere a disposizione la scheda Raspberry Pi 4, un alimentatore da 15W USB Type-C e una scheda micro SD da almeno 8 GB.
Per configurare la Raspberry Pi 4 bisognerà inserire la scheda SD nel lettore del PC quindi rimuoverne tutto il contenuto. Effettueremo la procedura un sistema Windows anche se è possibile procedere da Linux e macOS.
1) Premere Windows+R quindi digitare diskmgmt.msc. Individuare la scheda SD e cancellare tutti i volumi in essa presenti. Assicurarsi di aver selezionato l’unità corretta prima di eliminare i volumi presenti.
2) Scaricare e avviare l’utilità Raspberry Pi Imager.
3) Cliccare su Choose OS quindi scegliere Raspberry Pi OS (la prima voce).
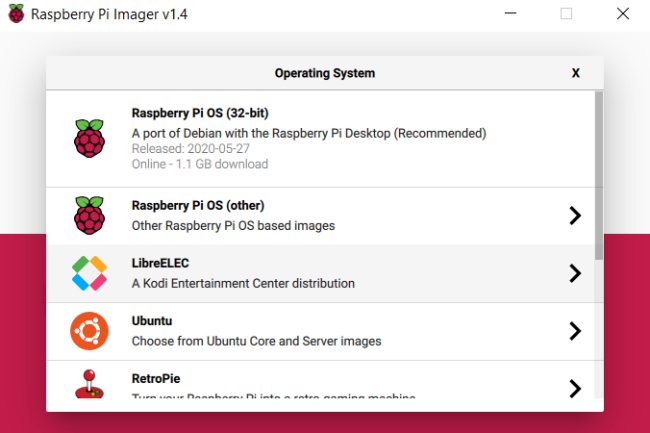
4) Fare clic su Choose SD card e selezionare la scheda SD collegata al PC
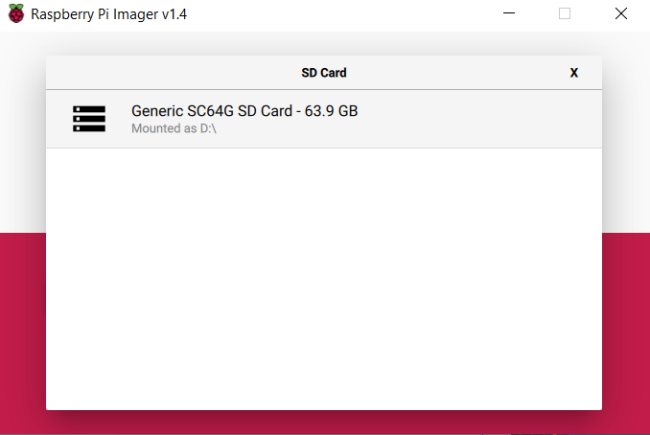
5) Cliccare il pulsante Write e attendere che Raspberry Pi Imager effettui il download dell’immagine da Internet e configuri la scheda SD.
6) Al termine dell’operazione, estrarre la scheda SD quindi reinserirla nell’apposito slot sul PC in uso. Usando la combinazione di tasti Windows+R quindi scrivendo diskmgmt.msc, si noterà che Raspberry Pi Imager ha creato due partizioni, una (BOOT) formattata FAT32, l’altra non leggibile in Windows.
Lo spazio non allocato si può utilizzare per crearvi un’altra partizione.
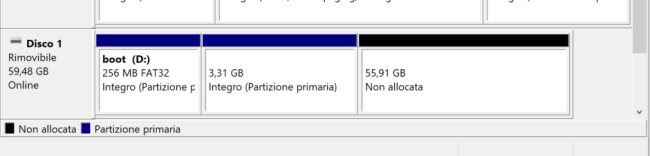
7) Nella finestra Questo PC di Windows, cliccare due volte sulla partizione con etichetta BOOT contenuta nella scheda SD quindi cliccare con il tasto destro in un’area libera della cartella e scegliere Nuovo, Documento di testo.
8) Assegnare al file così creato il nome ssh assicurandovi che non sia presente l’estensione .txt (cliccare sul menu Visualizza nella finestra di Esplora file e spuntare la casella Estensioni nomi file.
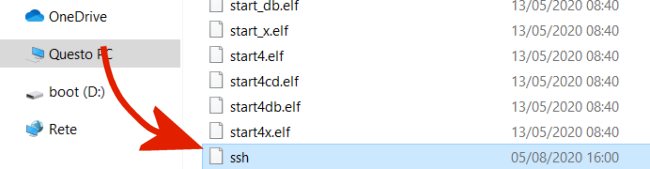
9) Allo stesso modo, creare un file wpa_supplicant.conf nella partizione BOOT inserendovi al suo interno quanto segue (può essere aperto con un qualunque editor di testo, va bene anche il Blocco Note di Windows):
country=IT
ctrl_interface=DIR=/var/run/wpa_supplicant GROUP=netdev
update_config=1
network={
scan_ssid=1
ssid="SOSTITUIRE_SSID"
psk="SOSTITUIRE_PASSWORD"
}
Al posto di SOSTITUIRE_SSID, indicare il nome della WiFi alla quale Raspberry Pi 4 dovrà automaticamente collegarsi; la stringa SOSTITUIRE_PASSWORD va sostituita con la password corretta per l’accesso alla rete WiFi specificata.
10) Estrarre la scheda SD dal PC e inserirla nello slot posto al di sotto della Raspberry Pi 4.
11) Collegare un alimentatore da 15W (5V, 3A, leggere con attenzione i dati sulla targa) alla porta USB Type-C della Raspberry Pi 4 e attendere che venga effettuato il boot. Uno dei due led diverrà rosso a conferma che la scheda è correttamente alimentata.
12) Dopo alcuni secondi di attesa, premendo la combinazione di tasti Windows+R quindi digitando cmd e infine ping raspberrypi oppure ping raspberrypi.local, la scheda dovrebbe rispondere alla richiesta di comunicazione e mostrare il suo indirizzo IP (in questo caso IPv6).
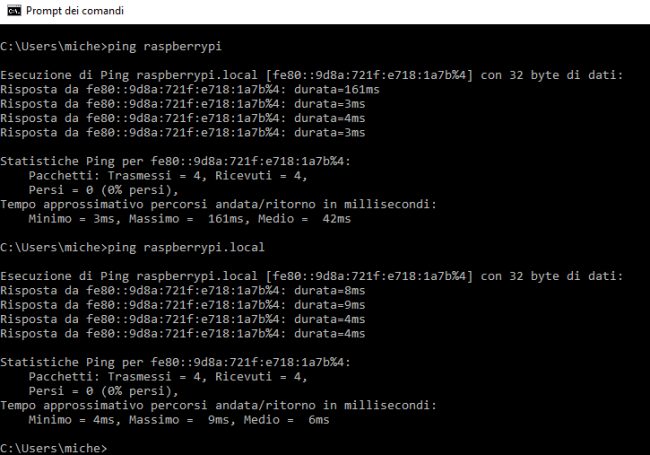
13) Effettuando il download di PuTTY da questa pagina si potrà stabilire la connessione con Raspberry Pi 4 utilizzando un client SSH.
Per procedere basta avviare PuTTY quindi digitare raspberrypi oppure raspberrypi.local nel campo Host name (or IP address) quindi premere il pulsante Open.
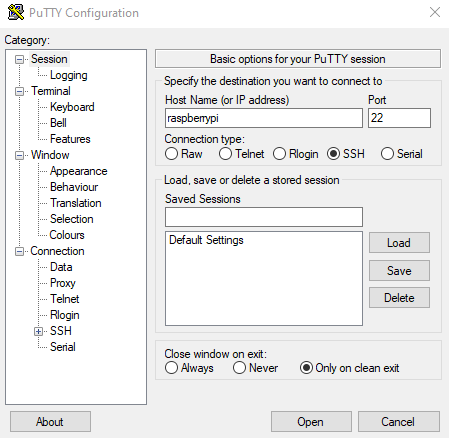
Alla comparsa del messaggio PuTTY Security Alert premere semplicemente Sì per proseguire.
14) Per accedere alla Raspberry Pi 4 via SSH basterà inserire pi alla richiesta di inserimento del nome utente (Login as) e la password raspberry. Si tratta delle credenziali predefinite che poi potranno essere successivamente modificate.
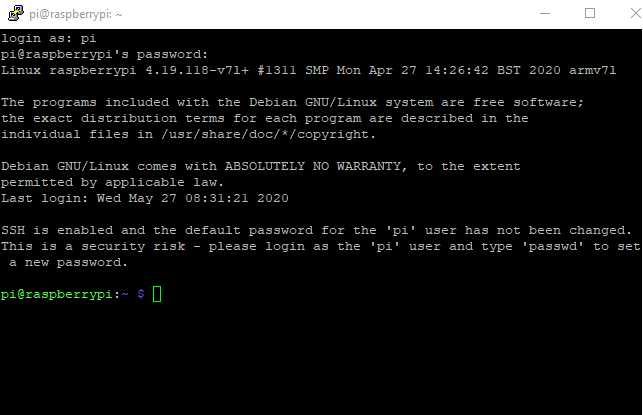
15) Per assegnare un indirizzo IP statico all’interfaccia WiFi della Raspberry Pi 4, basterà digitare quanto segue al prompt di SSH:
Bisognerà quindi portarsi alla fine del file e incollarvi quanto segue:
interface wlan0
static ip_address=192.168.1.40/24
static routers=192.168.1.1
static domain_name_servers=192.168.1.1
Nel nostro caso abbiamo deciso di assegnare l’IP 192.168.1.40 alla Raspberry Pi 4 tenendo presente che il router WIFi ha IP 192.168.1.1 e che funge anche da server DNS (la subnet mask è infatti 192.168.1.0/24: Subnet mask, cos’è e a che cosa serve).
Nel caso in cui si utilizzi un intervallo di indirizzi di rete differente, bisognerà provvedere ad effettuare le variazioni del caso: Indirizzo IP: cos’è e come trovarlo.
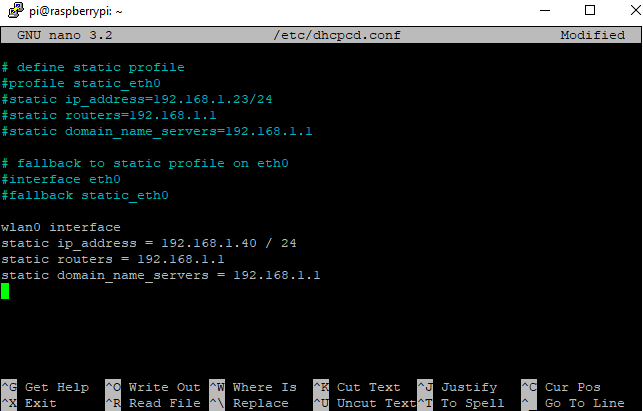
16) Salvare il file premendo CTRL+O quindi Invio e poi chiudere l’editor con CTRL+X.
Riavviare quindi la Raspberry Pi 4 digitando sudo reboot.
17) A questo punto, il comando ping seguito dall’indirizzo IP statico della Raspberry Pi 4 restituirà risposta e si potrà effettuare la connessione da PuTTY indicando l’IP appena impostato.
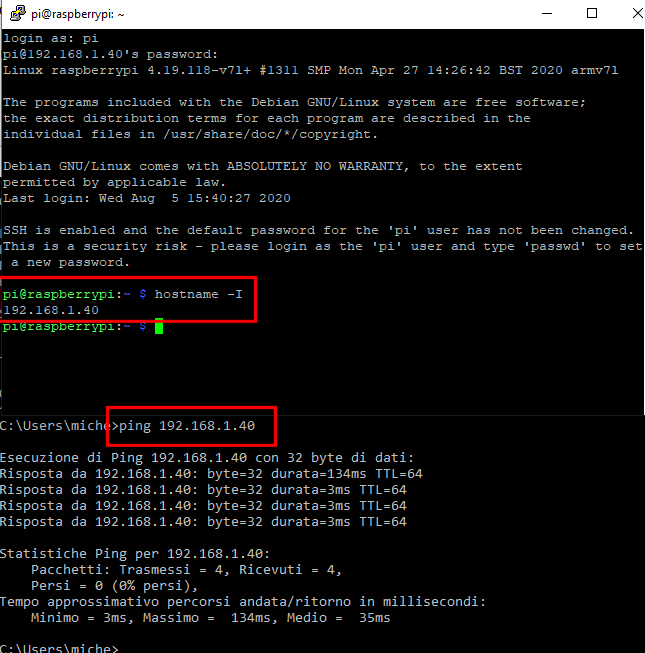
18) Impartendo il comando sudo raspi-config si può avviare l’utilità che consente di definire le modalità di connessione alla Raspberry Pi 4.
19) Selezionando Interfacing Options (la quinta voce dell’elenco) quindi P3 VNC ci si potrà collegare alla Raspberry Pi 4 usando il client di VNC.
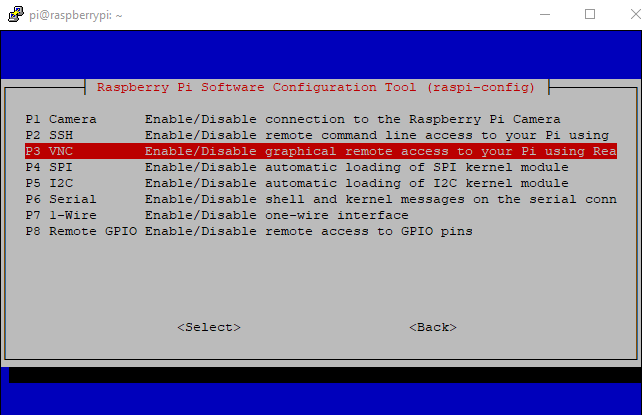
20) Dopo aver confermato premendo Yes, si dovrà scegliere Advanced options dal menu principale quindi A5 Resolution e infine DMT Mode 82 1920×1080 60 Hz 16:9. Confermare selezionando Yes quindi Finish.
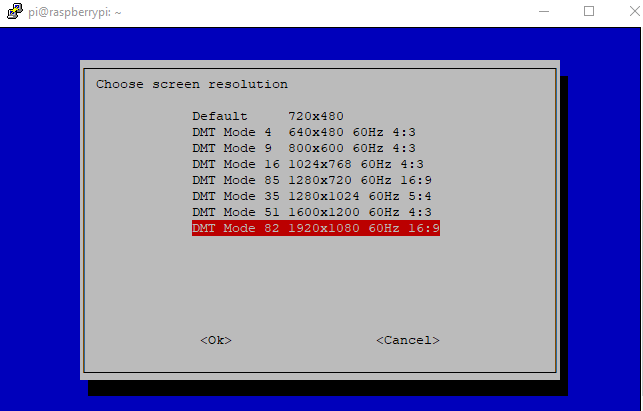
21) Dopo aver accettato di riavviare Raspberry Pi 4, sarà possibile scaricare e installare l’ultima versione di VNC Viewer disattivando, all’avvio dell’utilità, la casella Send anonymous usage data… e collegarsi al desktop di Raspberry Pi OS.
È sufficiente digitare l’IP privato di Raspberry Pi 4 (nel nostro esempio 192.168.1.40 ma anche raspberrypi quindi inserire le credenziali di default per vedere apparire il desktop.
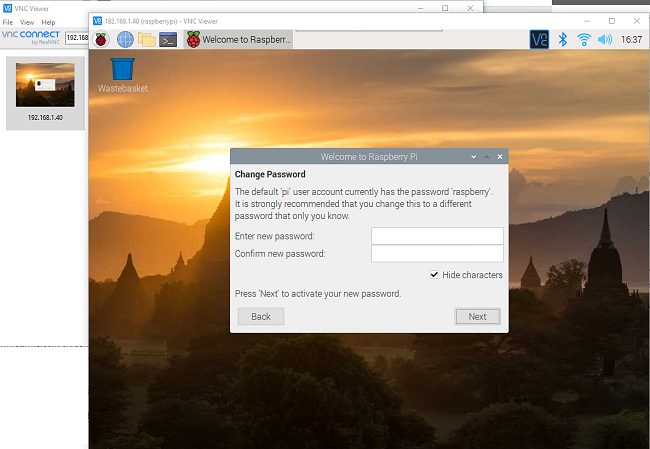
Come ultimo passo, si potrà cambiare la password associata all’account pi.
/https://www.ilsoftware.it/app/uploads/2023/05/img_21623.jpg)
/https://www.ilsoftware.it/app/uploads/2025/07/wp_drafter_482695.jpg)
/https://www.ilsoftware.it/app/uploads/2025/07/wp_drafter_482122.jpg)
/https://www.ilsoftware.it/app/uploads/2025/06/Apple-HomePod.jpg)
/https://www.ilsoftware.it/app/uploads/2024/02/smart-home-SIM-dati-ehiweb.jpg)