La scheda Raspberry Pi, single-board computer della quale abbiamo spesso parlato, necessita per funzionare della presenza di un sistema operativo installato nella scheda microSD inserita nell’apposito slot.
L’utilità Raspberry Pi Imager consente di effettuare il flashing del sistema operativo sulla scheda SD che verrà inserita nella Raspberry Pi.
Raspberry Pi Imager permette di scegliere il sistema operativo da installare e preparare la scheda SD per accoglierlo.
Scaricabile da questa pagina nelle versioni per Windows, macOS e Linux, Raspberry Pi Imager deve essere ovviamente installato su un computer dotato di lettore per le schede SD.
Avviando Raspberry Pi Imager e cliccando il pulsante Scegli ISO si può selezionare il sistema operativo che si vuole utilizzare.
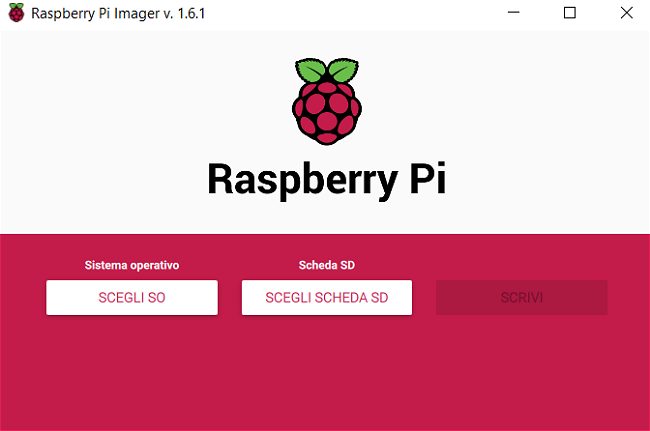
Raspberry Pi OS (precedentemente conosciuto con il nome di Raspbian) è il sistema operativo ufficialmente supportato ma è possibile installarne diverse varianti sulla scheda SD oltre ovviamente a Ubuntu, Manjaro, RISC OS Pi, LibreELEC, RetroPie e Recalbox (questi ultimi destinati agli appassionati di retrogaming).
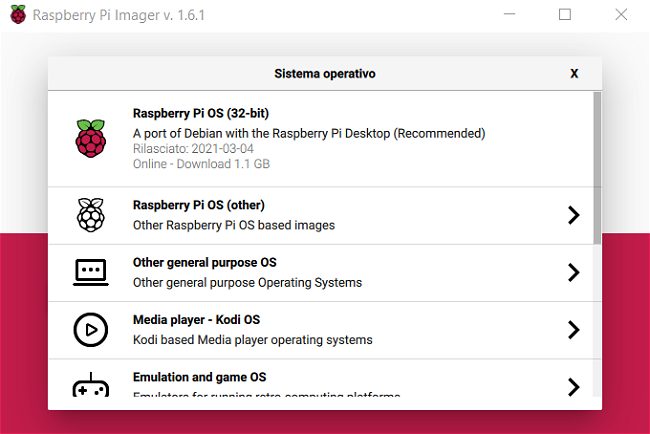
Cliccando su Scegli scheda SD è possibile selezionare la scheda SD, inserita nell’apposito slot del PC, sulla quale si vuole installare il sistema operativo selezionato.
Raspberry Pi Imager riporta tutte le partizioni e le corrispondenti lettere identificative di unità eventualmente utilizzate sulla scheda SD. Il programma è quindi in grado di gestire sia schede SD non formattate che quelle contenenti una o più partizioni rimuovendole tutte per fare spazio al sistema operativo.
A partire da Raspberry Pi Imager 1.6 la fondazione che cura lo sviluppo del programma ha aggiunto un menu nascosto che si rivela molto utile per configurare il sistema operativo e l’accesso alla scheda.
Fino a qualche tempo fa, ad esempio, per attivare l’accesso via SSH alla Raspberry Pi era necessario creare un file così come per attivare la connessione alla rete WiFi di casa o dell’ufficio.
Premendo la combinazione di tasti CTRL+MAIUSC+X nella finestra principale di Raspberry Pi Imager è possibile far apparire il menu nascosto parzialmente visibile in figura.
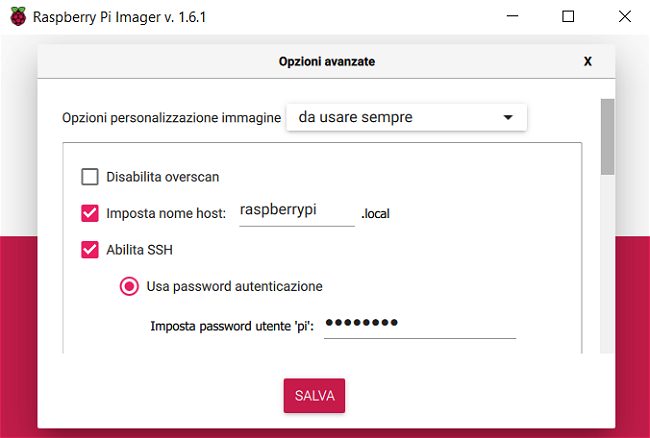
Qui si può eventualmente disattivare l’overscan per fare in modo che l’uscita video della Raspberry Pi occupi l’intero schermo (sui TV e i monitor più recenti la casella dovrebbe essere lasciata disattivata).
Più sotto è possibile assegnare un nome alla Raspberry Pi, attivare SSH, specificare la password da associare all’account pi per l’autenticazione, configurare l’accesso automatico alla rete WiFi (con la relativa password), definire fuso orario e layout di tastiera predefiniti.
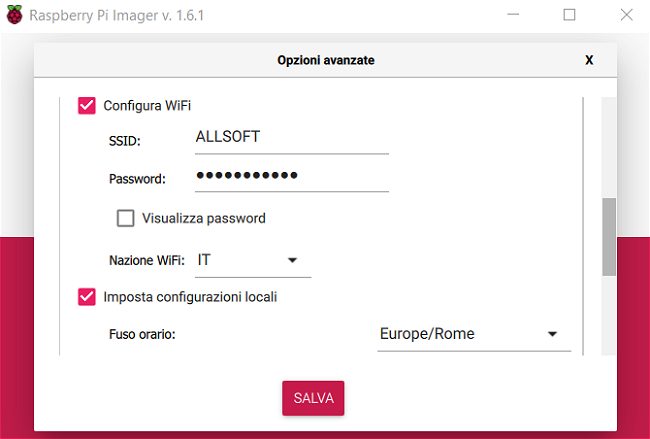
Tra le ultime caselle ce n’è anche una che permette di disattivare la telemetria su Raspberry Pi.
Quando si installa il sistema operativo e si effettua il boot viene inviata una richiesta ping verso i server della fondazione che permette di stilare la statistiche riportate in questa pagina.
Qualora si preferisse non inviare neppure un ping verso i server Raspberry si può disattivare la casella relativa alla telemetria.
Selezionando da usare sempre dal menu a tendina Opzioni personalizzazione immagine e cliccando sul pulsante Salva in basso le configurazioni definite saranno conservate e potranno essere riutilizzate in seguito nel caso in cui si reinstallasse il sistema operativo sulla stessa SD o su altre schede.
Cliccando su Scrivi si dovrà confermare l’eliminazione dei dati eventualmente memorizzati nella scheda SD.
/https://www.ilsoftware.it/app/uploads/2023/05/img_22980.jpg)
/https://www.ilsoftware.it/app/uploads/2025/06/fedora-supporto-i686.jpg)
/https://www.ilsoftware.it/app/uploads/2025/06/smartphone-linux-android.jpg)
/https://www.ilsoftware.it/app/uploads/2025/06/successo-canonical-ubuntu-open-source.jpg)
/https://www.ilsoftware.it/app/uploads/2025/06/cena-bill-gates-linus-torvalds.jpg)