Una Raspberry Pi, qualunque modello si utilizzi, si presta allo svolgimento di test e all’installazione di più applicazioni. Essendo paragonabile a un “mini computer” basato su kernel Linux, la Raspberry Pi può accogliere ogni genere di applicazione e ospitare ogni genere di componente server.
Nei nostri articoli abbiamo presentato diversi campi applicativi ed esempi pratici per l’utilizzo di un versatile single-board computer qual è Raspberry Pi.
Ripristinare il funzionamento della Raspberry Pi azzerando il contenuto della scheda SD
La Raspberry Pi integra uno slot per accogliere una scheda micro SD. Al suo interno si possono installare il sistema operativo e tutte le applicazioni necessarie.
Può però capitare che con il tempo il funzionamento della scheda non sia più ottimale, ad esempio perché si sono commessi errori in fase di configurazione.
Per ripartire da zero si può formattare la scheda SD e procedere a una reinstallazione del sistema operativo. Il consiglio è quello di scaricare l’utilità Raspberry Pi Imager quindi inserire la scheda SD nel PC estrandola dallo slot della scheda.
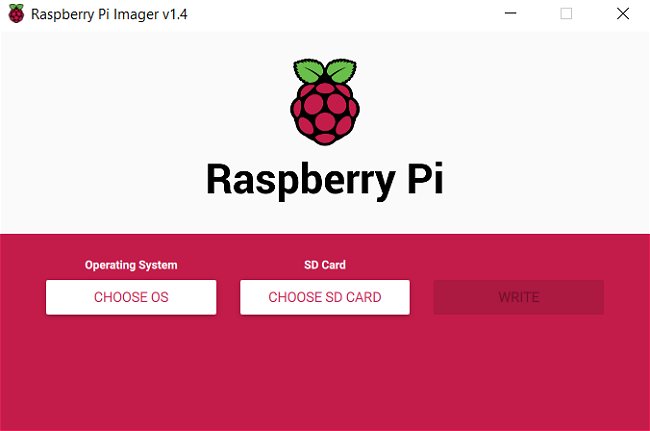
Dopo aver avviato Raspberry Pi Imager si dovrà cliccare su Choose OS e optare ad esempio per il caricamento nella scheda SD dell’immagine di Raspberry Pi OS (prima voce).
Selezionando Choose SD Card si dovrà selezionare la scheda SD collegata al PC quindi confermare la sovrascrittura del suo contenuto cliccando su Write.
Nell’articolo Raspberry Pi 4: come usarla senza monitor e tastiera abbiamo visto come impostare la Raspberry Pi per l’utilizzo in rete locale senza neppure ricorrere a monitor, tastiera e mouse fisicamente collegati al single-board computer.
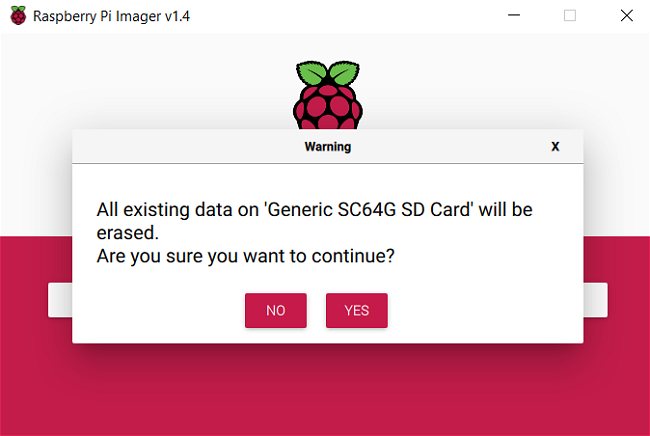
Fare in modo che Raspberry Pi utilizzi tutto lo spazio disponibile sulla scheda SD
Quando si carica sulla Raspberry Pi un sistema operativo come Raspberry Pi OS, vengono create due partizioni. La partizione di root, quella contenente i dati veri e propri (formattata con il file system ext4), ha dimensioni limitate e dopo la preparazione con Raspberry Pi Imager ci si ritrova sempre con un quantitativo importante di spazio non allocato (verificare la struttura della scheda SD in Windows premendo Windows+R quindi digitando diskmgmt.msc).
Inserendo la micro SD nella Raspberry Pi e procedendo da riga di comando, si può scrivere quanto segue per accedere alla configurazione della scheda:
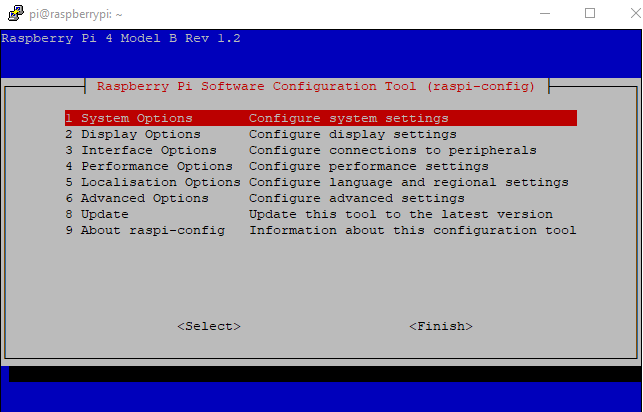
Alla comparsa della schermata riprodotta in figura si dovrà selezionare la voce Advanced Options quindi premere Invio in corrispondenza di Expand Filesystem.
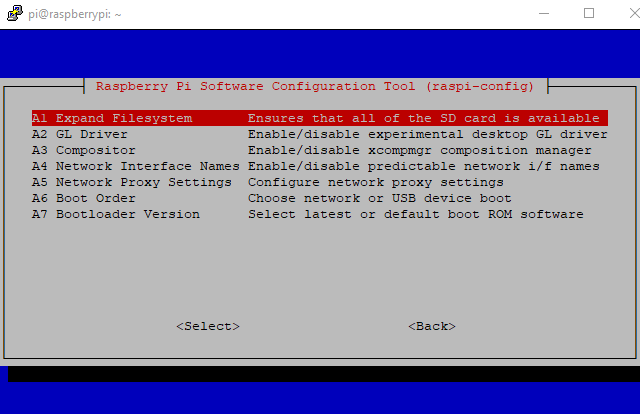
Uscendo dall’utilità di configurazione (scegliere Finish e acconsentire al riavvio della Raspberry Pi), a operazione completata, si noterà come la partizione root sarà stata automaticamente ridimensionata occupando tutto lo spazio disponibile sulla scheda SD.
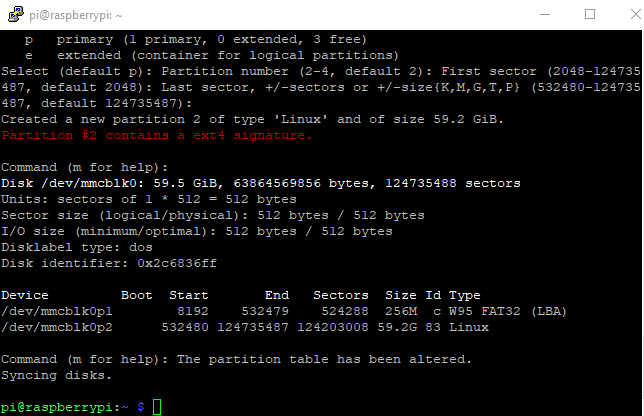
Creare un backup del contenuto della scheda SD e della configurazione della Raspberry Pi
L’utilità gratuita Win32 Disk Imager può essere utilizzata in ambiente Windows per creare un’immagine del contenuto della scheda SD e quindi della configurazione della Raspberry Pi.
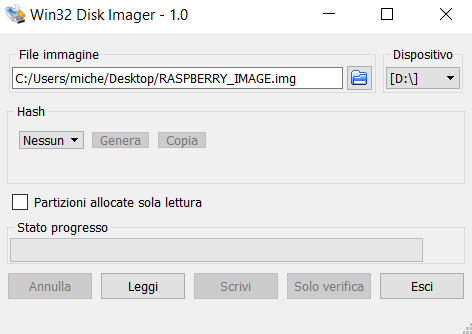
Per creare il backup del contenuto della scheda SD bisogna innanzi tutto cliccare sull’icona raffigurante una piccola cartella celeste quindi indicare il percorso e il nome del file .img che ospiterà l’immagine della configurazione della Raspberry Pi.
Nel menu a tendina Dispositivo basterà indicare la lettera identificativa corrispondente alla partizione root della Raspberry Pi: cliccando il pulsante Leggi le altre partizioni verranno automaticamente aggiunte al backup.
Ripristinare il backup della Raspberry Pi usando l’immagine creata in precedenza
Se si utilizza sempre Windows, come primo passo bisognerà premere Windows+R, digitare diskpart quindi cliccare su Sì.
Seguendo la procedura descritta nell’articolo Chiavetta USB e unità esterne mostrano una dimensione errata: come risolvere, bisognerà individuare il numero del disco corrispondente alla scheda SD quindi rimuoverne il contenuto fino ad arrivare alla creazione di una partizione primaria (comando ).
A questo punto riavviando Win32 Disk Imager si potrà selezionare l’immagine .img creata in precedenza e usare il pulsante Write per scrivere il suo contenuto sulla scheda SD.
/https://www.ilsoftware.it/app/uploads/2023/05/img_22187.jpg)
/https://www.ilsoftware.it/app/uploads/2025/07/wp_drafter_482695.jpg)
/https://www.ilsoftware.it/app/uploads/2025/07/wp_drafter_482122.jpg)
/https://www.ilsoftware.it/app/uploads/2025/06/Apple-HomePod.jpg)
/https://www.ilsoftware.it/app/uploads/2024/02/smart-home-SIM-dati-ehiweb.jpg)