Windows 10 integra un’utile caratteristica per recuperare file cancellati oppure vecchie versioni di documenti. Il suo nome è Cronologia file ed è attivabile digitando Impostazioni di backup nella casella di ricerca del sistema operativo oppure Ripristina file con Cronologia file.
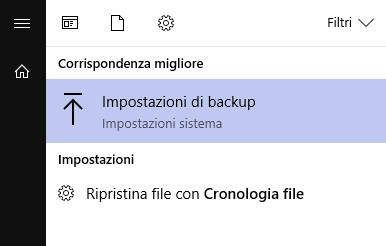
Nel primo caso, cliccando su Aggiungi un’unità, si può richiedere la creazione di copie di backup dei propri file su altri dispositivi di memorizzazione, supporti rimovibili o percorsi di rete.
Nel caso in cui Aggiungi un’unità non apparisse, significa che il backup automatico dei dati con Cronologia file è già attivo su uno o più supporti di memorizzazione.
Con un clic su Altre opzioni si potrà verificare la configurazione in essere.
In alternativa, dopo aver digitato Ripristina file con cronologia file, basterà cliccare su Configura impostazioni di Cronologia file quindi, cliccando su Seleziona unità, specificare il supporto di destinazione per la memorizzazione dei file.
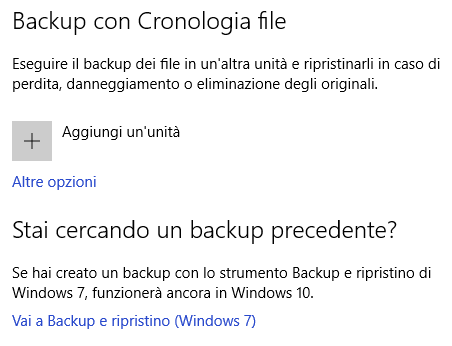
Infine, cliccando sul pulsante Attiva, verrà abilitata la funzionalità Cronologia file.
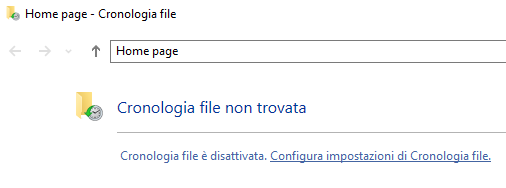
Come abbiamo spiegato nell’articolo Recupero file in Windows 10 con Cronologia file, Cronologia file crea più copie di backup del contenuto delle cartelle specificate.
Nel caso in cui l’unità di destinazione scelta per il backup dei dati non fosse disponibile (si pensi a chiavetta USB e hard disk USB non collegati al sistema), Cronologia file provvederà automaticamente ad aggiornare le copie di backup non appena l’unità sarà riconnessa al sistema.
Cronologia file crea infatti una cartella, nell’unità di destinazione, chiamata FileHistory (o direttamente con il nome dell’utente) che non soltanto ospita i file oggetto di backup ma contiene l’identificativo del supporto di memorizzazione. In questo modo Cronologia file può sempre effettuare il backup sulle unità rimovibili “giuste” e non su altre.
Ha senso, inoltre, proteggere l’unità rimovibile con BitLocker, soprattutto se si maneggiassero dati personali o informazioni sensibili: Chiavetta USB protetta con BitLocker To Go: come funziona.
Dalla schermata raggiungibile digitando Impostazioni di backup o Impostazioni cronologia file nella casella di ricerca, cliccando su Aggiungi una cartella si potranno aggiungere al backup automatico altre cartelle.
Il pulsante sotto all’indicazione Escludi cartelle permette di evitare che venga effettuato il backup del contenuto di specifiche cartelle.
Per impostazione predefinita, una volta attivata, la funzionalità Cronologia file di Windows 10 effettua il backup del contenuto delle cartelle Documenti, Immagini, Download, Musica, Video, Desktop (vedere Spostare cartella documenti e download in un altro disco) – indipendentemente dalla loro posizione a livello di file system – ma è ovviamente possibile aggiungerne altre o rimuovere quelle che non interessano.
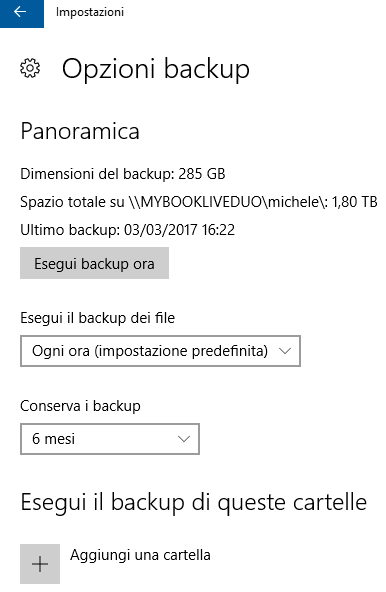
Richiedere il backup dei dati con la gestione delle versioni su un’unità di rete
Digitando Ripristina file con Cronologia file nella casella di ricerca di Windows 10, accedendo alla schermata per la configurazione della funzionalità, scegliendo Seleziona unità quindi Aggiunta guidata risorse di rete, è possibile indicare come destinazione per la memorizzazione degli archivi di backup una cartella condivisa in rete locale (si può ad esempio specificare una directory condivisa via SMB/Samba su un altro sistema oppure su server NAS). Alla fine basterà cliccare su Attiva per abilitare il backup con Cronologia file.
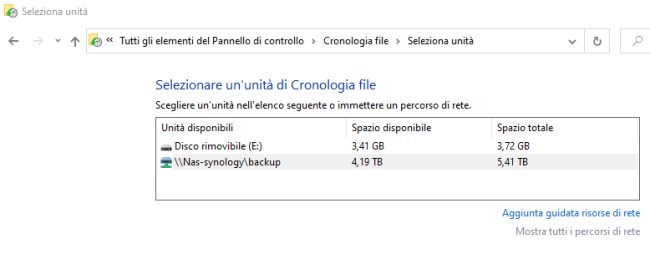
Recuperare un file cancellato o la precedente versione di un documento
Cronologia file salva i file per il numero di mesi o anni indicati nel menu a tendina Conserva i backup.
Digitando Ripristina file con Cronologia file nella casella di ricerca di Windows 10, si potrà “navigare” tra i backup automaticamente creati nel corso del tempo.
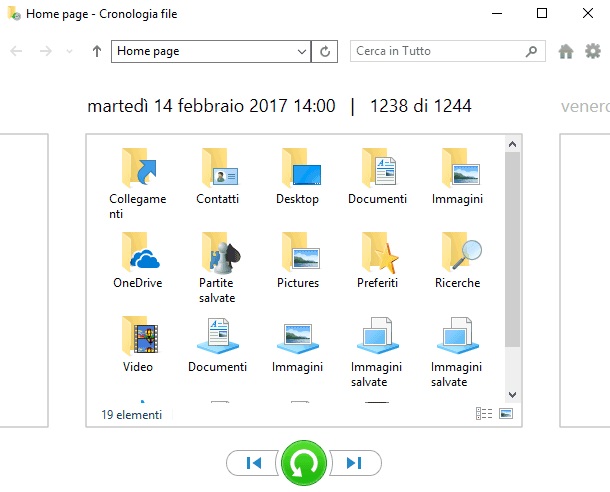
I pulsanti in basso permettono di spostarsi avanti o indietro nel tempo mentre il pulsante centrale di colore verde consente di ripristinare il file o la cartella selezionata nella posizione originaria. Un file o una cartella cancellati potranno essere recuperati e riportati allo stato in cui si trovavano nella data indicata.
In alternativa, è possibile portarsi in una qualunque cartella quindi fare clic sul pulsante Cronologia della barra degli strumenti di Windows 10.
Nel caso in cui la cartella fosse oggetto di backup automatico, Cronologia file mostrerà tutte le copie conservate. Viceversa, esporrà il messaggio Impossibile trovare il file. Il backup di questo file non è previsto.
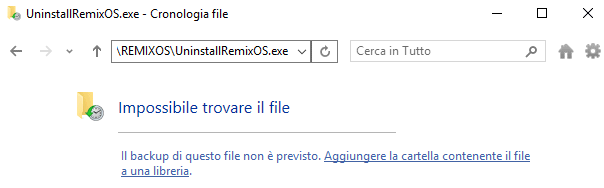
Per quanto vengono conservate le copie di file e cartelle già cancellati? Semplicemente per il tempo indicato nel menu Conserva i backup.
Cliccando su Interrompi l’uso dell’unità, Cronologia file non effettuerà più il backup dei dati nell’unità di memorizzazione selezionata ma i file di backup resteranno in essa conservati.
Per approfondire e conoscere altre soluzioni per impostare un backup centralizzato che permetta di recuperare file e cartelle, suggeriamo la lettura dell’articolo Backup centralizzato, anche per difendersi dai ransomware.
Nell’articolo Backup, le migliori strategie per proteggere i dati, in cui abbiamo citato anche Cronologia file tra le varie soluzioni proposte, si sono presentati diversi strumenti e strategie per la protezione dei dati, soprattutto a beneficio di professionisti e utenti aziendali.
Cronologia file sostituisce per default la “storica” funzionalità “Versioni precedenti“. Essa è comunque presente in Windows 10 e resta attivabile su richiesta: Ripristinare versione precedente di un file o di una cartella con Windows 10.
La principale differenza tra Versioni precedenti e Cronologia file è che mentre la prima crea una copia di sicurezza dei file nella stessa unità in cui essi si trovano, la seconda mette al sicuro tutti gli elementi in un’unità di memorizzazione diversa. Così facendo, anche in caso di danneggiamento del supporto di storage, essi resteranno disponibili e accessibili.
/https://www.ilsoftware.it/app/uploads/2023/05/img_15158.jpg)
/https://www.ilsoftware.it/app/uploads/2025/06/windows-10-11-perdita-400-milioni-utenti.jpg)
/https://www.ilsoftware.it/app/uploads/2025/06/windows-11-25H2-uscita.jpg)
/https://www.ilsoftware.it/app/uploads/2025/06/confronto-prestazioni-windows-10-windows-11.jpg)
/https://www.ilsoftware.it/app/uploads/2025/06/aggiornamento-windows-11-KB5060829.jpg)