Il registro di sistema è stato conservato, con una struttura sostanzialmente identica, in tutte le versioni di Windows che si sono succedute nel corso degli anni. Si tratta di un registro di configurazione che custodisce informazioni sulle impostazioni del sistema operativo e delle applicazioni installate.
Il registro di sistema così come lo conosciamo oggi è stato introdotto in Windows 95 anche se una soluzione simile fu adottata da Microsoft ancor prima, all’epoca di Windows 3.0.
Si sta parlando della preistoria, sì, eppure il registro di sistema continua ad essere largamente utilizzato, per esempio, anche in Windows 10 e 11.
Mentre in Windows 95 e Windows 98 il registro era conservato in due file distinti, a partire da Windows NT fino ad arrivare a Windows 10 e Windows 11, esso risulta suddiviso in alcuni file conservati nella cartella %systemroot%\system32\config.
Premendo la combinazione di tasti Windows+R quindi digitando %systemroot%\system32\config e confermando l’accesso alla cartella con un account utente dotato dei diritti di amministratore (fare clic sul pulsante Continua), si troveranno – tra gli altri – i seguenti file senza estensione: SAM, Security, Software, System, Default e UserDiff.
Ciascuno di essi ospita una parte delle informazioni che compone il contenuto del registro di sistema usato dalla versione di Windows in uso.
Regedit: per aprire il registro di sistema
Lo strumento che consente di aprire il registro di sistema di Windows è visualizzarne il contenuto si chiama Regedit.
Si tratta di un’utilità integrata in tutte le versioni del sistema operativo Microsoft (migliorata in Windows 10 in termini di usabilità) che funge da editor del registro di sistema in Windows.
Regedit consente non soltanto di verificare il contenuto ma anche di modificare il registro.
L’utilità apre contemporaneamente i vari file presenti nella cartella %systemroot%\system32\config vista in precedenza e ne presenta il contenuto all’utente.
Regedit è un programma che va utilizzato con estrema cautela: modifiche avventate o indesiderate apportate al registro di sistema di Windows possono infatti mettere a repentaglio la stabilità dell’intero sistema. Intervenendo senza cognizione di causa sul registro di sistema si può addirittura impedire il corretto avvio del sistema operativo o causare grossi problemi impedendone il suo corretto funzionamento.
Ogni modifica eventualmente applicata alla configurazione del registro di sistema va apportata con attenzione assicurandosi più e più volte di ciò che si sta facendo.
Conoscere le basi del funzionamento del registro di sistema di Windows è però fondamentale perché può aiutare in molteplici situazioni:
– Windows mostra un messaggio di errore all’avvio spiegando che non riesce a caricare qualche file.
– Il sistema operativo mostra un messaggio di errore cliccando con il tasto destro su un file o una cartella.
– Windows mostra un messaggio d’errore provando ad aprire un file con una particolare estensione.
– Disinstallando e poi reinstallando un programma questo sembra sempre ricordarsi delle precedenti impostazioni che non vengono mai azzerate neppure cancellando le sue cartelle di riferimento.
– Si vogliono trasferire altrove, ad esempio su un altro PC Windows, le impostazioni e le preferenze di un programma installato.
– Il menu contestuale di Windows (quello che compare cliccando con il tasto destro) è pieno di comandi inutili e riferimenti ad applicazioni superflue, talvolta addirittura anche dopo la loro disinstallazione.
– Applicare personalizzazioni che incidono sul comportamento di Windows e che permettono di abilitare funzionalità non attivabili mediante la normale interfaccia utente.
La struttura del registro e di Regedit
Per aprire l’editor del registro di sistema in Windows basta premere Windows+R quindi scrivere regedit e premere Invio.
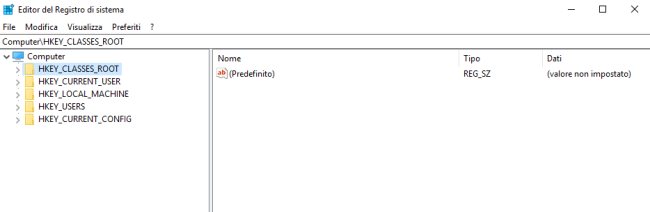
Ci si troverà dinanzi a una finestra divisa in due: sulla sinistra alcune voci principali, presentate come cartelle, mentre sulla destra un pannello vuoto.
Facendo doppio clic su una delle cartelle visualizzate, ne viene immediatamente mostrato il contenuto con le relative “sottoramificazioni”.
Ciascuna sottoramificazione è detta “chiave” o key: l’insieme delle chiavi presenti all’interno del registro di sistema forma una struttura ad albero fortemente ramificata dato che ciascuna chiave può contenere un numero enorme di sottochiavi.
All’interno di ogni chiave sono memorizzate, sotto forma di “valori” le informazioni vere e proprie utilizzate da Windows e dalle applicazioni con cui lavoriamo quotidianamente.
I valori memorizzati nella chiave selezionata sono elencati nel pannello di destra di Regedit: essi possono essere essenzialmente di tre tipi: String, Binary o DWORD, a seconda del tipo di dato che essi contengono.
Le chiavi o rami principali sono i seguenti:
– HKEY_CLASSES_ROOT
Contiene riferimenti alla sezione HKEY_LOCAL_MACHINE. Le informazioni incluse in questa chiave riguardano i tipi di file utilizzati nonché informazioni sui componenti adoperati dalle varie applicazioni.
– HKEY_CURRENT_USER
Questa chiave racchiude informazioni sull’account utente attualmente “loggato” in Windows.
– HKEY_LOCAL_MACHINE
Contiene informazioni sull’hardware e sulle impostazioni software che interessano tutti gli utenti del computer.
– HKEY_USERS
Racchiude informazioni su ciascun profile utente utilizzato sul PC. Quando un utente inserisce il proprio nome all’avvio di Windows, il sistema provvede immediatamente a scegliere la configurazione associata a quell’utente (aspetto del desktop, impostazioni delle varie applicazioni e così via).
– HKEY_CURRENT_CONFIG
Ospita una raccolta di informazioni relative ai dispositivi hardware collegati.
Perché è importante conoscere il registro e sapere come funziona Regedit
Sebbene non ve ne accorgiate, il sistema operativo e le applicazioni installate in Windows accedono continuamente al registro.
Provate a scaricare e a eseguire l’utilità Process Monitor.
Fate doppio clic sul file eseguibile procmon.exe e attendete qualche secondo: vedrete la finestra principale riempirsi subito di centinaia, migliaia di informazioni.
Il programma mostra infatti tutti gli accessi ai file (su disco o SSD) e quelli a livello di registro di sistema.
Per limitare la visualizzazione ai soli accessi al registro di Windows basta fare clic sull’icona Show File System Activity in alto, nella barra degli strumenti.
Vi accorgerete quante operazioni, ogni secondo, vengono effettuate sul contenuto del registro di sistema (vedere la colonna Operation) da parte dei programmi e dei processi in esecuzione.
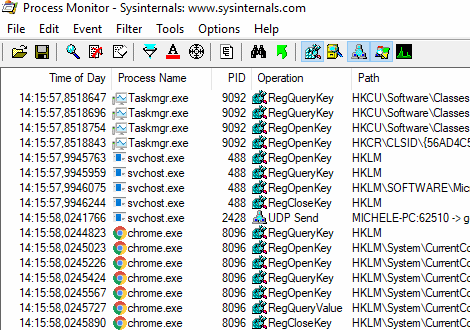
Com’è facile intuire, Process Monitor può essere utilissimo per gli utenti più esperti per rilevare ogni modifica al registro e ogni singolo accesso effettuato dalle applicazioni installate: in questo modo è possibile capire dove ogni programma conserva le sue impostazioni. Uno strumento quindi preziosissimo per diagnosticare la causa di eventuali problemi e per esportare (con la possibilità di riutilizzarle altrove) le configurazioni dei vari programmi.
Agendo sul menu Filter, Filter di Process Monitor si può specificare per esempio il nome dell’eseguibile del processo che si desidera monitorare.
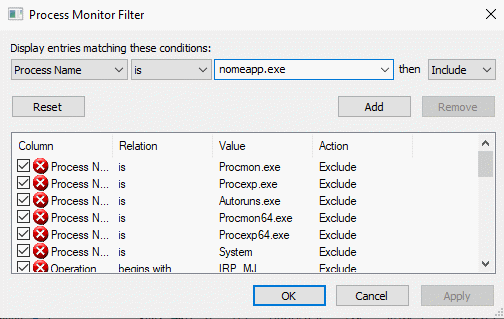
Ci si potrà così concentrare sulle attività poste in essere dalla singola applicazione, senza essere distratti da informazioni che non interessano.
Nei seguenti articoli spieghiamo come Process Monitor possa rappresentare una validissima ancora di salvezza per risolvere la comparsa di messaggi d’errore o comportamenti anomali di sistema e applicazioni installate:
– Applicazione si blocca cliccando su Salva con nome
– Esplora risorse ha smesso di funzionare, le soluzioni
Alcune chiavi del registro degne di nota
Il registro di sistema contiene impostazioni di fondamentale importanza per il corretto funzionamento di Windows e dei programmi. Segnaliamo alcune chiavi di notevole rilevanza (HKLM sta per HKEY_LOCAL_MACHINE; HKCU per HKEY_CURRENT_USER; HKCR per HKEY_CLASSES_ROOT):
– HKLM\SOFTWARE
Qui dentro si trovano le impostazioni della maggior parte dei programmi installati sulla macchina. Ed è sempre qui che è possibile trovare informazioni “orfane” dopo la disinstallazione di un’applicazione: Disinstallare applicazioni: migliori strumenti e metodologie.
Certo, come spiegato nell’articolo, le impostazioni dei programmi possono essere conservate in altre aree del registro così come nelle cartelle %appdata%, %localappdata% e %programdata% ma questa chiave del registro deve essere controllata in caso di dubbi.
– HKLM\Software\Microsoft\Windows\CurrentVersion\Run
HKLM\Software\Microsoft\Windows\CurrentVersion\RunOnce
HKLM\SOFTWARE\Wow6432Node\Microsoft\Windows\CurrentVersion\Run
HKLM\Software\Microsoft\Windows\CurrentVersion\RunServices
HKLM\Software\Microsoft\Windows\CurrentVersion\RunServicesOnce
HKCU\Software\Microsoft\Windows\CurrentVersion\Run
HKCU\Software\Microsoft\Windows\CurrentVersion\RunOnce
HKCU\Software\Microsoft\Windows\CurrentVersion\RunServices
Alcune cartelle da controllare quando si hanno problemi con uno o più file caricati automaticamente all’avvio di Windows.
Per semplificare la procedura, suggeriamo di utilizzare Autoruns: vedere l’articolo Come rimuovere i programmi in esecuzione automatica.
Suggeriamo anche la lettura dell’articolo Rimozione virus in modo manuale, ecco come si fa.
– HKCR\*\shell
HKCR\*\shellex\ContextMenuHandlers
HKCR\AllFileSystemObjects\ShellEx
HKCR\Directory\shell
HKCR\Directory\shellex\ContextMenuHandlers
In queste chiavi si trova la maggior parte dei riferimenti e dei comandi aggiunti dal sistema operativo e dalle applicazioni di terze parti al menu contestuale di Windows.
Per semplificarne la gestione, anziché interagire direttamente con il registro di sistema tramite Regedit, suggeriamo di fare riferimento all’articolo Pulire il menu contestuale di Windows: come si fa.
Nell’articolo Aggiungere i comandi “Copia” e “Sposta nella cartella” nel menù contestuale abbiamo visto invece come aggiungere due comandi per copiare e spostare file.
Nell’articolo Elencare i file di una cartella e copiare la lista in memoria un semplice ma ingegnoso trucchetto che permette di esportare come file di testo o stampare la lista dei file e delle cartelle contenuti in una stessa directory.
Come si vede, in tutti i casi le chiavi del registro sulle quale si agisce sono quelle indicate in precedenza.
Ripristinare una parte delle informazioni contenute nel registro di sistema con “Carica hive”
Regedit consta di una funzione poco conosciuta che si chiama Carica hive e che è richiamabile dal menu File.
Essa permette di caricare temporaneamente un altro file di registro, ad esempio appartenente a un’altra installazione di Windows. Così facendo si potrà verificarne il contenuto ed esportare i dati in formato .REG (per poi eventualmente importarli nell’installazione corrente).
Si immagini di avere a che fare con un sistema Windows che non si avvia più oppure con un’installazione del sistema operativo reinstallata sulla stessa macchina (Media Creation Tool e aggiornamento di Windows 10 in-place).
Dal vecchio registro di sistema si potranno estrapolare informazioni utili per riconfigurare le applicazioni nuovamente installate.
La procedura è illustrata nell’articolo Come ripristinare Windows 10 senza perdere i dati al punto 7).
Seguendo le indicazioni riportate nell’articolo Aprire il registro di sistema all’avvio del PC e modificarne il contenuto si può addirittura intervenire sulla configurazione del registro o esportare configurazioni utili nel caso in cui un PC non si avviasse più.
/https://www.ilsoftware.it/app/uploads/2023/05/img_18169.jpg)
/https://www.ilsoftware.it/app/uploads/2025/07/windows-11-redirectionguard.jpg)
/https://www.ilsoftware.it/app/uploads/2025/07/7zip-compressione-parallelizzazione-cpu-moderne.jpg)
/https://www.ilsoftware.it/app/uploads/2025/07/vulnerabilita-driver-windows.jpg)
/https://www.ilsoftware.it/app/uploads/2025/06/aggiornamento-windows-11-KB5060829.jpg)