Quello che vi presentiamo è un “trucco” che a noi è risultato particolarmente utile in molteplici situazioni. Sappiamo che nel caso in cui non fosse attivata alcuna forma di crittografia sui dati salvati nelle unità di memorizzazione è possibile recuperarli agevolmente, anche quando il PC dovesse rifiutare di avviarsi.
Come abbiamo spiegato nell’articolo Salvare file da un computer che non si avvia o non si accende se il PC non si avviasse in modalità provvisoria per recuperare i dati si possono usare supporti di boot, ambienti per l’avvio di emergenza o lo stesso supporto d’installazione di Windows.
In alternativa il disco fisso o l’unità SSD possono essere scollegati e connessi come unità interne (secondarie) o esterne a un altro PC per estrarre i dati d’interesse.
Non abbiamo però spiegato come aprire il registro di sistema all’avvio del PC oppure collegando hard disk o SSD a un altro sistema.
Questa procedura risulta infatti particolarmente utile allorquando si volessero recuperare delle informazioni contenute nel registro di sistema (ad esempio dati di licenza o specifiche configurazioni) e Windows non risultasse più avviabile, neppure in modalità provvisoria.
Aprire il registro di sistema: modificare ed esportare voci di configurazione all’avvio del PC
Per accedere al registro di sistema di un’installazione di Windows che non ne vuole sapere di avviarsi consigliamo di avviare il PC dal supporto d’installazione del sistema operativo. Si può ad esempio utilizzare quello di Windows 10, generabile seguendo le indicazioni pubblicate nell’articolo Scaricare Windows 10 ISO: ecco come procedere.
Effettuato il boot dal supporto d’installazione di Windows 10 (l’operazione vale anche per le precedenti versioni di Windows), alla comparsa della schermata in figura, si dovrà premere la combinazione di tasti MAIUSC+F10 in modo da far apparire la finestra del prompt dei comandi.
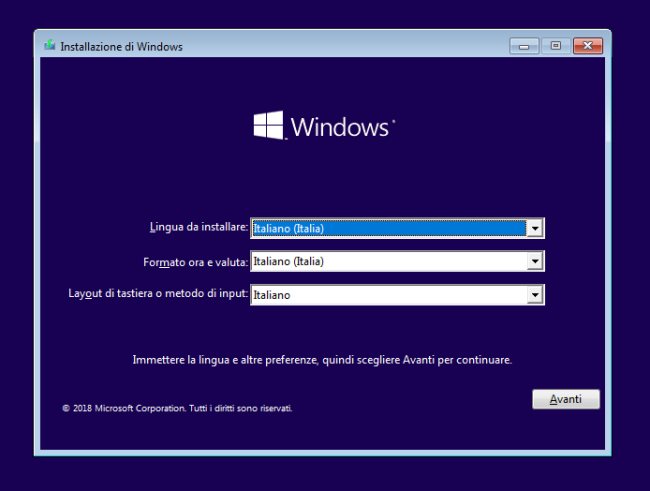
A questo punto, digitando regedit al prompt sarà possibile aprire il registro di sistema dell’installazione di Windows presente sulla macchina (funzionante o non funzionante che sia).
Va tenuto presente che le chiavi di registro mostrate all’apertura dell’editor del registro di sistema, però, non sono quelle dell’installazione di Windows ma afferiscono all’ambiente di boot appena caricato (supporto di installazione di Windows).
Dopo aver selezionato il “ramo” HKEY_LOCAL_MACHINE si dovrà scegliere Carica hive dal menu File.
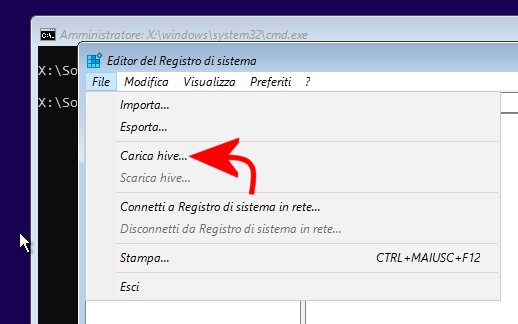
Il passo seguente consiste nell’individuare l’unità ove è presente l’installazione di Windows (di solito dal supporto d’installazione non appare mai come C: ma è generalmente D: o E:) quindi portarsi nella cartella \windows\system32\config. Qui si potrà ad esempio fare doppio clic sui file senza estensione SOFTWARE, SECURITY, DRIVERS e SYSTEM per aprire il contenuto delle rispettive sottochiavi.
Alla comparsa del messaggio Nome chiave si può digitare un appellativo che permetta di identificare la chiave del registro di sistema contenuto nell’installazione di Windows.
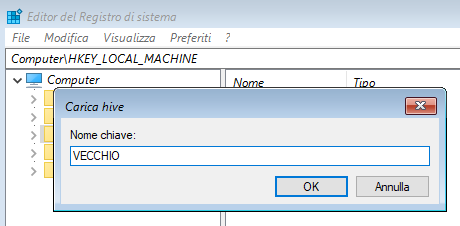
Portandosi all’interno del ramo HKEY_LOCAL_MACHINE si troverà la sottochiave appena aggiunta. Essa altro non è che una sorta di puntatore verso la chiave corrispondente del registro di sistema utilizzato dall’installazione di Windows: è quindi bene agire con cautela perché tutte le modifiche che si apportano, ad esempio nel caso di un’installazione di Windows funzionante, verranno prese in carico e utilizzate.
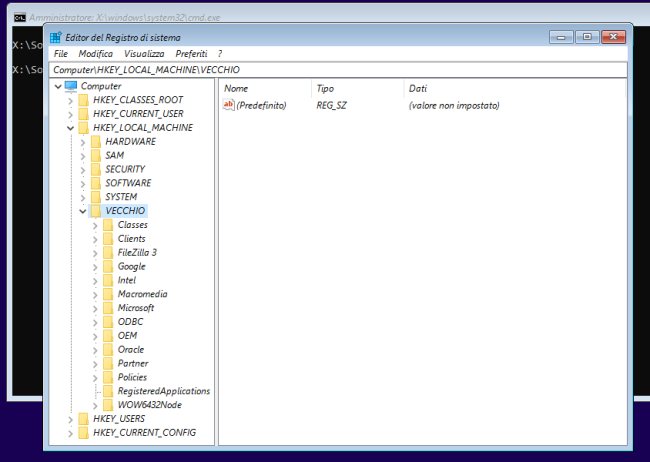
Cliccando la sottochiave o le sottochiavi d’interesse quindi selezionando File, Esporta, si potrà eventualmente procedere con l’esportazione in formato .REG.
Dopo aver concluso le verifiche, l’esportazione e/o le modifiche, si dovrà selezionare la chiave HKEY_LOCAL_MACHINE\VECCHIO e cliccare su File, Scarica hive.
La stessa procedura può essere ripetuta per accedere alle impostazioni e alle configurazioni di ogni singolo account utente Windows.
Per procedere in tal senso basta selezionare il ramo HKEY_USERS, scegliere File, Carica hive come visto in precedenza quindi portarsi nella cartella \Users\NOMEUTENTE.
Qui si dovrà fare doppio clic sul file ntuser.dat assegnando un nome arbitrario al contenuto del file appena caricato.
Portandosi nel ramo HKEY_USERS quindi scegliendo il nome specificato poco fa, è possibile verificare le impostazioni a livello di registro di sistema dell’account cui il file ntuser.dat appartiene.
Come evidenziato in precedenza, tutte le modifiche che si apporteranno verranno prese in carico e utilizzate da parte di Windows: bene quindi agire con la massima cautela.
Al termine delle operazioni di verifica ed eventualmente di modifica, si dovrà selezionare la voce di menu File, Scarica hive.
/https://www.ilsoftware.it/app/uploads/2023/05/img_17920.jpg)
/https://www.ilsoftware.it/app/uploads/2025/10/attivare-nuovo-menu-start-windows-11.jpg)
/https://www.ilsoftware.it/app/uploads/2025/01/protezione-amministratore-windows-11.jpg)
/https://www.ilsoftware.it/app/uploads/2025/10/windows-11-26H1.jpg)
/https://www.ilsoftware.it/app/uploads/2025/10/scansione-memoria-RAM-BSOD-windows-11.jpg)