Tutti i sistemi operativi Windows antecedenti a Windows 8 potevano essere comodamente riavviati in modalità provvisoria premendo più volte il tasto F8 in fase di boot, dopo il caricamento delle istruzioni BIOS (vedere Accedere a UEFI, sostituto del BIOS sui nuovi pc) e prima della schermata che informa sull’avvio di Windows.
La modalità provvisoria, com’è noto, è una speciale modalità diagnostica che permette di avviare Windows utilizzando solo l’insieme dei driver di base. In modalità provvisoria, a parte un ristretto numero di driver, non vengono caricati altri programmi così da facilitare la risoluzione di quei problemi che ad esempio impediscono il corretto avvio del sistema operativo.
In modalità provvisoria il desktop di Windows appare diverso dal solito, con una combinazione di colori “essenziale” e con un look tutt’altro che accattivante. Ciò è dovuto proprio al fatto che avviando il sistema operativo in modalità provvisoria viene pure escluso il caricamento dei driver della scheda video ripiegando su driver generici ed impostando una risoluzione bassa (VGA a 16 colori).
Nelle più recenti versioni di Windows (Windows 8.1 e Windows 8), non è più possibile premere il tasto F8 all’avvio del sistema per richiederne il boot in modalità provvisoria. Il fatto che Windows 8.x sia pensato anche per sistemi sprovvisti di tastiera e che la fase di avvio sia generalmente più rapida rispetto al passato, hanno indotto i tecnici Microsoft ad eliminare la possibilità di ricorrere al tasto F8 per l’avvio in modalità provvisoria.
Riabilitare il tasto F8 per la modalità provvisoria in Windows 8.1 e in Windows 8
Qualora si volesse riattivare la possibilità di ricorrere al tasto F8 in Windows 8 ed in Windows 8.1 per accedere alla modalità provvisoria, è possibile procedere applicando un semplice trucco.
In primis si dovrà richiamare il desktop classico di Windows 8 o di Windows 8.1, servirsi della combinazione di tasti Windows+X quindi selezionare Prompt dei comandi (amministratore) dal menù:
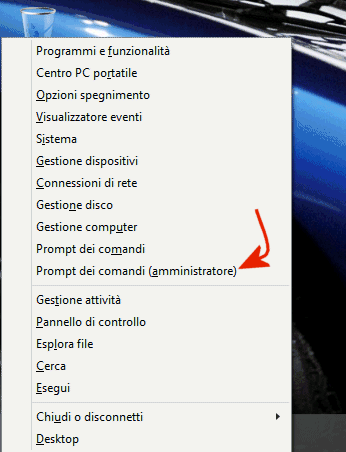
A questo punto, nella finestra a sfondo nero nel prompt dei comandi si dovrà digitare quanto segue:
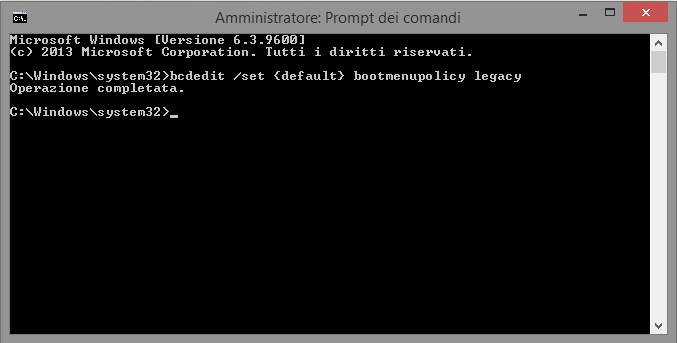
Il comando può essere copiato da questa pagina (CTRL+C) ed incollato nella finestra del prompt oppure digitato manualmente tenendo presente che le parentesi graffe possono essere digitate utilizzando le combinazioni di tasti ALT+123 e ALT+125.
Riavviando il sistema Windows 8 o Windows 8.1 (si può farlo direttamente dal prompt digitando shutdown /r /t 0), d’ora in avanti si potrà tornare ad utilizzare il tasto F8 premendolo ripetutamente alla comparsa della prima schermata in fase di boot:
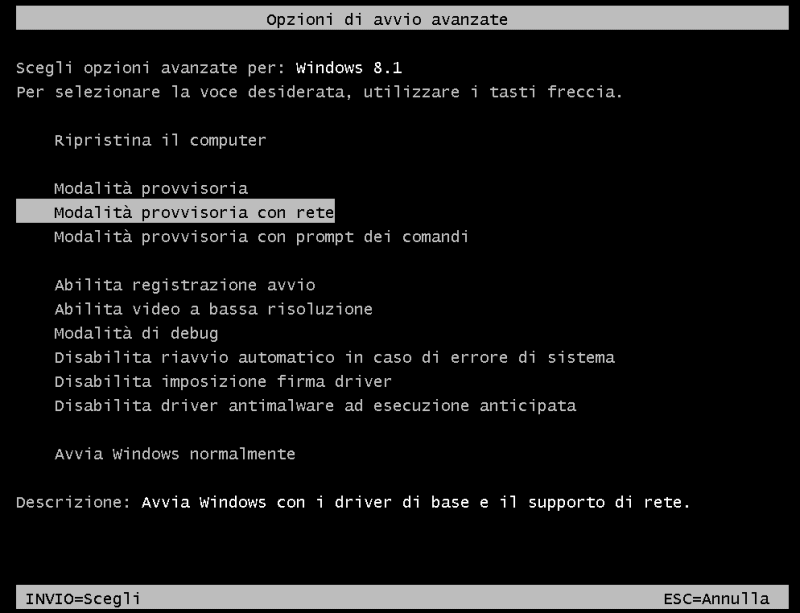
Qualora, in un secondo tempo, si volesse ripristinare il comportamento di default di Windows 8 e di Windows 8.1 (tasto F8 disattivato al boot), basterà aprire nuovamente il prompt dei comandi con i diritti di amministratore e digitare quanto segue:
In alternativa, per riavviare Windows 7, Windows 8 e Windows 8.1 in modalità provvisoria senza dover premere ripetutamente il tasto F8 all’avvio, basterà utilizzare la combinazione di tasti Windows+R per provocare la comparsa della finestra di dialogo Esegui quindi digitare msconfig e premere Invio.
Dalla scheda Opzioni di avvio, basterà selezionare l’opzione Modalità provvisoria e quindi scegliere in che modo si vorrà accedere alla modalità provvisoria. Selezionando Rete, ad esempio, Windows verrà avviato in modalità provvisoria con supporto di rete.
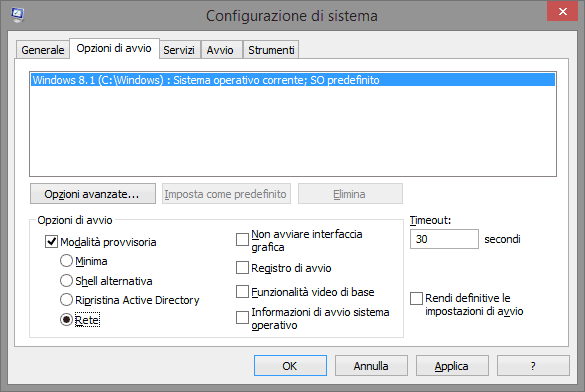
Facendo clic su OK quindi confermando il riavvio del sistema operativo, Windows 7, Windows 8 o Windows 7 sarà riavviato in modalità provvisoria.
Non appena si saranno conclusi gli interventi in modalità provvisoria bisognerà però ricordarsi di riavviare nuovamente msconfig, tornare nella scheda Opzioni di avvio e togliere la spunta sulla casella Modalità provvisoria.
Qualora non si effettuasse tale modifica, Windows verrebbe continuamente riavviato in modalità provvisoria.
Ancora, in alternativa, sui sistemi basati su Windows 8 o Windows 8.1, si potrà far comparire la cosiddetta Charms bar (sui sistemi dotati di mouse basterà spostare il puntatore nell’angolo in alto a destra od in basso a destra), cliccare su Impostazioni e su Modifica impostazioni PC:
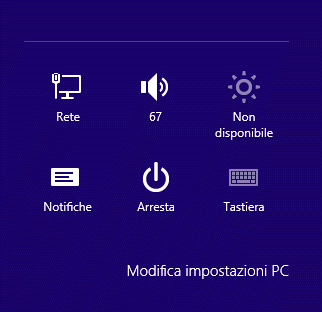
Dal menù di sinistra bisognerà selezionare Aggiorna e ripristina (Generale in Windows 8), Ripristino e Riavvia ora in corrispondenza di Avvio avanzato.
Alla comparsa del menù di scelta seguente, bisognerà selezionare Risoluzione dei problemi quindi Opzioni avanzate ed Impostazioni di avvio.
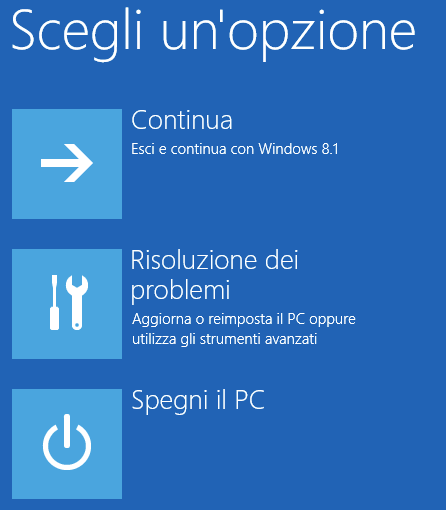
Dopo aver fatto clic su Riavvia, alla comparsa della finestra Impostazioni di avvio si potrà ad esempio usare il tasto F5 per avviare Windows 8.x in modalità provvisoria con supporto di rete.
/https://www.ilsoftware.it/app/uploads/2023/05/img_10747.jpg)
/https://www.ilsoftware.it/app/uploads/2025/07/menu-start-windows-11-categorie-file-json.jpg)
/https://www.ilsoftware.it/app/uploads/2025/07/windows-11-redirectionguard.jpg)
/https://www.ilsoftware.it/app/uploads/2025/07/7zip-compressione-parallelizzazione-cpu-moderne.jpg)
/https://www.ilsoftware.it/app/uploads/2025/07/vulnerabilita-driver-windows.jpg)