Anche Windows 10 integra un meccanismo per la ricerca di informazioni nell’ambito del sistema locale. In altre parole, è possibile cercare un file od una cartella d’interesse digitandone semplicemente il nome o il contenuto.
Dopo aver digitato le parole d’interesse nella nuova casella di ricerca di Windows 10, il sistema operativo offre in prima battuta – nella posizione più in evidenza – le risorse che dovrebbero essere maggiormente pertinenti.
La casella di ricerca di Windows 10 appare generalmente accanto al pulsante Start, in basso a sinistra. Se così non fosse, si può cliccare sul pulsante raffigurante una lente d’ingrandimento (Cerca in Windows) oppure è sempre possibile premere il pulsante Windows sulla tastiera (quello raffigurante la classica “bandierina” logo di Windows) o lo stesso pulsante Start di Windows 10 (in basso a sinistra) e iniziare a digitare: la casella di ricerca apparirà immediatamente insieme con i risultati parziali via a via che si aggiungeranno le varie lettere delle parole cercate.
La nuova funzionalità di ricerca di Windows 10 è tuttavia legata a doppio filo con Cortana, l’assistente digitale che Microsoft sta portando su tutte le piattaforme, desktop compreso. Cortana risponde alle richieste vocali dell’utente e fornisce risultati pertinenti spesso anticipando le richieste (ciò è possibile sulla base di una raccolta di dati relativi alle preferenze ed agli interessi dell’utente).
Il problema della ricerca di Windows 10 è che su alcuni sistemi funziona splendidamente bene, su altri invece tende ad “affossare” la macchina rendendola pesante e inefficiente.
Ciò dipende, generalmente, dalla configurazione hardware del dispositivo: prestazioni del processo e del disco fisso in primis.
Nell’articolo Disco al 100% con Windows 10 o Windows 8.1: come risolvere abbiamo visto che l’attività di indicizzazione espletata dalla ricerca di Windows 10 può appesantire in modo rilevante il sistema.
In queste situazioni potrebbe essere utile mantenere del tutto disattivata la funzionalità di ricerca di Windows 10, limitarla a poche cartelle ed eventualmente usare un software alternativo per le stesse esigenze.
Ricerca di Windows 10: cercare solo file e cartelle
Se la ricerca di contenuti sul web direttamente dalla casella di ricerca di Windows 10 non fosse di proprio interesse (chi è abituato a tenere costantemente aperto il browser web potrebbe non ritenere utile l’integrazione della ricerca sul web nella casella di Windows 10), si può velocizzare la ricerca di Windows 10 per ciò che riguarda i contenuti in locale disattivando la funzionalità superflua.
Per procedere, è sufficiente digitare – nella casella di ricerca – Impostazioni di Cortana e ricerca e premere Invio.
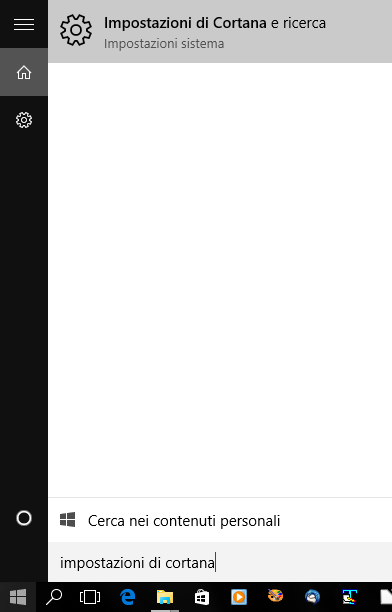
Disattivando l’assistente digitale Cortana (Cortana può offrirti suggerimenti, idee, promemoria, avvisi e altro ancora) e ponendo su No anche la successiva opzione Esegui la ricerca online e includi i risultati Web, la ricerca di Windows 10 agirà solo sui contenuti (file e cartelle) salvati in locale e non cercherà più nulla sul Web.
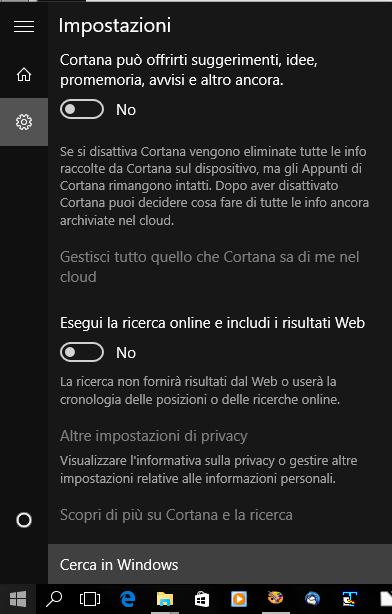
Il vantaggio è che la ricerca sarà pressoché istantanea perché Windows 10 non sarà costretto ad attendere l’arrivo dei risultati provenienti dalla ricerca di informazioni sul Web.
Se lo si ritenesse inutile, l’assistente digitale Cortana si può disattivare completamente in Windows 10 seguendo le indicazioni riportate nel nostro articolo Disattivare Cortana in Windows 10 Anniversary.
Cercare nei file con Windows 10: quali tipi di file vengono indicizzati
Digitando Opzioni di indicizzazione nella casella di ricerca di Windows 10 e premendo Invio, si potrà verificare quali cartelle e quali file sono oggetto di indicizzazione automatica.
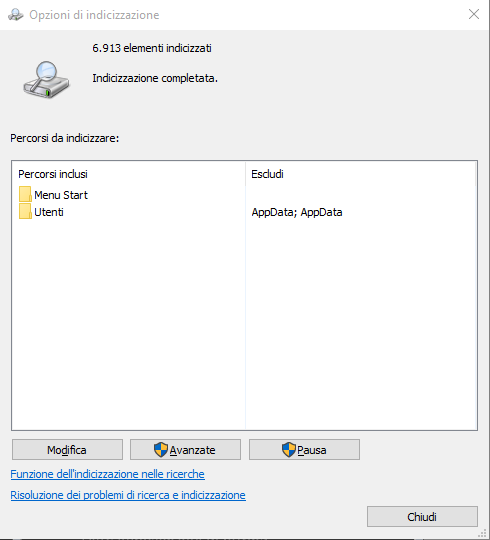
La finestra Opzioni di indicizzazione non è cambiata rispetto a Windows 8.1 e Windows 7: cliccando sul pulsante Avanzate quindi sulla scheda Tipi di file, si può accedere alla lista completa delle tipologie di file che vengono indicizzate (vengono elencate le varie estensioni).
Il segno di spunta in corrispondenza di ciascuna estensione, sta a significare che la tipologia di file indicata è oggetto di indicizzazione.
Le alternative, comunque, sono due: per ogni tipo di file, Windows 10 può indicizzarne solo le proprietà generali (nome e metadati) oppure tenere traccia dell’intero contenuto (Indicizza le proprietà e il contenuto del file).
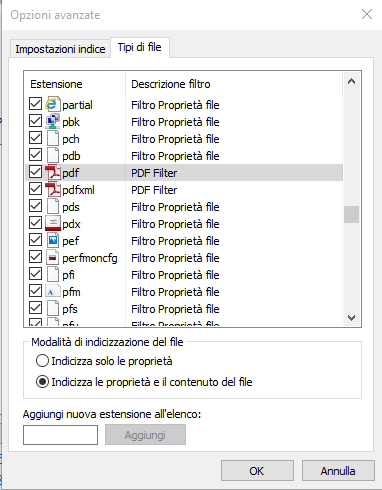
Senza dover installare manualmente filtri particolari (come invece accadeva in Windows 7), Windows 10 è capace di indicizzare (ed è questa l’impostazione predefinita) anche il contenuto dei documenti PDF e dei file LibreOffice (oltre ovviamente ai formati Office di Microsoft).
Per velocizzare la funzionalità di ricerca di Windows 10 è eventualmente possibile disattivare la ricerca relativa ai formati di file che non interessano e disabilitare, ad esempio, l’indicizzazione della cronologia di Internet Explorer.
Per scegliere le risorse da indicizzare è sufficiente cliccare sul pulsante Modifica e spuntare le caselle accanto alle cartelle contenenti materiale che dev’essere ricercabile.
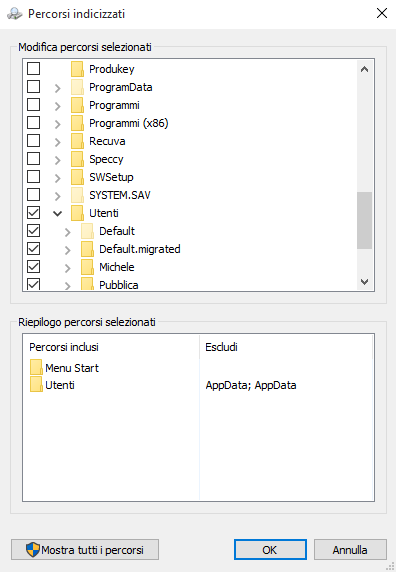
Per impostazione predefinita, l’indicizzazione è automaticamente attivata sul contenuto delle cartelle degli account utente configurati sulla macchina (\Users). Si è comunque liberi di aggiungere altre cartelle locali facendo sì che il loro contenuto sia ricercabile dalla nuova casella di Windows 10.
Rimuovere cartelle dalla ricerca di Windows 10
Abbiamo visto che, per impostazione predefinita, la ricerca di Windows 10 (così come quella di Windows 7 e di Windows 8.1) indicizzano il contenuto delle cartelle di sistema Download, Documenti, Immagini, Video, Musica e così via.
Nella schermata principale che permette di configurare la funzionalità di ricerca (Opzioni di indicizzazione) di Windows 10, è sempre presente – di default – la cartella Utenti: ciò significa che tutto il contenuto delle cartelle di sistema citate (non solo quelle del proprio profilo ma anche quelle degli altri utenti, a patto che siano accessibili in forza dei diritti impostati) verrà automaticamente e costantemente indicizzato.
Una buona soluzione per ridurre “il peso” della funzionalità di ricerca di Windows 10 consiste nel fare clic sul pulsante Modifica e rimuovere le cartelle il cui contenuto non fosse d’interesse.
Se si fosse infatti “downloader-seriali“, le cartelle di sistema di Windows 10 saranno sempre più ricolme di file, spesso superflui, che verranno indicizzati dalla funzionalità di ricerca appesantendo il funzionamento dell’intero sistema.
Concentrarsi solo sugli elementi davvero utili è il miglior modo per non avere problemi.
Dopo aver cliccato sul pulsante Modifica, nella finestra Opzioni di indicizzazione, consigliamo di fare sempre clic su Mostra tutti i percorsi.
È bene cliccare quindi sulle varie lettere di unità così da controllare le cartelle che il cui contenuto viene effettivamente indicizzato, con continuità, dalla ricerca di Windows 10.
Va tenuto presente che è possibile escludere dall’indice qualunque sottocartella.
Cliccando sul pulsante Avanzate suggeriamo inoltre di verificare che le caselle File di indice crittografati e Considera diverse le parole simili con accenti siano entrambe disattivate.
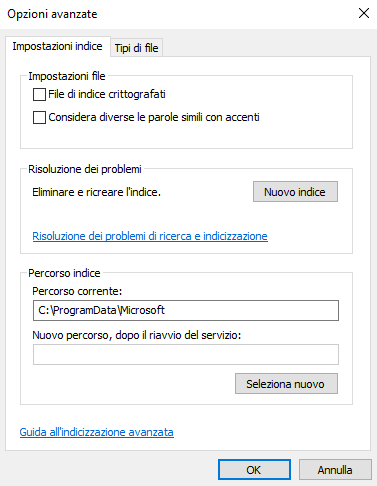
Dalla stessa finestra, agendo sulla casella Percorso corrente, si può decidere di spostare il contenuto dell’indice di Windows 10 su un’unità di memorizzazione più veloce rispetto a quella attualmente utilizzata.
Ricerca in rete locale con Windows 10
Anche Windows 10, purtroppo, non permette di indicizzare e quindi effettuare ricerche all’interno della rete locale, accedendo al contenuto delle cartelle condivise.
Nella versione a 32 bit di Windows 7 era possibile installare un add-in che consentiva l’aggiunta della scheda Add UNC location nella finestra Opzioni di indicizzazione: Indicizzare cartelle di rete in Windows 7: ecco come fare.
È senza dubbio vero che nelle reti ospitanti una o più macchine Windows Server, l’amministratore può fare in modo che il contenuto di una o più cartelle condivise sia “ricercabile” dai sistemi client.
In questo modo, l’indice viene creato una volta sola lato server e non “n” volte su ciascuno dei client connessi alla LAN (evitando anche inutile occupazione di spazio e traffico locale).
Con Windows 10 non sembrano sortire alcun effetto gli espedienti che, mediante la creazione di link simbolici, permettevano di forzare l’indicizzazione dei percorsi di rete.
Per cercare file, cartelle e testi all’interno di documenti e file memorizzati in cartelle condivise all’interno della rete locale, quindi, è sempre possibile guardare a strumenti alternativi come Agent Ransack che presentammo anni fa (Ricercare testi all’interno di qualunque file con Agent Ransack) ma che rimane ancor’oggi di grande attualità (è scaricabile da questa pagina).
Le ricerche con Agent Ransack, seppur molto efficaci, non possono essere veloci come quelle effettuabili da Windows 10 perché il programma non costruisce alcun indice, come fa invece il sistema operativo Microsoft e facevano, tempo fa, diverse applicazioni per il desktop searching che avevano raggiunto una buona popolarità.
Utilità per la ricerca di file e cartelle come Everything sono sicuramente valide ma, nel caso del programma in oggetto i termini indicati sono cercati nel nome dei file e delle cartelle. L’applicazione, infatti, non indicizza il contenuto dei file ma soltanto il nome e la posizione degli elementi salvati nel file system.
Disattivare completamente la ricerca di Windows 10
Se si preferisse disattivare la ricerca di Windows 10 completamente, si può procedere così come segue:
1) Aprire il prompt dei comandi di Windows 10 con i diritti di amministratore. Per procedere in tal senso, basta premere il tasto Windows quindi digitare cmd quindi usare la combinazione di tasti CTRL+MAIUSC+INVIO.
2) Digitare al prompt: sc stop WSearch
In questo modo verrà arrestato il servizio di sistema associato alla funzionalità di ricerca.
3) Per disabilitare in modo permanente il servizio Windows Search, si può digitare:
Nel caso in cui, successivamente, si volesse riabilitare la ricerca di Windows 10 integrata, basterà utilizzare i comandi che seguono:
sc config WSearch start=delayed-auto
sc start WSearch
La funzionalità di ricerca di Windows (Windows Search) è ultimamente oggetto della scoperta di diverse vulnerabilità che, sfruttate in combinazione con altre da parte di un aggressore, possono portare all’esecuzione di codice nocivo sulla macchina dell’utente senza alcun intervento da parte di quest’ultimo (vedere Patch day Microsoft di agosto, gli aggiornamenti più importanti).
Queste lacune di sicurezza sono generalmente sfruttabili insieme con le vulnerabilità scoperte nell’implementazione del protocollo SMBv1. Per risolvere il problema, è sufficiente installare le patch rilasciate da Microsoft per i suoi sistemi Windows o disattivare Windows Search.
/https://www.ilsoftware.it/app/uploads/2023/05/img_12688.jpg)
/https://www.ilsoftware.it/app/uploads/2025/06/windows-10-11-perdita-400-milioni-utenti.jpg)
/https://www.ilsoftware.it/app/uploads/2025/06/windows-11-25H2-uscita.jpg)
/https://www.ilsoftware.it/app/uploads/2025/06/confronto-prestazioni-windows-10-windows-11.jpg)
/https://www.ilsoftware.it/app/uploads/2025/06/aggiornamento-windows-11-KB5060829.jpg)