Prima o poi capita sempre di dover ridimensionare immagini in percentuale o impostando una dimensione in pixel. Talvolta, per ottenere un buon risultato, non è neppure sufficiente il solo ridimensionamento ma è necessario effettuare un taglio dell’immagine affinché possa calzare nella “cornice” che si è preparata.
Per ridimensionare molte immagini è impensabile agire manualmente: è invece sempre preferibile affidarsi a una procedura batch, magari limitandosi, alla fine, a ottimizzare solo le foto che rendono di meno.
Ridimensionare foto è possibile sia online che offline: alcuni strumenti web consentono di elaborare centinaia o migliaia di foto, tutte insieme, senza scaricare e installare alcun software in locale.
In molti casi non è neppure necessario effettuare l’upload delle foto perché il ridimensionamento avviene lato client indicando al browser quali sono le operazioni da eseguire su ciascuna foto.
Ridimensionare foto online con Bulk Resize e BIRME
Il web offre delle “perle” come Bulk Resize e BIRME, acronimo di Batch Image Resizing Made Easy.
Si tratta di due strumenti che consentono di ridimensionare molte immagini scegliendole dal proprio PC e lasciandole elaborare automaticamente dal browser.
Bulk Resize è uno strumento più completo: cliccando sul pulsante Pro si possono regolare in profondità le impostazioni per il ridimensionamento delle immagini.
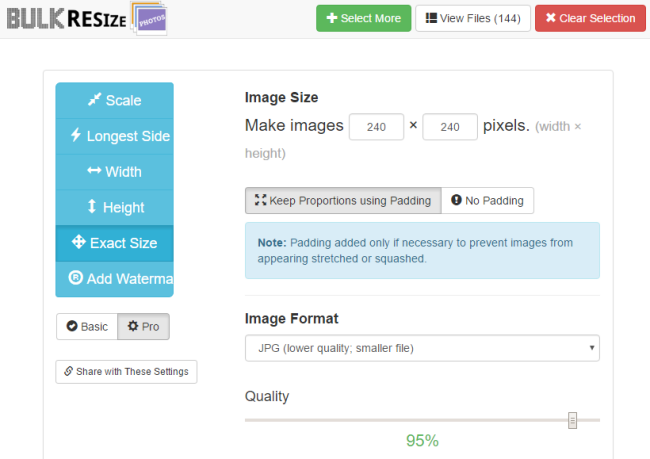
Cliccando sul pulsante Choose images oppure effettuando un’operazione di trascinamento delle immagini da ridimensionare nella schermata di Bulk Resize, l’applicazione web mostrerà le varie possibili regolazioni: suggeriamo di fare sempre clic sul pulsante Pro in modo tale da accedere a tutte le impostazioni.
A questo punto, cliccando su Scale si potranno ridimensionare le immagini selezionate in percentuale; su Longest side regolarne il lato più lungo; su Width e Height, rispettivamente, intervenire su larghezza e altezza; su Exact size per specificare larghezza e altezza con precisione.
In quest’ultimo caso, di solito è bene cliccare poi sul pulsante Keep proportions using padding: l’applicazione ridimensionerà l’immagine in maniera proporzionale e aggiungerà uno sfondo del colore indicato poco più sotto ove necessario.
Bulk Resize consente anche di aggiungere un “timbro” sulle immagini in modo tale da esplicitarne la paternità e la provenienza.
Dopo aver fatto clic sul pulsante verde Start resizing, verrà avviata la procedura di ridimensionamento delle immagini (che verrà svolta in locale senza caricare alcun dato).
Al termine della procedura, si otterrà un file Zip contenente la versione ridimensionata di ciascuna immagine.
L’unico problema di Bulk Resize è che non consente di tagliare foto e immagini: in qualche caso, quindi, il ridimensionamento potrebbe non apparire ottimale, soprattutto se si sceglie l’opzione Exact size.
BIRME, seppur molto più scarno in termini di funzionalità, supporta il cropping delle immagini: le foto, quindi, vengono adattate alla dimensione specificata dall’utente.
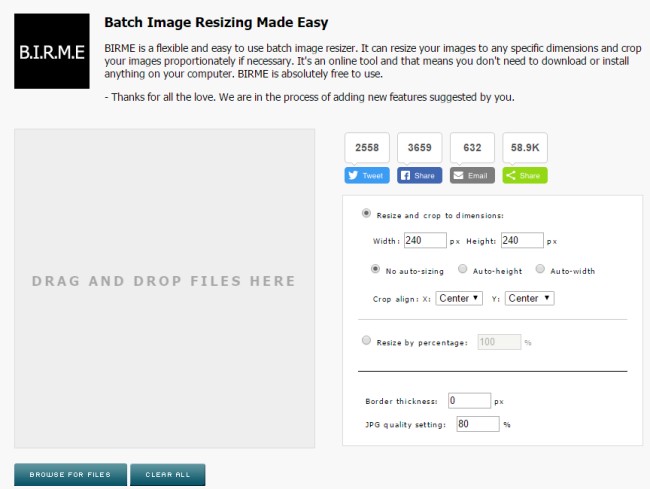
Come si vede nell’immagine, per impostazione predefinita, BIRME effettua il taglio delle immagini partendo dal centro (Center) e adeguandosi poi alla dimensione (laghezza e altezza) specificata.
BIRME funziona quindi molto bene anche se, al momento, soffre di una limitazione non di poco conto: non riesce a leggere le tag EXIF delle immagini e, di conseguenza, a stabilire l’orientamento di ciascuna foto.
Il risultato è che certe immagini, che dovrebbero apparire in verticale, risultano disposte in orizzontale (o viceversa).
A parte questa “lacuna”, che con buona probabilità sarà risolta nel prossimo futuro, BIRME si mette in evidenza come un tool davvero eccellente per il ridimensionamento batch delle immagini.
Ridimensionare molte immagini con FastStone Photo Resizer e Irfanview
Tra i programmi per ridimensionare immagini e foto due veri e propri pezzi da novanta restano FastStone Photo Resizer e Irfanview.
Entrambi i software offrono una vasta schiera di regolazioni per ottimizzare la procedura di ridimensionamento delle immagini.
Nel caso di FastStone Photo Resizer, è sufficiente avviare il programma quindi, dalla scheda Batch convert, scegliere le immagini da ridimensionare aiutandosi con i tradizionali tasti per la selezione multipla (MAIUSC e tasti freccia; CTRL e tasto sinistro del mouse).
Premendo il pulsante Add, si potrà confermare la scelta (le immagini selezionate verranno elencate nel riquadro di destra).
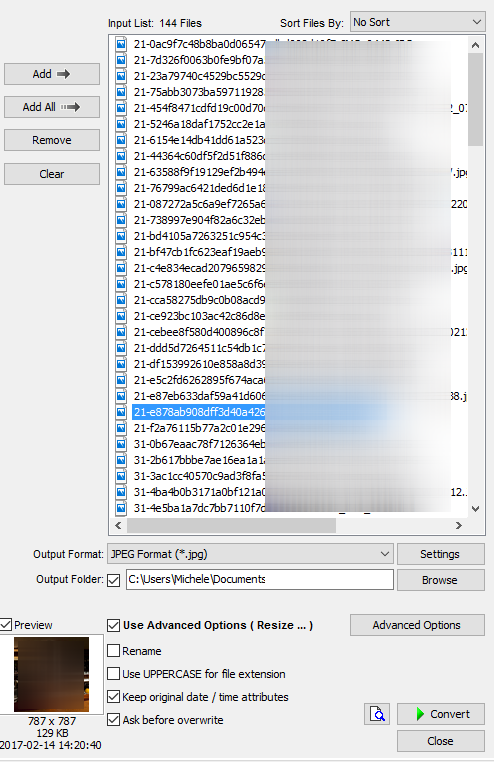
A questo punto si dovrà spuntare la casella Use advanced options (Resize) e premere il pulsante Advanced options.
La successiva schermata contiene una moltitudine di opzioni avanzate che possono essere abilitate quando ritenuto necessario.
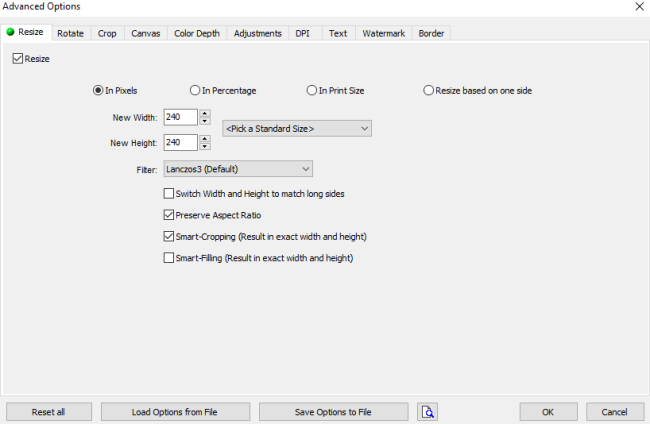
Per ridimensionare le immagini, si deve selezionare la scheda Resize quindi impostare il criterio da seguire. Dal menu a tendina Filter si possono scegliere diversi filtri per ricampionare l’immagine e migliorarne la resa una volta ridimensionata.
Abilitando anche la casella Smart-cropping, Photo Resizer svolgerà anche un “taglio intelligente” su ciascuna immagine adattandole alle dimensioni indicate.
Agendo sulle altre schede, sarà possibile richiedere l’applicazione sequenziale di una serie di interventi aggiuntivi sulle foto in corso di elaborazione.
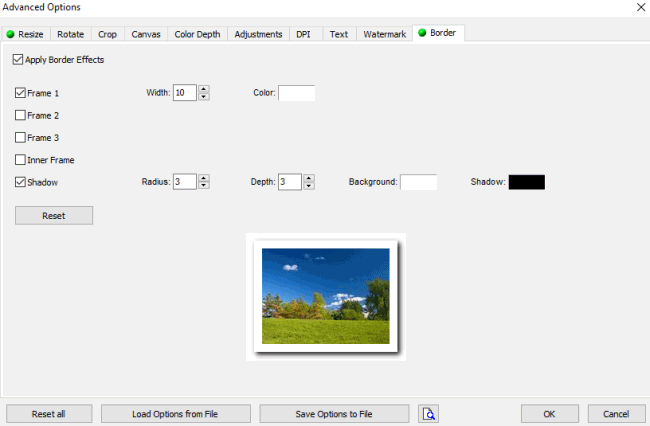
La scheda Border, per esempio, consente di aggiungere un bordo a ciascuna immagine. Il bordo può essere esterno (stile Polaroid), interno, si possono attivare ombreggiature e diversi effetti grafici su linee e forme.
Irfanview ha un approccio molto simile a Photo Resizer: per ridimensionare molte immagini basta scegliere la voce Batch conversion/rename dal menu File dell’applicazione o premere semplicemente il tasto B dalla finestra principale del programma.
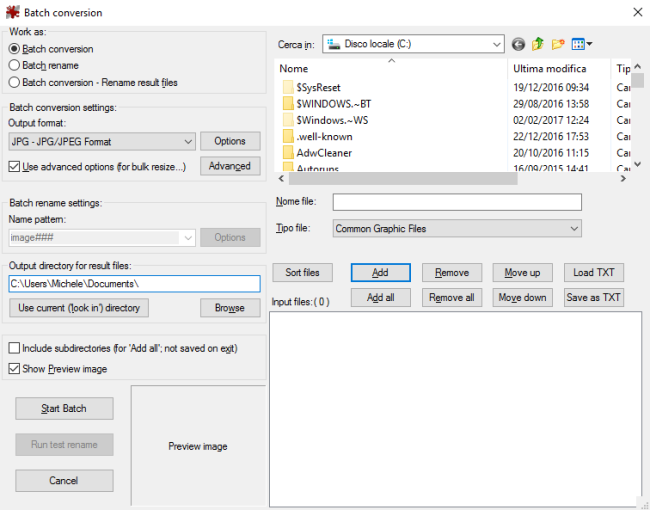
Anche in questo caso, il riquadro superiore permetterà di scegliere le immagini sulle quali lavorare mentre il pulsante Add di aggiungere all’elenco dei file sui quali Irfanview sarà chiamato a intervenire.
Cliccando sul pulsante Advanced apparirà la finestra riprodotta in figura:
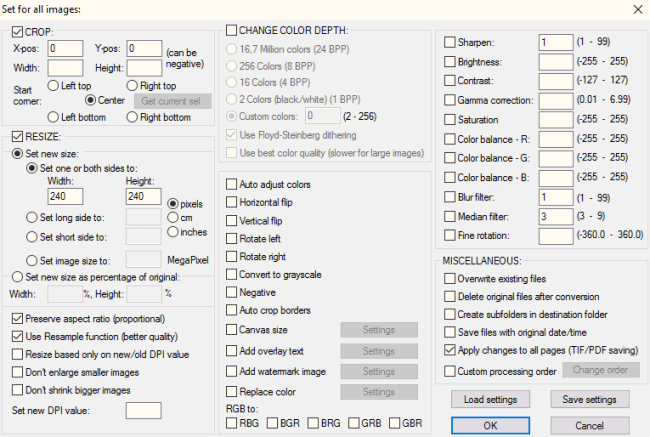
Da qui, per effettuare il ridimensionamento delle foto, si dovrà spuntare la casella Resize quindi indicare il criterio da applicare.
Per richiedere anche il taglio dell’immagine in modo che possa adattarsi meglio alla dimensione specificata, si dovrà abilitare anche la casella Crop indicando se il taglio debba essere effettuato a partire dalla zona centrale oppure da altre zone dell’immagine.
Anche in questo caso, il processo di elaborazione batch delle immagini consente di agire sulla profondità del colore, su luminosità e contrasto, sulla gamma dei colori, effettuare rotazioni, conversioni a scala di grigi, aggiungere un timbro e così via.
/https://www.ilsoftware.it/app/uploads/2023/05/img_15063.jpg)
/https://www.ilsoftware.it/app/uploads/2025/07/windows-11-clock-to-do.jpg)
/https://www.ilsoftware.it/app/uploads/2025/07/menu-start-windows-11-categorie-file-json.jpg)
/https://www.ilsoftware.it/app/uploads/2025/07/windows-11-redirectionguard.jpg)
/https://www.ilsoftware.it/app/uploads/2025/07/7zip-compressione-parallelizzazione-cpu-moderne.jpg)