Quando si lavora con i file PDF talvolta ci si accorge che il documento risulta molto pesante ed è particolarmente difficoltoso da condividere con altri utenti. Le dimensioni del PDF rendono il file difficile da inviare via email o attraverso i principali client di messaggistica istantanea.
Per ridurre PDF e rendere i documenti più leggeri si possono usare alcune semplici attenzioni quando si creano o si esportano con i vari programmi.
Sia Office che LibreOffice consentono di ridurre il PDF che si sta creando agendo sulle opzioni di esportazione. Nel caso della suite per l’ufficio di Microsoft si può esportare il PDF cliccando su File, Esporta, Crea PDF/XPS; in LibreOffice si deve selezionare File, Esporta come, Esporta nel formato PDF.
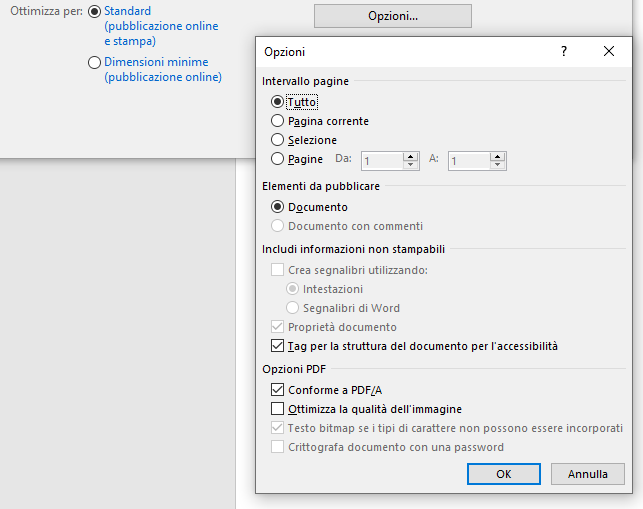
I programmi della suite Microsoft Office consentono di scegliere se il PDF debba essere ottimizzato per la stampa oppure se le sue dimensioni debbano essere ridotte ai minimi termini ai fini di un’eventuale pubblicazione online.
Un documento Word pesante può portare alla generazione di PDF di dimensioni importanti se in fase di esportazione non si attiva l’ottimizzazione delle immagini.

In LibreOffice si può intervenire sul livello di compressione: una percentuale più bassa permette di ottenere PDF di dimensioni inferiori. È inoltre possibile ridurre la risoluzione delle immagini.
In altri nostri articoli abbiamo presentato soluzioni gratuite per comprimere PDF. Tra le migliori c’è PDF24, un’applicazione gratuita che consente di gestire i documenti PDF e che integra anche un utile strumento per ridurre in PDF: ne parliamo nell’articolo su come creare PDF in Windows con PDF24.
Come ridurre PDF usando il menu contestuale di Windows
Se si gestiscono di frequente file PDF è possibile aggiungere al menu contestuale di Windows – ovvero quello che appare premendo il tasto destro del mouse sul nome di un file o di una cartella – un comando per ridurre i PDF e ottenere oggetti più leggeri.
Abbiamo sviluppato una semplicissima procedura che permette di selezionare i file PDF da ridurre usando una qualunque finestra di Esplora file (Windows+E).
Cliccando con il tasto destro si potrà eseguire la compressione in pochi secondi senza dover ridurre i PDF in modo manuale.
Di seguito la procedura per ridurre PDF da Windows senza usare alcuno strumento di elaborazione PDF online:
1) Scaricare e installare l’ultima versione di PDF24. In questa pagina di supporto sono indicate le opzioni da usare se si volesse installare PDF24 senza chiedere nulla.
PDF24 si può installare anche con l’utilità Microsoft da riga di comando winget: permette di installare programmi automaticamente in Windows 10 e 11. Basta digitare il comando seguente:
2) Verificare che PDF24 sia installato nella cartella C:\Program files (x86)\PDF24. Diversamente, annotare il percorso corretto.
3) Scaricare questo file compresso (pdf_compress.zip) ed estrarne il contenuto in una cartella temporanea di propria scelta.
4) Cliccare con il tasto destro del mouse su pdf_compress.cmd e scegliere Esegui come amministratore. Cliccare quindi su Ulteriori informazioni, Esegui comunque e infine su Sì.
In alternativa è possibile cliccare con il tasto destro su pdf_compress.cmd, selezionare Proprietà quindi attivare la casella Annulla blocco in basso a destra e premere OK.
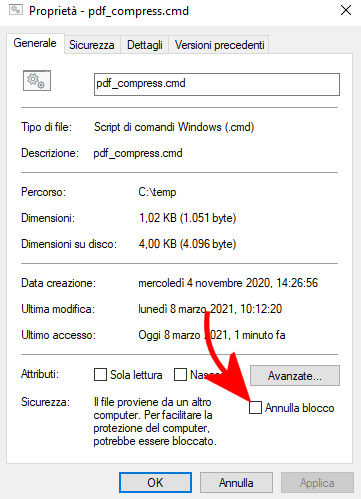
In ogni caso, per avviare il file, bisogna cliccare con il tasto destro del mouse su di esso quindi selezionare Esegui come amministratore.
5) Facendo clic con il tasto destro su qualunque file in formato PDF, comparirà la nuova voce Comprimere il file PDF.
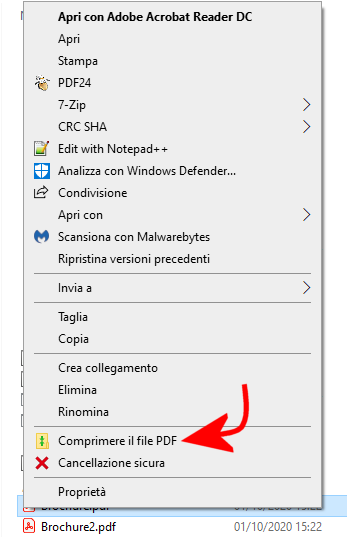
Il file pdf_compress.cmd contiene infatti una serie di comandi reg add per aggiungere alcune voci nel registro di sistema di Windows. In questo modo si richiede l’aggiunta del comando Comprimere il file PDF nel menu contestuale.
6) Per impostazione predefinita, cliccando su tale voce, il file PDF selezionato viene automaticamente compresso con PDF24 usando la compressione media. La sintassi utilizzata è infatti la seguente:
Il comando può essere chiaramente rinvenuto nel file pdf_compress.cmd oppure digitando reg query HKCR\*\shell\CompressionePDF24\command al prompt dei comandi.
7) Il file PDF selezionato viene compresso creandone una copia con il suffisso (1) nella stessa cartella ove risulta memorizzata la versione originale.
Ad esempio, se il file PDF da comprimere si chiama Brochure.pdf viene generato Brochure (1).pdf.
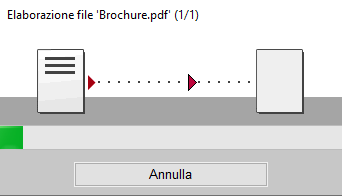
Nessuna interazione da parte dell’utente risulta in alcun modo necessaria.
Alcune informazioni sul funzionamento della procedura per ridurre i PDF
– Se si dovesse nuovamente comprimere il file PDF originale (tasto destro, Comprimere il file PDF) e nella cartella esistesse già un file con lo stesso nome e suffisso(1).pdf, verranno generati i file (2).pdf, (3).pdf e così via senza mai sovrascrivere nulla.
– Si può usare Esplora file in Windows per selezionare più file PDF, aiutandosi eventualmente con i tasti MAIUSC e CTRL. Cliccando con il tasto destro su uno qualunque di essi e scegliendo Comprimere il file PDF PDF24 comprime automaticamente tutti i file selezionati.
– Se PDF24 fosse installato in una cartella diversa da quella indicata bisogna premere Windows+R, digitare regedit quindi portarsi in corrispondenza della chiave HKEY_CLASSES_ROOT\*\shell\CompressionePDF24\command.
Nel pannello di destra è necessario fare doppio clic su “(Predefinito)” quindi specificare il percorso corretto senza modificare le altre informazioni presenti.
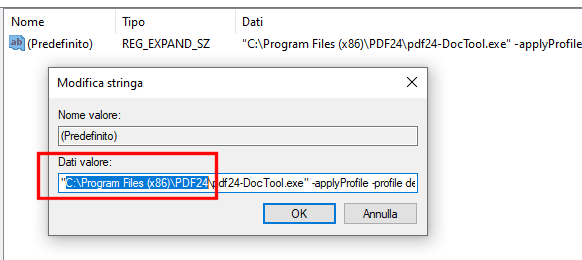
In alternativa si può aprire il file pdf_compress.cmd con un editor di testo (va bene usare il Blocco Note di Windows o editor di testo come Notepad++) quindi modificare C:\Program Files (x86)\PDF24 con il percorso corretto.
Premendo di nuovo il tasto destro sul file pdf_compress.cmd e scegliendo Esegui come amministratore si può applicare la modifica sul contenuto del registro di Windows.
– Come evidenziato in precedenza, la voce Comprimere il file PDF del menu contestuale attiva per default una compressione media (default/medium). Ciò significa che il documento PDF finale sarà a 150 DPI con una qualità “media”.
Eventualmente si può sostituire default/medium con default/good o default/low per ottenere rispettivamente PDF in qualità buona (300 DPI) o bassa (96 DPI).
– Le preferenze dei singoli profili possono essere modificate avviando PDF24, cliccando su Strumenti file, Converti in quindi portandosi sulla sezione PDF in alto.
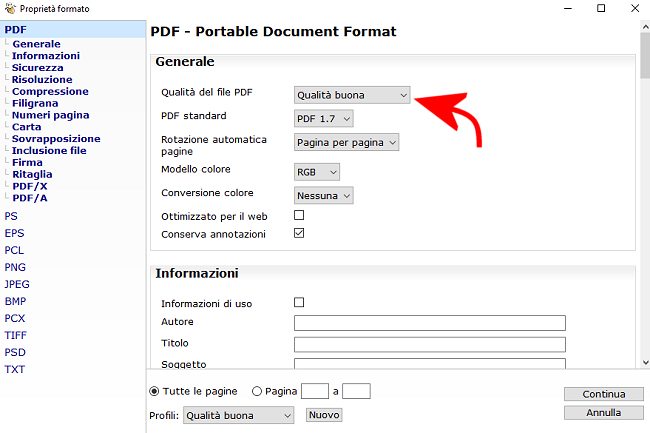
Ciascun profilo nel menu a tendina Qualità del PDF corrisponde a default/low, default/medium, default/good, default/very-good e default/best.
– Per rimuovere la voce Comprimere il file PDF dal menu contestuale basta aprire il prompt dei comandi con i diritti di amministratore (scrivere cmd nella casella di ricerca di Windows quindi scegliere Esegui come amministratore) per poi digitare:
– Dopo l’avvio di una qualunque attività di compressione, PDF24 resta in esecuzione in background. Ciò è confermato dalla presenza dell’icona del programma nella traybar di Windows. Si può chiudere PDF24 cliccando la sua icona con il tasto destro del mouse quindi scegliendo Chiudi PDF24 Creator.
Breve guida alla struttura del file pdf_compress.cmd
La prima parte del file controlla se pdf_compress.cmd è stato eseguito o meno con i diritti di amministratore. Se il comando net session restituisce un errore (Accesso negato) significa che non sono stati utilizzati i diritti di amministratore.
Le successive righe reg add permettono di aggiungere la nuova voce Comprimere il file PDF al menu contestuale di Windows che appare premendo il tasto destro.
Il valore AppliesTo consente di ridurre la comparsa della voce Comprimere il file PDF nel menu contestuale ai soli file con estensione PDF; NoWorkingDirectory consente di non indicare la cartella in cui si trova il PDF come “cartella di lavoro”; Position impostato a bottom di mostrare Comprimere il file PDF tra le ultime voci del menu contestuale; Icon impostato a imageres.dll,166 richiede l’utilizzo dell’icona numero 166 contenuta nella libreria di sistema specificata (viene usata a sinistra della voce Comprimere il file PDF nel menu).
/https://www.ilsoftware.it/app/uploads/2023/05/img_22086.jpg)
/https://www.ilsoftware.it/app/uploads/2025/06/wp_drafter_481104.jpg)
/https://www.ilsoftware.it/app/uploads/2025/06/bs0.jpg)
/https://www.ilsoftware.it/app/uploads/2025/06/wp_drafter_479818.jpg)
/https://www.ilsoftware.it/app/uploads/2025/05/ss0.jpg)