Molto spesso tra le esigenze più comuni di chi si trova ad operare con file provenienti dalle sorgenti più disparate, vi è quella di rinominare rapidamente tutti gli elementi con i quali si ha a che fare. Si pensi, ad esempio, ad una lunga lista di immagini digitali importate dalla fotocamera od ai file provenienti da documenti acquisiti mediante l’uso dello scanner.
Ridenominazione dei file dall’interfaccia di Windows
Il metodo più rapido per rinominare gruppi di file consiste nell’accedere alla cartella che li contiene servendosi di Esplora risorse, selezionarli servendosi dei tasti MAIUSC (per indicare file memorizzati in modo sequenziale, uno dopo l’altro) e CTRL (per evidenziare oggetti non sequenziali) unitamente ai tasti freccia od al mouse.
Per individuare rapidamente i file d’interesse è possibile eventualmente agire sulle colonne Nome, Ultima modifica, Tipo e Dimensione in modo da impostare un criterio di ordinamento differente rispetto a quello impostato. Il piccolo simbolo a forma di freccia indica se l’ordinamento avviene in modo ascendente o discendente.
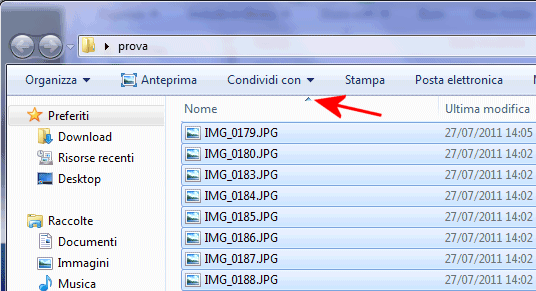
Facendo clic con il tasto del mouse sul primo dei file selezionati, si dovrà quindi selezionare la voce Rinomina contenuta nel menù contestuale:
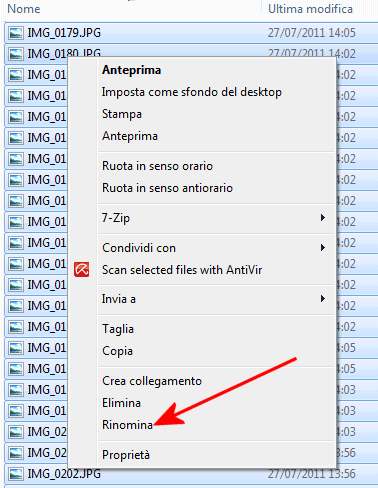
Windows provvederà a rinominare immediatamente tutti gli elementi evidenziati assegnando come prima parte del nome la nuova etichetta attribuita al primo file ed abbinando un numero cresce (posto tra parentesi) come suffisso:
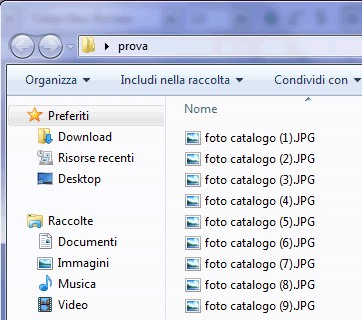
Qualora si realizzasse di aver commesso un errore, si potrà annullare l’operazione semplicemente ricorrendo alla combinazione di tasti CTRL+Z oppure accedendo al menù Modifica (per farlo apparire, nel caso di Windows 7 si dovrà premere una volta il pulsante ALT) e scegliendo il comando Annulla rinomina:
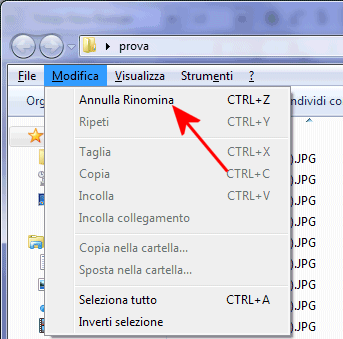
Questo metodo è sicuramente molto pratico ma non è per nulla adattabile alle esigenze dell’utente.
Rinominare i file utilizzando PowerShell
Sempre senza dover ricorrere a software sviluppati da terze parti, è possibile fidare su di un maggior numero di possibilità di personalizzazione ricorrendo a PowerShell. Si tratta di uno strumento basato su riga di comando che permette di automatizzare l’esecuzione di un gran numero di operazioni, anche particolarmente complesse.
Ricorrendo a PowerShell, si ha la possibilità di combinare quando ottenuto invocando un comando ed inviarlo, per un’ulteriore elaborazione, ad un altro comando. Esattamente quanto si fa comemente in ambiente Linux o sui sistemi “Unix-like”.
I comandi di PowerShell che si utilizzeranno sono il noto dir, che consente di ottenere il contenuto di una cartella, e Rename-Item.
Per avviare PowerShell (nel nostro caso abbiamo usato un sistema Windows 7), basta fare clic sul pulsante Start e digitare powershell nella casella Cerca programmi e file.
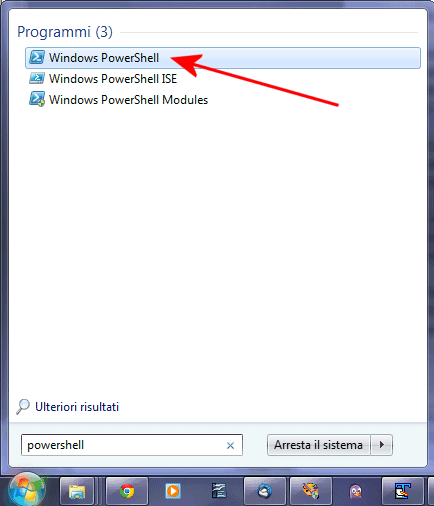
Il programma da avviare è il primo in elenco.
Il primo passo da compiere consiste nell’accedere alla cartella che contiene i file da rinominare. È importante verificare bene di trovarsi nella cartella giusta in modo da non effettuare manovre errate su file che non dovrebbero essere rinominati.
Per spostarsi da una directory all’altra si utilizza il comando cd:
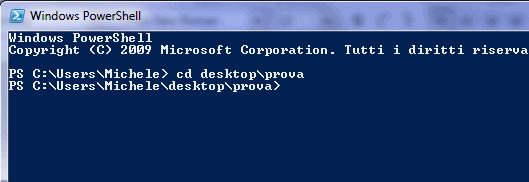
PowerShell, in risposta al comando cd, dovrà riportare il percorso completo della cartella d’interesse contenente i file sui quali si desidera intervenire. Per essere sicuri che la directory ospiti davvero i file che debbono essere rinominati, è possibile impartire il comando dir, seguito dalla pressione del tasto Invio.
Per sostituire un carattere od una sequenza di caratteri in un insieme di file, basterà digitare, in Powershell quanto segue:
Nel nostro caso, ad esempio, invocando il comando dir | rename-item -newname { $_.name -replace "catalogo","prodotto ABC" } abbiamo potuto automaticamente eliminare da tutti i nomi dei file la stringa “catalogo” sostituendola con “prodotto ABC”.
Attingendo alla documentazione Microsoft è possibile svolgere operazioni di ridenominazione ancor più complesse.
Per chiudere la finestra di PowerShell, basta digitare il comando exit.
/https://www.ilsoftware.it/app/uploads/2023/05/img_8765.jpg)
/https://www.ilsoftware.it/app/uploads/2025/07/7zip-compressione-parallelizzazione-cpu-moderne.jpg)
/https://www.ilsoftware.it/app/uploads/2025/05/microsoft-edit-editor-testo-riga-comando.jpg)
/https://www.ilsoftware.it/app/uploads/2025/05/microsoft-power-toys.jpg)
/https://www.ilsoftware.it/app/uploads/2025/03/ripristino-windows-11-quick-machine-recovery.jpg)