La nuova interfaccia “a piastrelle” di Windows 8 ha un obiettivo principale, quello di rendere facilmente utilizzabile il nuovo sistema operativo da tutti quei dispositivi, contraddistinti da un diverso fattore di forma, che sono dotati di uno schermo touch.
Molti utenti hanno accolto positivamente la novità considerando il fatto che la nuova interfaccia “a piastrelle” può essere utilizzata anche con la tradizionale accoppiata mouse-tastiera.
Qualcuno, invece, ha storto il naso trovando la nuova impostazione, nel caso in cui ci si affidi ancora a mouse e tastiera, piuttosto cervellotica. L’interfaccia per le applicazioni in stile Windows Store (l’appellativo Metro è stato recentemente abbandonato da Microsoft molto probabilmente per evitare una vertenza legale con un’omonima società tedesca (La nuova interfaccia di Windows 8 non si chiama più Metro) sembra studiata, in particolare, per coloro che “fruiscono” dei contenuti mentre chi li produce, almeno allo stato attuale, sarà ancora più propenso a lavorare con il classico desktop di Windows richiamabile velocemente utilizzando la combinazione di tasti Windows+D (il tasto “Windows” è quello che riporta la famosa “bandierina” stilizzata simbolo del sistema operativo Microsoft).
Ripristinare il pulsante Start in Windows 8
Per accedere rapidamente al desktop tradizionale di Windows 8, come abbiamo già ricordato, è possibile ricorrere alla comoda combinazione di tasti Windows+D, dall’interfaccia “a piastrelle“. In alternativa, si può fare clic sulla “piastrella” Desktop, anch’essa mostrata tra tutte le altre proposte nella schermata Start.
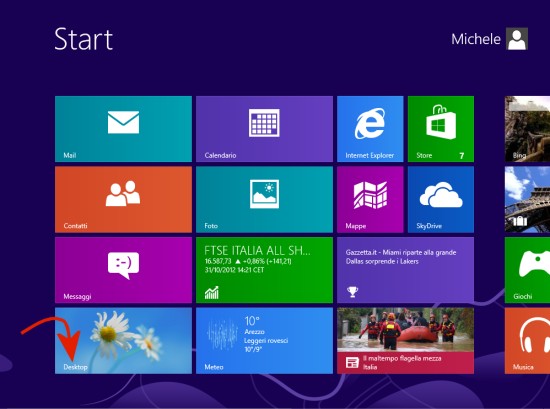
Come noto, lo storico pulsante Start a cui gli utenti di Windows erano ormai abituati sin dal rilascio di Windows 95, è stato definitivamente rimosso (Microsoft: il pulsante Start è inutilizzato e va rimosso). Dall’interfaccia di Windows 8 non è possibile, in nessun modo, ripristinare il vecchio pulsante Start. Portando il puntatore del mouse nell’angolo in basso a sinistra dello schermo, apparirà – più o meno nella zona precedentemente occupata dal pulsante Start – una piccola miniatura dello Start screen di Windows 8. Facendovi clic si tornerà all’interfaccia “a piastrelle” mentre spostando leggermente più in alto il puntatore del mouse, sempre sul lato sinistro dello schermo, si otterrà l’elenco completo di tutte le applicazioni correntemente in esecuzione.
Chi volesse ripristinare il pulsante Start in Windows 8, può ricorrere al software gratuito ClassicShell, prelevabile cliccando qui.
La procedura d’installazione di ClassicShell verrà avviata dal desktop tradizionale di Windows 8.
Suggeriamo di cliccare su Next per richiedere l’installazione di tutti i componenti dell’applicazione:
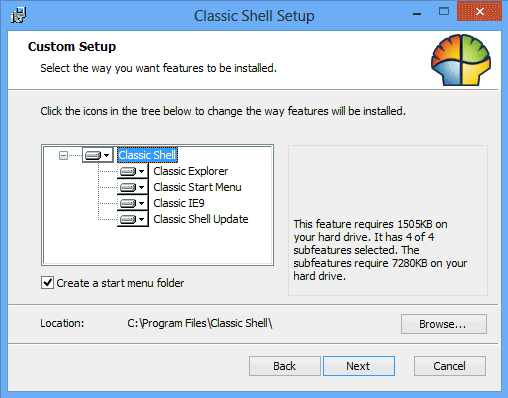
Il software, appena completata la procedura d’installazione, aggiunge un pulsante Start nella barra delle applicazioni di Windows 8.
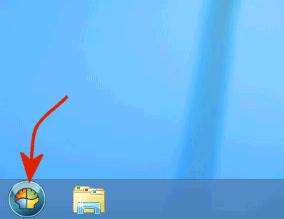
L’icona del pulsante Start non raffigura la celeberrima bandierina di Windows ma propone il logo di ClassicShell: vedremo più avanti come modificarla.
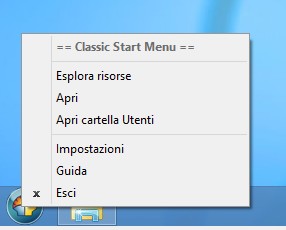
Facendo clic con il tasto destro del mouse sul pulsante Start introdotto da ClassicShell quindi su Impostazioni, si accederà al pannello di configurazione del programma.
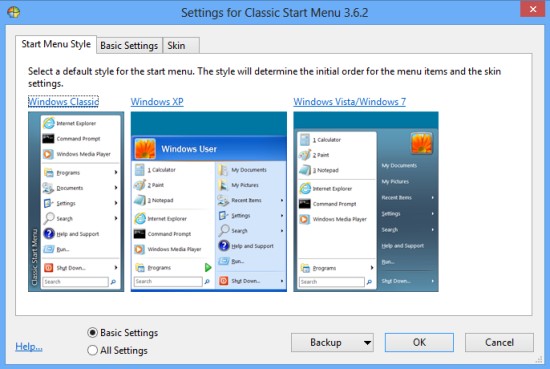
Dalla scheda Start menu style, si può definire il “look grafico” del menù Start. Si può scegliere tra un’impostazione “classica”, la versione del menù Start usata in Windows XP e quella impiegata in Windows Vista così come in Windows 7. Ecco come appare il menù Start, in Windows 8, selezionando lo stile di Windows Vista/Windows 7 dall’interfaccia di ClassicShell.
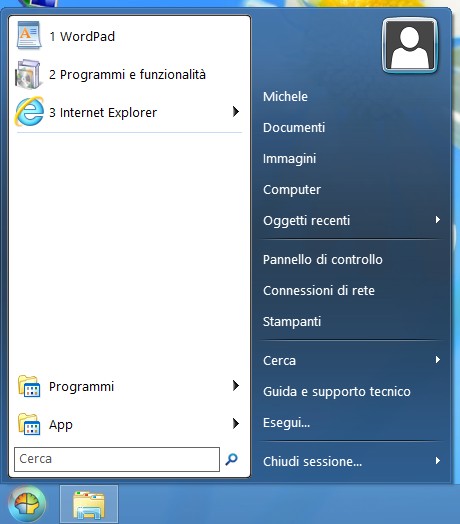
Per modificare l’immagine visualizzata sopra il pulsante Start aggiunto nella barra delle applicazioni da ClassicShell, è necessario fare clic sull’opzione All settings nella finestra delle impostazioni del programma.
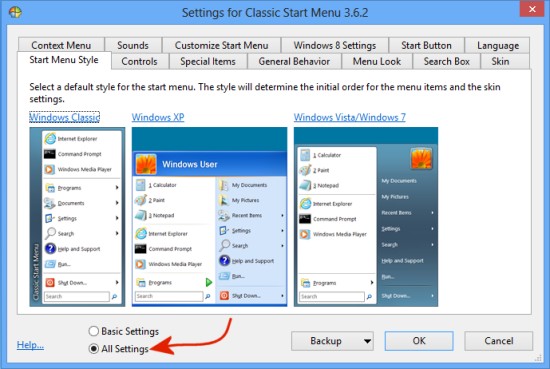
Le schede visualizzate nella finestra di ClassicShell da tre diverranno tredici. Dalla scheda Start button, bisognerà fare clic sulla voce Custom button quindi sul piccolo pulsante evidenziato in figura:
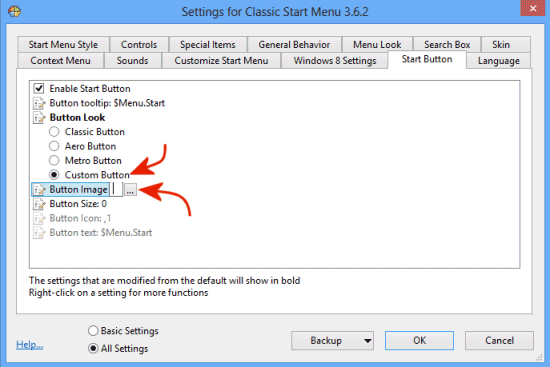
A questo punto, suggeriamo di scaricare questo file compresso quindi di estrarne tutto il contenuto in una cartella di propria scelta. Si tratta di un ricco archivio di pulsanti Start in formato .BMP. Impostando un’immagine della serie “Black Orb“, si potrà ripristinare in Windows 8 un pulsante Start molto simile a quello di Windows 7. Suggeriamo di valutare anche i file bitmap chiamati Vista Orb_Normal e Vista Orb_Small Icons.
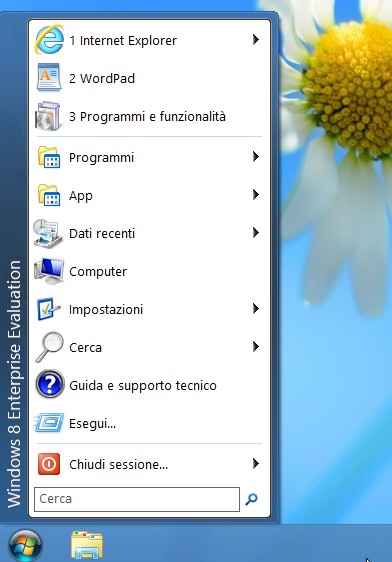
Impostare il desktop tradizionale come interfaccia predefinita in Windows 8
Appena installato, ClassicShell “nasconde” l’interfaccia “a piastrelle” di Windows 8. Ciò significa che avviando il personal computer, dopo il login, si accederà subito al desktop tradizionale mentre non apparirà più lo Start screen.
Per passare allo Start screen dell’interfaccia per le applicazioni in stile Windows Store, basterà ricorrere alla combinazione di tasti MAIUSC+Windows mentre si dovrà usare Windows+D oppure, semplicemente, il tasto Windows per passare dall’interfaccia “a piastrelle” al desktop.
Per lasciare che ClassicShell reintroduca sempre il pulsante Start nel desktop tradizionale ma riconfiguri l’interfaccia in stile Windows Store come predefinita, è sufficiente accedere alle impostazioni del programma, portarsi nella scheda Basic settings quindi togliere il segno di spunta dalla casella Skip Metro screen:
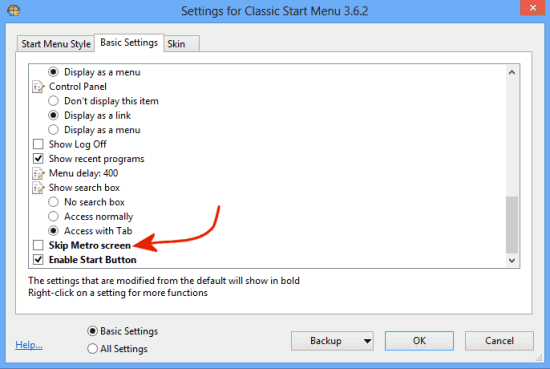
Per effettuare il download di Windows 8 nella versione di prova RTM valida per 90 giorni dal momento dell’installazione, è sufficiente seguire le semplici indicazioni riportate nel nostro articolo La versione finale di Windows 8 in prova per 90 giorni.
Nell’articolo Come installare e provare Windows 8 senza modificare la configurazione del sistema abbiamo pubblicato tutta una serie di consigli per installare Windows 8 senza alterare il contenuto del disco fisso.
/https://www.ilsoftware.it/app/uploads/2023/05/img_9337.jpg)
/https://www.ilsoftware.it/app/uploads/2025/07/menu-start-windows-11-categorie-file-json.jpg)
/https://www.ilsoftware.it/app/uploads/2025/07/windows-11-redirectionguard.jpg)
/https://www.ilsoftware.it/app/uploads/2025/07/7zip-compressione-parallelizzazione-cpu-moderne.jpg)
/https://www.ilsoftware.it/app/uploads/2025/07/vulnerabilita-driver-windows.jpg)