L’introduzione delle cosiddette shadow copy in Windows risale ormai “alla notte dei tempi”: già Windows XP, infatti, sfruttava il servizio Volume Snapshot Service o VSS.
Esso consente la creazione manuale o automatica di copie di backup del contenuto di file e cartelle con la possibilità di ripristinarne una versione precedente.
Cliccando con il tasto destro su qualunque file o sul nome di una cartella, quindi scegliendo la scheda Versioni precedenti, era possibile verificare come si presentava lo stesso file o la stessa cartella giorni, settimane, mesi o anni prima.
La funzionalità Versioni precedenti era quindi un eccellente strumento per ripristinare un file o una cartella in seguito a un errore, alla cancellazione dei dati e in alcuni casi anche dopo un’infezione da ransomware.
Purtroppo, con l’avvento di Windows 8.1 prima e di Windows 10 poi, la funzionalità Versioni precedenti è stata largamente accantonata. È facile accorgersene perché premendo la combinazione di tasti Windows+R, digitando services.msc e premendo Invio, si noterà che il servizio Copia shadow del volume non è in esecuzione (Stato del servizio: arrestato).
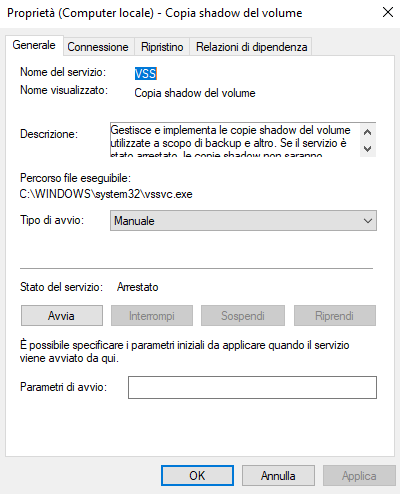
Non basta semplicemente avviare manualmente il servizio e configurarne l’avvio automatico a ogni ingresso in Windows. In Windows 10 è infatti indispensabile che sia una qualche attività a richiedere l’avvio del servizio Copia shadow del volume.
Provando a cliccare con il tasto destro su un file o su una cartella quindi scegliendo la scheda Versioni precedenti, essa risulterà inesorabilmente vuota (messaggio Nessuna versione precedente disponibile).
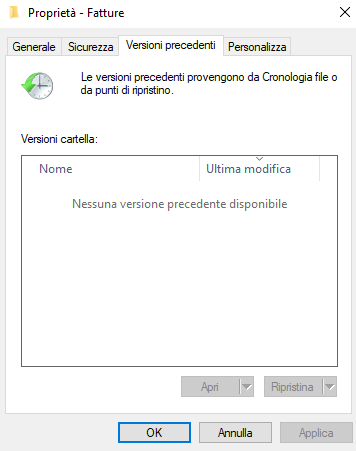
Questo accade perché, come spiega chiaramente Windows 10, la scheda Versioni precedenti viene “popolata” solo dopo l’utilizzo della funzionalità Cronologia file o dopo l’avvenuta creazione di un punto di ripristino del sistema.
Cronologia file è una funzionalità integrata in Windows 10 che si occupa di copiare le ultime versioni dei file memorizzati in locale (su hard disk e unità SSD) all’interno di unità di memorizzazione esterne come chiavette USB, hard disk esterni e SSD portatili non appena queste vengono collegate al sistema in uso.
Microsoft ha puntato molto sulla funzionalità Cronologia file lasciando indietro Versioni precedenti.
Il funzionamento di Cronologia file è chiarito negli articoli che seguono:
– Backup dei dati su USB: come farlo in modo sicuro e portarli sempre con sé
– Come predisporre backup email di Outlook e Thunderbird in Windows 10
Se si volesse ripristinare il precedente funzionamento di Versioni precedenti, si può innanzi tutto abilitare Protezione sistema (precedentemente conosciuta come Ripristino configurazione di sistema): vedere Ripristino configurazione di sistema esiste ancora: come funziona).
Precisiamo che ogni volta che si installa un feature update di Windows 10 (come Windows 10 Aggiornamento di ottobre 2018, per esempio), il sistema operativo disattiva Protezione sistema: si dovrà quindi procedere successivamente a una riattivazione manuale.
Per usare Protezione sistema basta digitare Crea punto di ripristino nella casella di ricerca di Windows 10.
In corrispondenza del riquadro Impostazioni protezione, scegliere ciascuna unità in uso (quella del sistema operativo ma anche quella che contenesse i dati, per esempio; schema comune nelle configurazioni che abbinano una veloce unità SSD a un capiente hard disk tradizionale) quindi cliccare sul pulsante Configura.
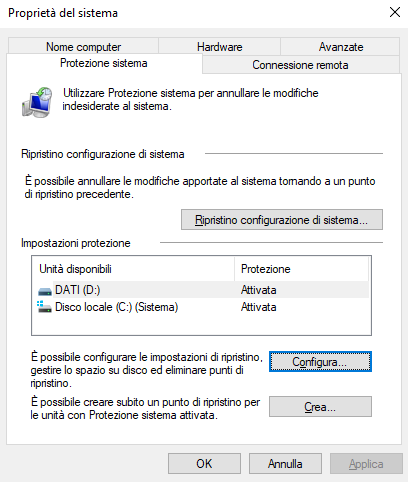
Nella finestra successiva deve essere ovviamente selezionata l’opzione Attiva protezione sistema quindi definito lo spazio che i punti di ripristino possono occupare (valore massimo). Si consiglia di impostare un valore intorno all’8% della capienza dell’unità di memorizzazione.
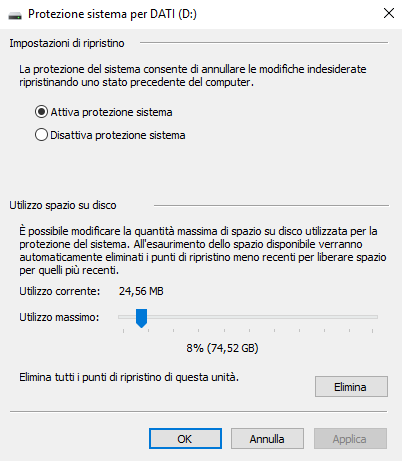
A questo punto si provi a creare subito un punto di ripristino facendo clic sul pulsante Crea e assegnandogli un nome.
Cliccando con il tasto destro su un file o una cartella quindi selezionando la cartella Versioni precedenti, si potrà accedere al contenuto dei punti di ripristino creati in precedenza.
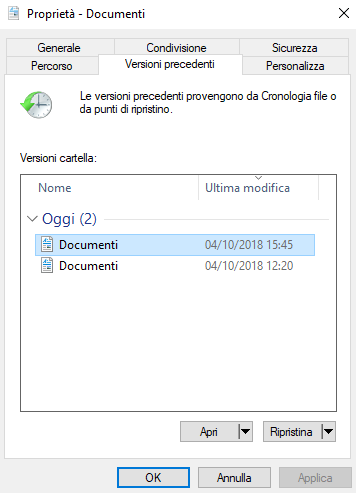
Nell’immagine l’esempio della cartella Documenti di Windows 10: selezionando una versione precedente dal riquadro Versioni cartella quindi facendo clic su Apri in basso, si potrà interagire con il contenuto della cartella così come si presentava giorni, settimane, mesi o anni addietro.
Il problema adesso è: come fare in modo che sia Windows 10 a creare automaticamente le copie shadow dei file e delle cartelle ovvero che si occupi a gestire i backup degli stessi elementi senza dover esplicitamente istruire la funzionalità Cronologia file?
Con la funzionalità Protezione sistema abilitata, i punti di ripristino vengono creati, per esempio, quando di installano programmi o quando si caricano dei driver. È possibile però pianificare una o più attività automatiche affinché Windows 10, su richiesta, provveda a creare automaticamente nuove copie shadow dei file e delle cartelle.
Per procedere basta digitare Utilità di pianificazione nella casella di ricerca di Windows 10, scegliere Crea attività dal menu Azione e assegnarle un nome (ad esempio ShadowCopy_C).
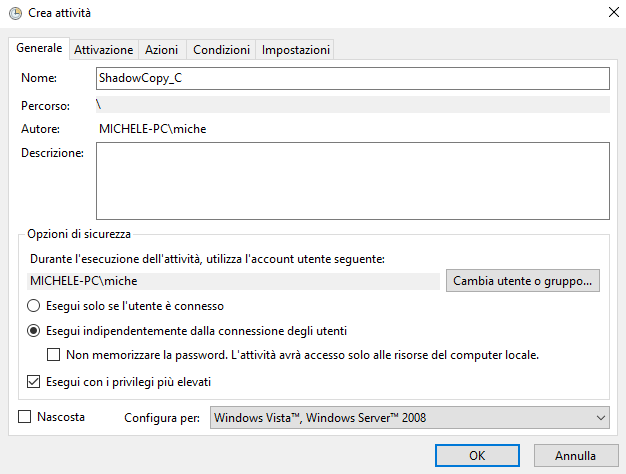
Nella parte inferiore della finestra, scegliere Esegui indipendentemente dalla connessione degli utenti e spuntare la casella Esegui con i privilegi più elevati.
Nella scheda Attivazione cliccare su Nuovo quindi scegliere la frequenza con cui creare la copia shadow (ad esempio una volta al giorno, una alla settimana,…).
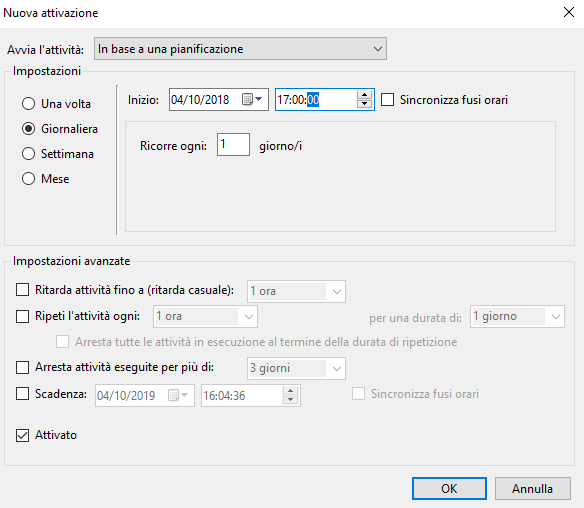
Nella sezione Azioni, cliccare sul pulsante Nuova quindi scrivere wmic nel campo Programma o script e shadowcopy call create Volume=C:\ in Aggiungi argomenti.
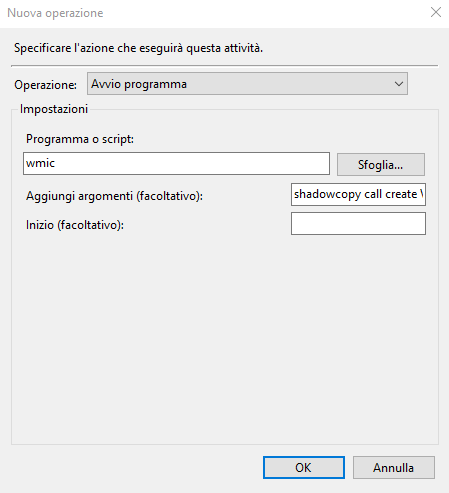
Al posto di C: può essere indicata un’altra unità oggetto d’intervento.
Cliccando su OK, infine, si dovrà confermare la password dell’account amministratore usato per creare l’attività pianificata.
L’utilità gratuita Shadow Explorer che vi proponiamo in versione portabile (non necessita di installazione), consente di “navigare” comodamente all’interno del contenuto delle varie copie shadow create nel corso del tempo.
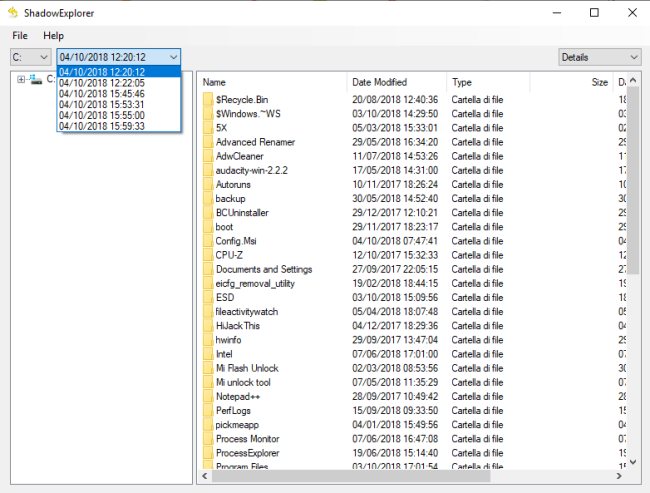
Il funzionamento di Shadow Explorer è semplicissimo: basta agire sul menu in alto a sinistra per passare da un’unità all’altra quindi agire sul menu subito a destra per scegliere un “backup” creato nel corso del tempo.
Cliccando con il tasto destro del mouse su qualunque file o cartella (pannello di destra di Shadow Explorer) quindi scegliendo Export, si potrà recuperare una versione precedente dell’elemento selezionato chiedendo di salvarla in una locazione di memoria a scelta.
/https://www.ilsoftware.it/app/uploads/2023/05/img_18064.jpg)
/https://www.ilsoftware.it/app/uploads/2025/07/menu-start-windows-11-categorie-file-json.jpg)
/https://www.ilsoftware.it/app/uploads/2025/07/windows-11-redirectionguard.jpg)
/https://www.ilsoftware.it/app/uploads/2025/07/7zip-compressione-parallelizzazione-cpu-moderne.jpg)
/https://www.ilsoftware.it/app/uploads/2025/07/vulnerabilita-driver-windows.jpg)