Quando Windows non si avviasse più non è indispensabile correre a reinstallare il sistema operativo e, nella stragrande maggioranza dei casi, nessun dato è andato perduto.
Il sistema operativo Microsoft offre il cosiddetto Ambiente ripristino Windows o WinRE (Windows Recovery Environment) al quale è possibile accedere in diversi modi:
1) Supporto di avvio contenente i file d’installazione di Windows
Il nostro suggerimento è quello di avere sempre a disposizione un’unità di boot (ad esempio una chiavetta USB) contenente il supporto d’installazione di Windows (può essere creata seguendo le indicazioni riportate nell’articolo Scaricare Windows 10 ISO: ecco come procedere).
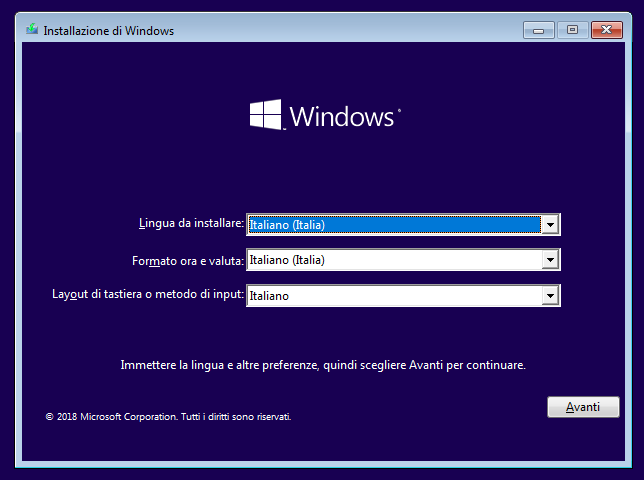
Alla comparsa della finestra riprodotta nell’immagine, si può cliccare su Avanti quindi su Ripristina il computer.
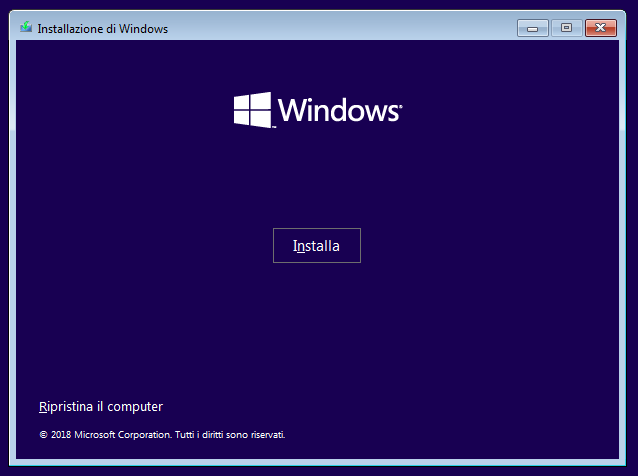
Con un clic su Risoluzione dei problemi si accederà all’ambiente di ripristino del sistema.
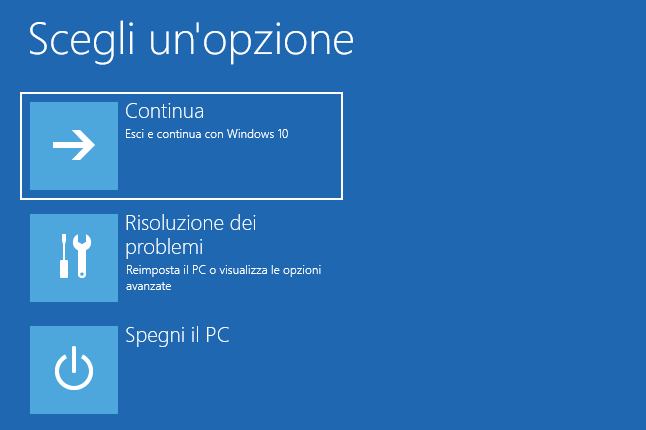
Dalla schermata seguente si potrà recuperare un precedente punto di ripristino del sistema, provare a correggere i problemi che bloccano l’avvio di Windows, ripristinare un’immagine del sistema (nell’articolo Creare immagine di sistema Windows 10 senza usare software di terze parti abbiamo visto come generarla), disinstallare gli ultimi aggiornamenti (vedere anche Windows 10 disinstallerà gli aggiornamenti che causano problemi) o accedere al prompt dei comandi.
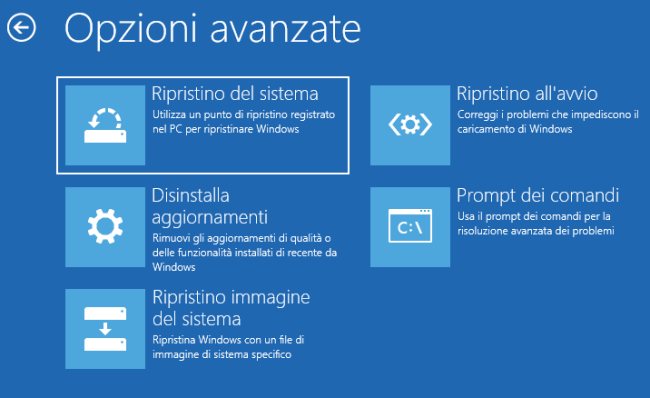
Il prompt dei comandi può essere richiamato anche da qualunque schermata (anche dalla prima, quella per la scelta della lingua e del layout di tastiera) premendo la combinazione di tasti MAIUSC+F10.
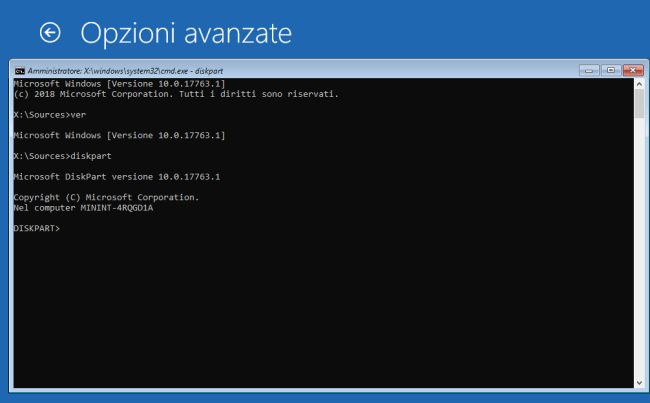
2) Supporto di avvio creato in precedenza da Windows
Digitando Unità di ripristino nella casella di ricerca di Windows 10 è possibile creare un supporto di avvio contenente non soltanto WinRE ma anche i file per ripristinare il funzionamento del sistema operativo nel caso in cui qualche elemento di sistema dovesse danneggiarsi.
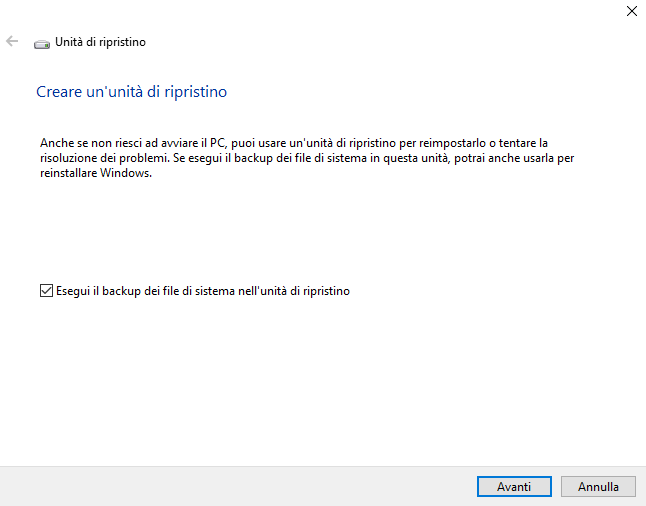
3) Avvio automatico di WinRE dopo due caricamenti di Windows non riusciti
Nel caso in cui Windows non si avviasse correttamente per due volte consecutive, al terzo riavvio compariranno i messaggi Preparazione del ripristino automatico quindi Diagnostica del PC in corso e si accederà all’ambiente di ripristino del sistema.
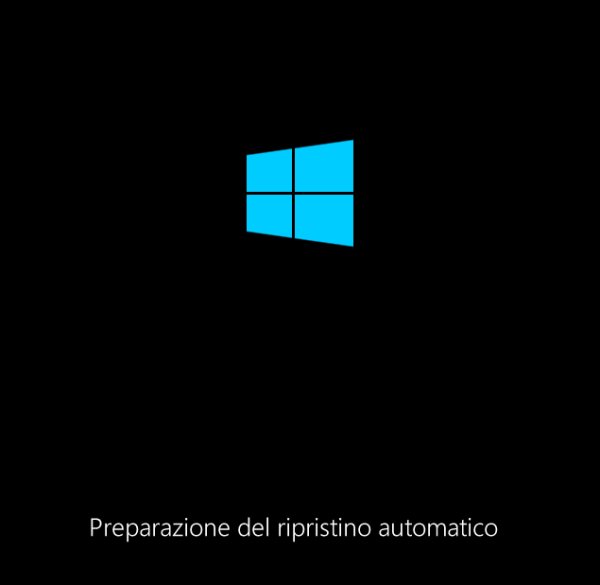
Con un clic sul pulsante Opzioni avanzate, verrà mostrato il menu di scelta visto in precedenza al punto 1).
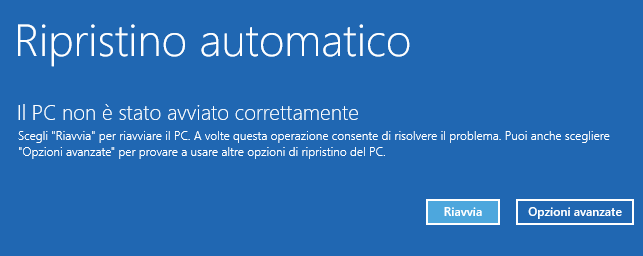
In questo caso si avrà a disposizione anche la funzione Reimposta il PC che permette di scegliere se reinstallare Windows mantenendo dati e applicazioni (queste ultime ove possibile) così da risolvere i problemi che interferiscono con il corretto avvio del sistema operativo.

I comandi più utili da usare per recuperare i dati e ripristinare Windows
Effettuando il boot del sistema usando uno dei tre metodi presentati in precedenza, è possibile recuperare i file da un sistema che non si avvia e provare a ripristinare il corretto caricamento di Windows.
Correggere i problemi che impediscono il caricamento di Windows
Cliccando sul pulsante Ripristino all’avvio, è possibile chiedere a WinRE di correggere i problemi che più frequentemente impediscono il normale caricamento del sistema operativo.
Suggeriamo di cliccare sul pulsante almeno 3 volte, rientrando in WinRE dopo ogni avvio di Windows non riuscito.
Nel caso in cui il tentativo non dovesse sortire alcun effetto, il consiglio è quello di ripristinare Windows (o meglio i file indispensabili per l’avvio) seguendo i passaggi presentati nell’articolo Windows 10 non si avvia e la riparazione automatica non funziona (si fa ricorso a bcdedit).
Recuperare i file dall’installazione di Windows
Il prompt dei comandi offre tutto il necessario per recuperare file e cartelle dall’unità contenente l’installazione di Windows o da qualunque dispositivo di memorizzazione.
Digitando in sequenza dir C: poi dir D: e così via, si potrà individuare l’unità contenente i file d’interesse che si vogliono recuperare.
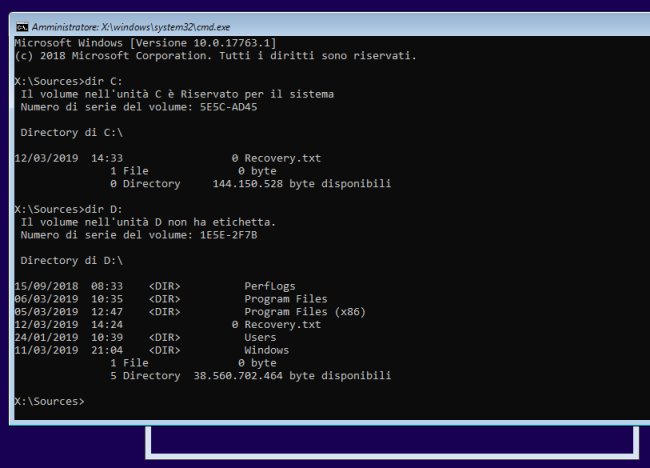
Con la stessa procedura, è possibile individuare la directory root di un altro dispositivo di memorizzazione utilizzabile per copiarvi i file provenienti dall’installazione di Windows.
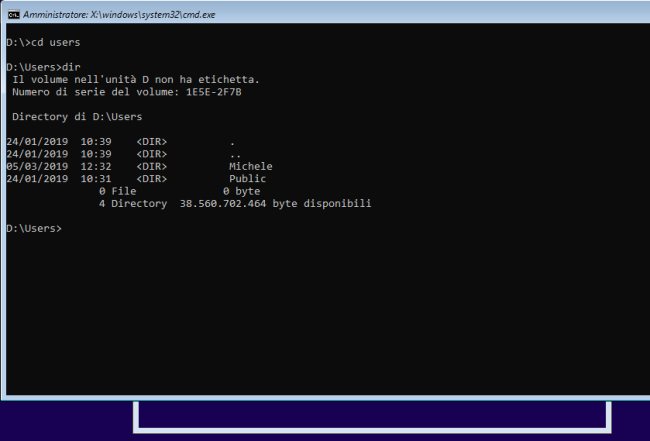
Dopo essersi portarsi nella cartella \Users si potrà ad esempio copiare il suo contenuto in un’altra unità di memorizzazione servendosi dei comandi copy, xcopy e robocopy.
In alternativa, è possibile addirittura usare il Blocco Note per copiare i file: basta digitare notepad al prompt dei comandi, scegliere File, Apri, portarsi nella cartella contenente gli elementi da copiare, digitare *.* nella casella Nome file, selezionare la cartella da copiare, cliccarvi con il tasto destro del mouse, scegliere Copia, portarsi nella cartella di destinazione (ad esempio un’unità di memorizzazione esterna), cliccare con il tasto destro e selezionare Incolla.
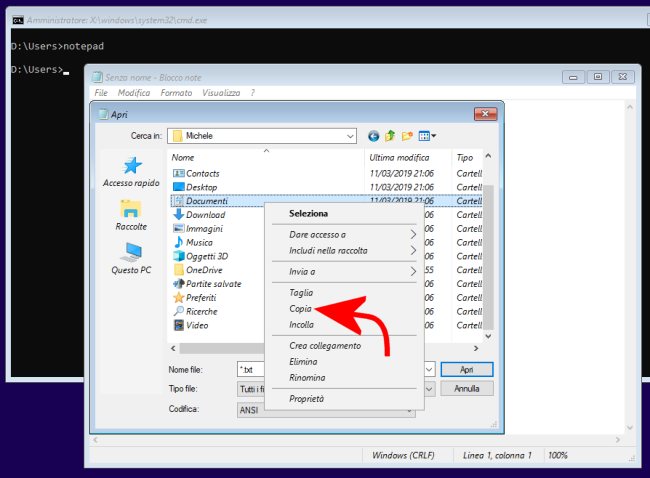
Nell’articolo Salvare file da un computer che non si avvia o non si accende abbiamo presentato lo stesso sistema oltre al supporto di avvio AOMEI PE Builder che permette di creare un supporto di avvio capace di consentire l’accesso alle risorse di rete (in questo modo è possibile trasferire direttamente su un altro PC i file recuperati).
Nel caso in cui l’unità fosse protetta con Bitlocker, è possibile decodificare i file seguendo i passaggi illustrati nell’articolo Recuperare file da un’unità crittografata con Bitlocker.
/https://www.ilsoftware.it/app/uploads/2023/05/img_18897.jpg)
/https://www.ilsoftware.it/app/uploads/2025/07/menu-start-windows-11-categorie-file-json.jpg)
/https://www.ilsoftware.it/app/uploads/2025/07/windows-11-redirectionguard.jpg)
/https://www.ilsoftware.it/app/uploads/2025/07/7zip-compressione-parallelizzazione-cpu-moderne.jpg)
/https://www.ilsoftware.it/app/uploads/2025/07/vulnerabilita-driver-windows.jpg)