/https://www.ilsoftware.it/app/uploads/2023/05/img_4346-1.jpg)
Oltreoceano hanno battezzato “crapware” tutti quei componenti software, eventualmente presenti sul sistema, che contribuiscono a rallentare il personal computer in termini di performance od a causare fastidi all’utente. Con il termine “crapware” ci si riferisce quindi, in genere, ad elementi software che, durante la fase d’installazione di un prodotto, vengono automaticamente aggiunti in aree del sistema operativo sulle quali l’utente non ha un controllo diretto ma la cui gestione richiede l’impiego di apposite utility. Non solo. La categoria dei “crapware” abbraccia anche spyware e malware.
Per controllare gli oggetti presenti nelle aree di frequente accesso da parte del sistema operativo suggeriamo di servirsi di un programma gratuito chiamato Autoruns. Estremamente potente, ad un primo sguardo, potrebbe apparire di utilizzo piuttosto complesso all’utente novizio. In realtà, questo strumento gratuito può rivelarsi di grande aiuto anche per coloro che non dispongono di conoscenze informatiche approfondite. Autoruns, infatti, dopo aver effettuato un’analisi della configurazione del sistema in uso, propone all’utente una ricca lista di applicazioni ed elementi che vengono eseguiti automaticamente ad ogni avvio del sistema operativo o comunque che sono proposti durante l’utilizzo di Windows. L’utente meno smaliziato può concentrarsi sul contenuto visualizzato da Autoruns nella scheda Logon: qui il programma raccoglie l’elenco delle applicazioni eseguite automaticamente ad ogni ingresso in Windows.
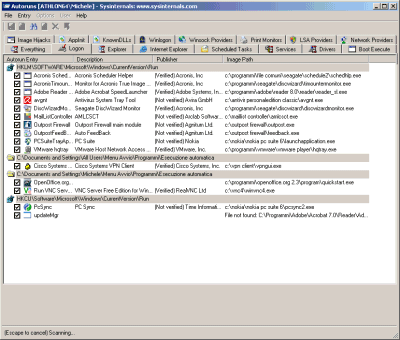
Come illustrato nelle pagine seguenti, attraverso l’interfaccia del programma (menù Options), è bene disattivare la visualizzazione dei file firmati da Microsoft. In questo modo, Autoruns proporrà unicamente la lista degli oggetti non ufficiali che non sono cioè parte integrante del sistema operativo. Questa semplice operazione consentirà di ridurre di molto le dimensioni dell’elenco mostrato da Autoruns, creando meno confusione nell’utente.
Nel caso in cui si avessero dubbi nello stabilire l’identità di un elemento indicato da Autoruns, per valutare se questo sia effettivamente necessario o meno e se quindi debba essere sempre eseguito all’avvio di Windows, suggeriamo di interrogare il database online gestito da CastleCops. Inserendo il nome del file, a proposito del quale si desiderano ottenere informazioni, all’interno dell’apposita casella quindi cliccando sul pulsante Search, CastleCops restituirà una serie di dati relativi all’identità del programma specificato.
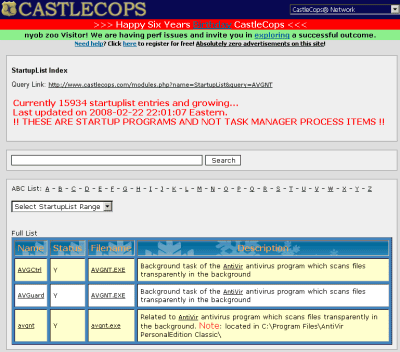
L’indicazione “Y” viene riportata accanto alle applicazioni che debbono essere lasciate in esecuzione all’avvio di Windows; “N” suggerisce che l’avvio automatico del programma non è strettamente indispensabile e che può essere eventualmente effettuato in modo manuale; “U” specifica che è l’utente a dover scegliere nel caso in cui egli ritenga l’applicazione effettivamente indispensabile o meno; con la lettera “X” sono evidenziati gli elementi che debbono essere assolutamente eliminati (componenti legati a virus, spyware o malware in generale); infine, con “?” sono marcate le applicazioni sconosciute.
I PASSI PER MIGLIORARE LE PERFORMANCE DEL SISTEMA IN USO
– Effettuare una pulizia del disco fisso con CCleaner. Il programma gratuito CCleaner raccoglie, in una comoda interfaccia, tutti gli strumenti necessari per l’eliminazione, dal sistema in uso, delle informazioni inutili o superflue. Il software permette all’utente di sbarazzarsi dei file temporanei creati dal sistema operativo così come dalle altre applicazioni. Tali file vengono creati, in un apposite cartelle, dalla stragrande maggioranza delle applicazioni per memorizzare temporaneamente dei dati necessari per il loro corretto funzionamento. Spesso, però, capita che tali file non vengano automaticamente cancellati dopo il loro utilizzo continuando ad essere memorizzati inutilmente sul disco fisso. Oltre ai file temporanei generati dalle varie applicazioni, CCleaner provvede a cancellare anche quelli accumulatisi durante la “navigazione” in Rete con Internet Explorer, Mozilla Firefox od altri browser “alternativi”.
Tra le varie possibilità, CCleaner consente di eliminare anche gli elenchi, gestiti da Windows così come da molti programmi, denominati MRU (acronimo di “most recently used”) che raccolgono informazioni sugli ultimi file aperti, sugli ultimi siti web visitati, sui documenti oggetto di recenti ricerche e così via. La pulizia periodica di queste liste contribuisce a rendere il sistema più “scattante” (non sono necessarie continue letture del disco fisso, sopratutto nel caso di elenchi MRU molto lunghi) e di difendere la propria privacy (tali informazioni potrebbero essere visionate da parte di utenti non autorizzati per recuperare dati sulle vostre ultime attività).
– Manutenzione del registro di Windows con CCleaner. Il registro di sistema è uno dei componenti più importanti ma allo stesso tempo più delicati di Windows. All’interno di esso sono conservati molti dei dati relativi alla configurazione del sistema operativo e delle varie applicazioni installate. Il registro di Windows è organizzato in modo gerarchico, a partire da alcune sezioni principali. Ogni nodo della struttura ad albero è detto “chiave” e ciascuno di essi può contenere uno o più elementi di dati (“valori”).
In generale, ogniqualvolta si installa una nuova applicazione, questa aggiunge nuove voci all’interno del registro di sistema. In particolare, vengono create nuove chiavi e nuovi valori – spesso in diverse zone del registro – necessarie per il corretto funzionamento del programma.
Servendosi di un’utilità gratuita come Registry Monitor, è immediato accorgersi di quante chiavi e di quanti valori siano costantemente letti oppure creati dal sistema operativo e dalle applicazioni installate durante il normale utilizzo del personal computer.
Purtroppo, dopo la disinstallazione di un’applicazione, è cosa molto comune che nel registro di sistema continuino a restare memorizzate informazioni non più necessarie o facenti riferimento ad elementi ormai non più presenti sul sistema.
CCleaner integra un modulo in grado di esaminare il contenuto del registro di Windows alla ricerca di problemi ed inconsistenze di vario tipo. A conclusione di ogni operazione di pulizia effettuata sul registro, CCleaner consente di creare un file di backup utilizzabile nel caso in cui si volessero ripristinare le informazioni “epurate”.
– Deframmentazione del file di paging. Su tutti i sistemi Windows, viene utilizzato un file di paging, di dimensioni variabili. Il suo impiego viene abbinato a quello della memoria RAM ed ha lo scopo di simulare uno spazio di memoria più grande rispetto a quello “fisicamente” disponibile. E’ ovviamente necessario che la memoria fisica (RAM) installata sul sistema sia sufficiente per l’esecuzione del sistema operativo e delle applicazioni: in caso contrario, Windows sarà costretto ad attingere continuamente al contenuto del file di paging memorizzato su disco fisso con un conseguente pesante decadimento prestazionale.
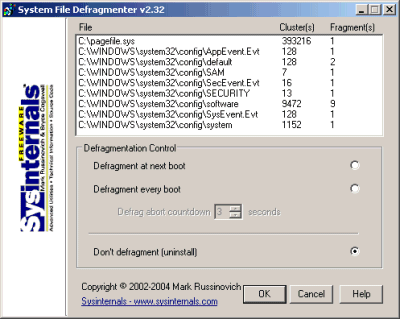
PageDefrag è un software gratuito che permette di migliorare le performance del file di paging ottimizzandone la distribuzione sul disco fisso. Il programma effettua una deframmentazione del file assicurandosi che sia memorizzato in spazi contigui. All’avvio, PageDefrag riporta quanti cluster del disco fisso sono occupati dal file di paging e dagli elementi che compongono il registro di Windows. Contemporaneamente, viene riportato il numero di frammenti rilevati. Più è elevato tale valore, maggiori benefici è possibile ottenere dopo l’ottimizzazione.
Selezionando l’opzione Defragment at next boot quindi cliccando sul pulsante OK, PageDefrag provvederà, al successivo riavvio, a deframmentare il file di paging così come i file legati al funzionamento del registro di sistema.
In alcuni casi può accadere che PageDefrag non sia in grado di portare a conclusione la procedura di deframmentazione. Questa situazione può presentarsi nel caso in cui non vi sia spazio libero sufficiente per gestire l’attività di deframmentazione oppure qualora lo spazio vuoto, disponibile sul disco fisso, sia distribuito in modo molto irregolare.
In queste circostanze è bene procedere prima con una deframmentazione completa dell’unità disco ricorrendo ad utilità come Defraggler.
– Deframmentazione dei file di boot. L’utilità per la deframmentazione del disco fisso, inclusa in Windows XP, mette a disposizione un’opzione non documentata che permette di ottimizzare i file di avvio del sistema operativo. Digitando al prompt dei comandi DEFRAG c: -b dove c: è la lettera associata all’unità disco oggetto della deframmentazione, i file di avvio di Windows XP ed alcuni file di programma, verranno spostati verso altre locazioni su disco, in modo da poter essere letti più rapidamente.
– Deframmentazione del disco fisso. Defraggler, presentato nelle pagine che seguono, è un ottimo strumento che consente di ottimizzare la distribuzione dei file sul disco fisso. Quando un file viene memorizzato sul disco fisso, questo occupa il primo spazio libero disponibile. Se lo spazio libero contiguo non è sufficiente per la memorizzazione completa dell’intero file, questo viene suddiviso in più porzioni (frammenti). Quando il fenomeno della frammentazione dei dati sul disco comincia a crescere a dismisura, le prestazioni dell’intero sistema cominciano a risentirne negativamente. Software come Defraggler consentono di ripristinare la contiguità dei file rendendone più rapida la loro lettura.
Rimuovere elementi superflui, inutili o dannosi
Per l’eliminazione di componenti superflui, di chiavi del registro non più valide, di file residui collegabili ad applicazioni ormai disinstallate, è possibile impiegare CCleaner. Si tratta di un software versatile e completo che non dovrebbe assolutamente mancare tra le utilità per la manutenzione del sistema, presenti sul proprio personal computer.
Sono quattro i pulsanti attraverso l’utilizzo dei quali è possibile regolare il funzionamento del programma: Pulizia, Registro, Strumenti ed Opzioni. Le prime due voci consentono, rispettivamente, di analizzare il contenuto del sistema vero e proprio alla ricerca di elementi superflui oppure di controllare lo stato del registro di sistema ponendo soluzione a tutte le problematiche più comuni.
All’avvio del setup, CCleaner propone l’installazione della toolbar di Yahoo. Se non interessa, è possibile negarne l’installazione deselezionando la casella Aggiungi CCleaner Yahoo! Toolbar.
Dopo aver avviato il software, è possibile esaminare (pulsante Pulizia) l’insieme di elementi che CCleaner è in grado di eliminare dal disco fisso: file temporanei relativi alla “navigazione” su Internet con il browser, cookie, cronologia web, elenco degli indirizzi Internet digitati, file index.dat, informazione sull’ultima cartella utilizzata per il download di file da Internet, autocompletamento dei moduli sul web (username e password), riferimenti (collegamenti) ai documenti aperti di recente, comandi digitati nel menù “Esegui” di Windows, autocompletamento della funzione “Trova file” di Windows, altre liste gestite da “Esplora risorse”, cestino di Windows, file temporanei creati dal sistema operativo o dalle applicazioni installate, file log di Windows, altri file superflui, vecchi dati relativi al “prefetching” e così via.
Se lo si desidera, è possibile attivare anche la casella Avanzate che mette a disposizione ulteriori funzionalità di pulizia. Effettuando questa operazione, CCleaner – mediante la visualizzazione di un messaggio di allerta – ricorda che lasciando spuntata la casella Cache ordinamento menù, il programma eliminerà ogni dato relativo al posizionamento delle varie icone di programma all’interno del menù Start di Windows (nessun collegamento sarà comunque eliminato). Analoghi avvisi vengono mostrati relativamente alle successive voci della sezione Avanzate.
CCleaner, attraverso un’unica compatta interfaccia, permette di sbarazzarsi, quindi, di tutti quegli elementi che contribuiscono a rallentare il sistema operativo preservando, contemporaneamente, la privacy dell’utente.
Cliccando sul pulsante Analizza, si richiede a CCleaner di stilare una lista di elementi, individuati sul sistema in uso, che corrispondono ai criteri di scelta relativi alle varie caselle spuntate nelle schede Windows ed Applicazioni.
Il pulsante Pulizia di CCleaner consente di accedere ad una pingue lista di opzioni per la manutenzione del sistema. Nella sezione Windows, CCleaner raccoglie le opzioni vocate, in modo specifico, alla pulizia del sistema operativo mentre le caselle proposte in Applicazioni consentono di eliminare informazioni superflue legate all’impiego di programmi sviluppati da terze parti.
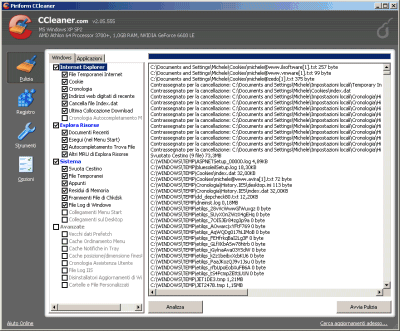
Nel caso delle applicazioni di terze parti, CCleaner è in grado di cancellare le cosiddette “tracce d’uso” ossia, ad esempio, gli elenchi dei file aperti di recente, file temporanei, informazioni di cache e così via. Prima di avviare la pulizia vera e propria, è bene cliccare sul pulsante Analizza, visualizzato in basso a sinistra.
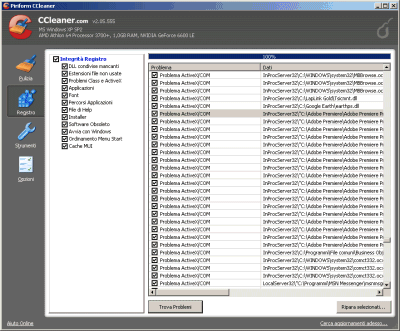
Dopo aver esaminato la lista degli elementi che corrispondono alle scelte operate, cliccando su Avvia pulizia, il programma procederà all’eliminazione vera e propria dei file superflui individuati sul sistema in seguito all’operazione di analisi. Per quanto riguarda l’eliminazione di informazioni obsolete, ancora memorizzate nel registro di Windows, è necessario far riferimento al pulsante Registro.
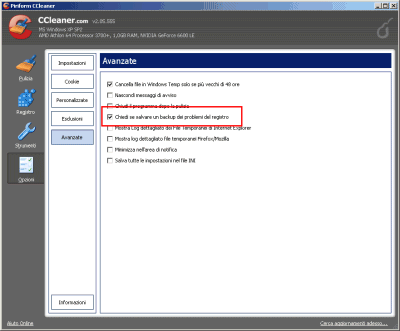
Cliccando su Trova problemi, si otterrà una lista completa delle discrepanze rilevate all’interno del registro di Windows sanabili cliccando sul pulsante Ripara selezionati. CCleaner offre l’opportunità di creare una copia di backup dei dati che si stralciano dal registro: nel caso in cui si dovessero rilevare dei problemi, per effettuare un ripristino basterà fare doppio clic sul file .REG generato.
Quali applicazioni vengono avviate insieme con il sistema operativo?
Se il sistema operativo richiede molto tempo per avviarsi, se – dopo l’ingresso in Windows – prima di poter aprire un programma o di compiere qualsiasi operazione, siete costretti a lunghe attese, è assai probabile che all’accensione del personal computer vengano automaticamente eseguite davvero troppe applicazioni.
In molte circostanze, anche quando non si ha a che fare con la presenza di componenti malware, le aree del sistema operativo utilizzabili dai vari software per eseguirsi sistematicamente ad ogni avvio di Windows, possono purtroppo arricchirsi di oggetti completamente inutili. Ciò accade, spesso, quando si installano nuove applicazioni: in alcuni casi non viene neppure richiesta all’utente l’autorizzazione per l’esecuzione automatica all’avvio del sistema operativo. Con l’obiettivo di mantenere il sistema sempre scattante ed evitare che all’avvio di Windows si affollino decine di programmi, spesso superflui, un ottimo suggerimento consiste nell’utilizzo periodico di un’utilità gratuita come Autoruns.
Sviluppato da Mark Russinovich di SysInternals, azienda recentemente acquisita da Microsoft, Autoruns presenta molte funzionalità particolarmente interessanti. Per quanto riguarda i file eseguiti automaticamente all’avvio di Windows, ad esempio, Autoruns permette di verificare l’identità degli stessi controllando se siano firmati digitalmente o meno. Il programma, inoltre, consente di evitare di inserire nell’elenco proposto all’utente tutti gli elementi chiave del sistema operativo, firmati da Microsoft. In questo modo è possibile concentrare la propria attenzione solo sugli elementi che non sono correlati con il funzionamento del sistema operativo ma che sono stati aggiunti, molto probabilmente, da parte delle varie applicazioni via a via installate.
Uno dei vantaggi derivanti dall’uso di Autoruns consiste nell’abilità del programma nel verificare l’autenticità di qualunque elemento venga caricato in modo che l’utente non possa essere tratto in inganno da chiavi del registro di Windows, aggiunte per esempio da un malware, che ricordano da vicino i nomi di file di sistema.
Prima di cimentarsi con l’utilizzo di Autoruns, è bene fare alcune precisazioni. In alcune circostanze, alcuni utenti del programma freeware di Russinovich hanno lamentato la comparsa di schermate blu (dette “BSOD, Blue Screen of Death”) dopo l’avvio del software. Ovviamente ciò non accade mai su un personal computer che sia “in buona salute”: la spiacevole situazione può essere causata da un problema con alcuni driver di periferica. In tal caso, al successivo avvio del personal computer, è bene premere il tasto F8 e scegliere il ripristino dell’ultima configurazione funzionante conosciuta.
Qualora, eliminando elementi software non firmati digitalmente da Microsoft, si dovessero rilevare problemi di instabilità del sistema o comportamenti strani, ciò può essere un ulteriore sintomo della presenza di componenti maligni (“malware”) sul personal computer in uso.
Dopo aver scaricato Autoruns, è necessario decomprimere l’archivio zip in una cartella di propria scelta quindi fare doppio clic sul file autoruns.exe. Ricorrendo al menù Options, spuntate le voci Verify code signatures e Hide signed Microsoft entries quindi cliccate su File, Refresh oppure premete il tasto F5.
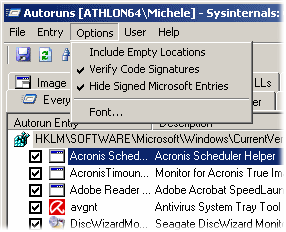
Cliccando sulla scheda principale (Everything), Autoruns mostra l’elenco completo degli elementi software rilevati nelle varie aree del sistema sottoposte ad analisi. Nelle schede successive sono invece suddivisi per categoria tutti gli elementi complessivamente raccolti nella scheda Everything. La sezione Logon, ad esempio, mostra i programmi eseguiti automaticamente ad ogni ingresso in Windows.
Per disattivare temporaneamente l’esecuzione automatica di un elemento, è sufficiente disattivare la casella corrispondente. Per procedere invece all’eliminazione definitiva dell’applicazione selezionata dalla lista dei programmi avviati automaticamente, è necessario fare clic con il tasto destro del mouse e scegliere la voce Delete.
La sezione Internet Explorer consente di verificare le eventuali barre degli strumenti, gli oggetti BHO ed ActiveX aggiunti al browser di Microsoft mentre, ricorrendo alla scheda Explorer, è possibile esaminare quali voci sono state inserite all’interno del menù contestuale della shell di Windows.
Nella scheda Services sono elencati i servizi di sistema non-Microsoft.
Dopo la pulizia: deframmentare il contenuto del disco fisso
Prima di avviare la deframmentazione del contenuto del disco fisso è bene verificare che sull’unità di memorizzazione non siano presenti errori. Tale controllo è effettuabile servendosi, ad esempio, della storica utilità ScanDisk integrata in Windows. Per avviarla, è sufficiente accedere a Risorse del computer, fare clic con il tasto destro del mouse sull’unità oggetto d’esame, selezionare Proprietà, cliccare sulla scheda Strumenti quindi sul pulsante Esegui ScanDisk.
Conclusa questa fase, è possibile passare ad una deframmentazione del contenuto dell’hard disk. Defraggler è un programma gratuito che si propone di rimpiazzare l’Utilità di deframmentazione dischi integrata in Windows. Sviluppato da Piriform, la stessa società che ha prodotto CCleaner, Defraggler porta con sé notevoli vantaggi rispetto all’utilizzo del programma integrato in Windows. Il software, infatti, consente di avviare anche la deframmentazione di singoli file, senza la necessità di estendere questo tipo di operazioni all’intero disco fisso. Grazie a questo approccio, le operazioni di deframmentazioni possono richiedere anche soltanto qualche minuto di tempo anziché essere costretti ad attendere ore per il completamento di tutte le attività svolte dal programma.
Dopo l’analisi iniziale dello stato del disco fisso, Defraggler mostra un elenco dei file che risultano essere maggiormente frammentati. Cliccando su ciascuno di essi, il programma evidenzia graficamente tutti i frammenti che compongono il file selezionato. A questo punto, è possibile procedere alla deframmentazione di un singolo file o di un gruppo di essi oppure richiedere che l’operazione sia effettuata sul contenuto dell’intero disco fisso (menù Action, Defrag drive).
La possibilità di deframmentare un singolo file od un insieme di file distingue Defraggler dalle tante utilità concorrenti. Se, dopo aver effettuato l’analisi dello stato del disco, ci si accorge che sono principalmente una manciata di file ad essere molto deframmentati, si può concentrare l’operazione di ottimizzazione solamente a tali elementi. Gli approcci impiegabili sono due: il primo consiste nel fare clic con il tasto destro del mouse sul singolo file da deframmentare, quindi cliccare sulla voce Defrag highlighted. In alternativa, è possibile spuntare la casella posta accanto ad ogni file ed optare per il comando Defrag checked.
Al primo avvio, Defraggler si occupa di controllare quali e quante unità disco sono collegate al personal computer in uso. Una volta conclusa questa breve fase iniziale, l’utente può indicare quale disco fisso desidera sottoporre ad esame quindi cliccare sul pulsante Analyze. Defraggler proporrà, nella parte centrale della finestra, una rappresentazione grafica del contenuto del disco.
Aiutandosi con la legenda (menù Help, Drive map legend), è possibile rendersi conto, a colpo d’occhio, di quale sia lo stato di frammentazione dell’unità disco selezionata in precedenza. I quadretti di colore rosso suggeriscono la presenza di file frammentati mentre quelli di colore blu scuro indicano gli elementi correttamente non suddivisi in più porzioni.
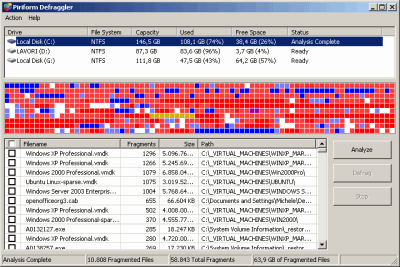
In figura, un’unità disco altamente frammentata. Nel riquadro in basso viene proposto un elenco dei file memorizzati sul disco fisso, in ordine di frammentazione decrescente. I file di dimensioni maggiori, soggetti più frequentemente a modifiche, risultano di solito come quelli più frammentati. Per deframmentare l’intero disco fisso è sufficiente cliccare su Action, Defrag drive.
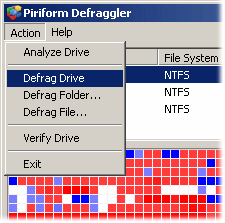
La funzionalità che rende unico Defraggler e che lo distingue dagli altri software in circolazione, è la possibilità di deframmentare anche un singolo file od un gruppo di essi. Anziché attendere ore ed ore per portare a compimento la procedura di deframmentazione dell’intera unità disco, selezionando i file ai quali si è interessati quindi cliccando su Defrag si potrà ridurre la procedura a pochi minuti di tempo.
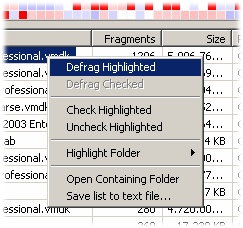
Come nel caso di CCleaner, anche Defraggler può essere reso “portabile” semplicemente copiando i file contenuti nella cartella di installazione su un’unità rimovibile od una chiavetta USB. Il programma si compone infatti di un unico file eseguibile che pesa appena 800 KB e che quindi ne rende ideale l’inserimento nella propria “cassetta degli attrezzi” informatici.
Compatibile anche con Windows Vista e Windows Server 2003, oltre che con Windows XP e Windows 2000, Defraggler è completamente gratuito sia per uso in ambito domestico che commerciale.
/https://www.ilsoftware.it/app/uploads/2025/07/caos-passaggio-windows-11.jpg)
/https://www.ilsoftware.it/app/uploads/2025/07/menu-start-windows-11-categorie-file-json.jpg)

/https://www.ilsoftware.it/app/uploads/2025/06/windows-10-11-perdita-400-milioni-utenti.jpg)