Creare un CD o un DVD avviabile è molto semplice: basta scaricare un file ISO contenente l’immagine di un sistema operativo (Windows o distribuzione Linux che sia) oppure di un tool di emergenza, avviare il software di masterizzazione preferito (CD Burner XP o Burnaware Free) quindi scegliere la funzione Masterizza immagine ISO o similare.
Ma perché creare un CD o un DVD avviabile è facile mentre ottenere una chiavetta USB avviabile è più complesso?
Diciamo, innanzi tutto, che creare un supporto USB avviabile non è poi così complicato se si dispone degli strumenti software “giusti”.
Nel caso dei sistemi operativi Microsoft, Media Creation Tool è ormai diventato un “must” per configurare automaticamente una chiavetta USB contenente l’immagine del supporto d’installazione della versione di Windows più recente: Scaricare Windows 10 ISO: ecco come procedere.
Esistono però molti altri strumenti alternativi per creare una chiavetta avviabile non solo per Windows ma anche per altri sistemi operativi:
– Chiavetta USB bootable, come prepararla
– Installare Windows 10 da USB, tutti i modi per procedere
– USB avviabile con più sistemi operativi: come crearla
Uno degli strumenti più efficaci per raggiungere l’obiettivo e rendere avviabile un’unità USB è Rufus.
Rufus è un software eccezionale perché consente di eseguire qualunque immagine ISO all’accensione del sistema.
Guida a Rufus, applicazione per rendere avviabili le unità USB
In molti nostri articoli (vedere, ad esempio, quelli citati in precedenza) abbiamo spesso citato Rufus come utilità che facilita la creazione di unità USB avviabili al boot del PC.
Quando si avvia Rufus (che tra l’altro è disponibile anche in una comodissima versione portabile; cliccare qui per il download di Rufus) si hanno a disposizione diverse opzioni per configurare l’avvio dell’unità USB selezionata dal menu a tendina Dispositivo/unità.
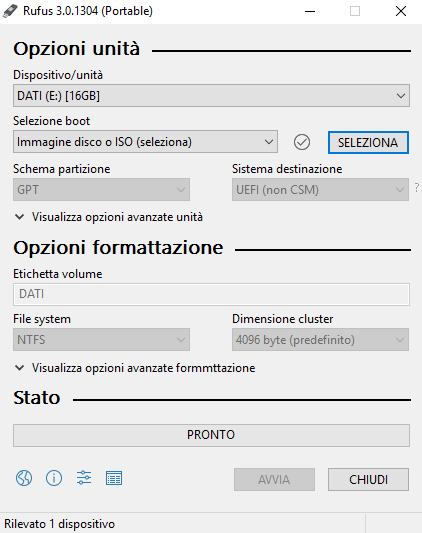
Rispetto al passato, Rufus 3.0 propone un’interfaccia utente completamente rinnovata e molto più pratica da usare.
Rufus 3.0, inoltre, non supporta più Windows Vista e Windows XP: chi utilizzasse ancora tali versioni del sistema operativo (non più aggiornate neppure da Microsoft) può comunque scaricare la vecchia versione del programma cliccando qui.
Prima di iniziare a usare Rufus, è bene fare un’importante premessa: il formato ISO non è stato mai progettato per consentire l’avvio da supporti USB.
Un file ISO è una copia 1:1 di un disco ottico. I dischi ottici, a loro volta, sono molto differenti rispetto a un dispositivo di memorizzazione USB, sia per quanto riguarda la struttura del boot loader, sia per i file system utilizzati, sia per l’impossibilità di creare partizioni.
I software di masterizzazione non fanno altro che leggere – byte per byte – il contenuto del file ISO e memorizzarlo sul supporto ottico inserito dall’utente.
Nel caso delle unità USB non funziona così e non è possibile fare ciò che è previsto nel caso dei dischi ottici.
Ciò non significa che non si possa creare una copia 1:1 di un supporto USB: vogliamo invece mettere ben in evidenza che la copia speculare del contenuto di un’unità USB è profondamente differente rispetto a quella di un disco ottico.
A meno di non utilizzare immagini ISOHybrid che sono create proprio con l’intento di essere utilizzabili sia su USB che su dischi ottici, le copie 1:1 riferite a dischi ottici non sono utilizzabili sulle unità USB e viceversa.
Nel caso del software Rufus, la copia 1:1 di un supporto USB è chiamata Immagine DD (più semplicemente Immagine disco in Rufus 3.0).
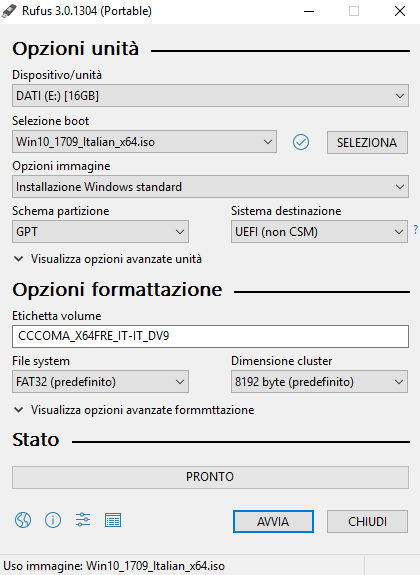
Alcune distribuzioni, come FreeBSD o Raspbian, offrono anche Immagini DD per l’utilizzo diretto su supporto USB, oltre – ovviamente – ai file ISO per la masterizzazione su CD/DVD.
Rufus supporta anche immagini DD in formato .VHD (versione Microsoft delle immagini DD) nonché i formati compressi .gz, .zip, .bz2, .xz e così via.
Stabilito che le immagini ISO non si adattano automaticamente per l’uso su supporti USB, è necessario “qualcosa” che compia “la magia” e permetta di rendere compatibile ciò che compatibile non è.
Perché, allora, la maggior parte degli sviluppatori e delle software house distribuiscono i file d’immagine dei loro prodotti unicamente come ISO?
A parte le motivazioni storiche, uno dei principali problemi legati alla distribuzione di Immagini DD è prettamente tecnico.
Si immagini di creare un’immagine DD che è copia speculare di un supporto USB. Se l’immagine così creata ha dimensioni minori di quelle del supporto utilizzato da colui che poi si servirà dell’immagine DD, la capacità “apparente” dell’unità USB risulterà ridotta.
Inoltre, se i dischi ottici e – di conseguenza – i file ISO possono usare solo due file system (ISO9660 e UDF), entrambi dei quali sono supportati dai vari sistemi operativi “dalla notte dei tempi”, le immagini DD possono usare uno qualunque delle decine e decine di diversi file system oggi disponibili.
In alcuni casi, quindi, dopo aver scritto il contenuto di un’immagine DD su un supporto USB, Windows potrebbe non riuscire a leggere il suo contenuto in forza del mancato supporto del corrispondente file system.
Ecco perché tutti i produttori preferiscono pubblicare quasi esclusivamente immagini in formato ISO.
Come fare, allora, per “adattare” il contenuto di un file ISO a un supporto USB e renderlo avviabile?
Il primo passaggio consiste nel leggere il contenuto del file system dell’immagine ISO (ISO9660 o UDF), estrarlo e copiarlo su un file system di tipo FAT32 o NTFS: Differenza tra NTFS, FAT32 e exFAT: ecco cosa cambia.
L’altro importante tassello si chiama boot loader, programma che si attiva nella fase di avvio del PC permettendo all’utente di scegliere quale sistema operativo avviare.
I boot loader usati nel caso degli hard disk e delle unità USB sono molto diversi rispetto a quelli impiegati per i file ISO. Inoltre, sono gli stessi BIOS/UEFI a trattare in maniera differente supporti USB e dischi ottici durante la fase di boot.
Di solito, quindi, non è possibile usare il boot loader contenuto in un file ISO (di solito viene adoperato El Torito), copiarlo su un supporto USB e pensare di poter così avviare l’unità all’accensione o al riavvio del dispositivo.
Rufus colma questa lacuna e fornisce i boot loader che consentirà di rendere avviabile qualunque unità USB.
“Dando in pasto” a Rufus un file ISO contenente una distribuzione Linux, Rufus utilizzerà GRUB 2.0 o Syslinux penserà il programma a installare, nell’unità USB, una versione apposita di GRUB o Syslinux (non è quella contenuti nei rispettivi file ISO perché non sarebbe direttamente sfruttabile…).
Rufus compie automaticamente la scelta del boot loader da usare non appena si sceglie un file ISO: il programma è abilissimo nel riconoscere che tipo di conversione deve essere posta in essere.
Dal menu Crea disco avviabile con di Rufus, sia nella versione del programma portabile con in quella con installazione, è possibile decidere di scrivere su supporto USB sia immagini ISO che immagini DD agendo sul menu a tendina Selezione boot.
Nel caso della versione con installazione, però, si hanno a disposizione anche altre opzioni:
1) MS-DOS. Crea un’unità avviabile con MS-DOS (Windows ME). Effettuando il boot dall’unità USB, ci si ritroverà al prompt di MS-DOS.
Questa possibilità è offerta sui sistemi Windows 8.1 e precedenti dal momento che in Windows 10 Microsoft ha rimosso i file per l’installazione di MS-DOS. Soltanto Microsoft, da condizioni di licenza, può distribuire tali file quindi Rufus non può integrarli nel suo pacchetto d’installazione.
2) FreeDOS. Crea un’unità avviabile basata su FreeDOS, software libero proposto come alternativa al vecchio MS-DOS e pienamente compatibile con quest’ultimo.
Dal momento che chiunque ha titolo per redistribuire FreeDOS, i suoi file sono inclusi nel pacchetto completo di Rufus.
Cliccando sulla freccia alla destra di Opzioni di formattazione, anche con la versione portabile di Rufus sarà possibile creare unità USB avviabili così impostate:
3) Syslinux. Installa il boot loader Syslinux che permetterà di avviare, al boot, il prompt Syslinux e nulla più.
4) GRUB/Grub4DOS. Come nel caso precedente, si accederà al prompt di GRUB ma poi bisognerà proseguire in totale autonomia.
5) ReactOS. Boot loader sperimentale.
6) UEFI:NTFS. Il boot viene in questo caso effettuato in pura modalità UEFI. È richiesto l’utilizzo del file system NTFS.
Affinché l’avvio avvenga con successo, è necessario copiare i file /efi/boot/bootia32.efi o /efi/boot/bootx64.efi nella partizione NTFS.
Quest’ultima modalità viene automaticamente usata da Rufus per superare il limite (4 GB) sulla dimensione dei file che interessa FAT32. Il programma, ad esempio, rende possibile l’installazione di Windows Server 2016 in modalità UEFI senza la necessità di spezzare in due parti il file install.wim da 4,7 GB.
Come funziona Rufus
Quando si sceglie il file ISO da inserire nell’unità USB da rendere avviabile (pulsante Seleziona a destra del menu a tendina Selezione boot), Rufus si fa carico di impostare automaticamente il file system consigliato (menu File system) sulla base del contenuto dell’immagine.
La selezione dello schema della partizione (MBR o GPT) è importante perché selezionando GPT la chiavetta avviabile non potrà essere utilizzata sui dispositivi più vecchi dotati di BIOS legacy (non UEFI): Differenze tra MBR e GPT. Ecco come vengono gestite partizioni ed avviato il sistema.
Rufus è infatti una delle poche utilità in circolazione che permette di creare unità USB avviabili compatibili sia con i vecchi BIOS che con i sistemi più moderni facenti uso di UEFI (vedere Che cos’è UEFI e quello che c’è da sapere sul nuovo BIOS).
Selezionando lo schema GPT, infatti, nel menu a tendina Sistema destinazione l’unica voce disponibile è appunto UEFI; diversamente, optando per MBR, si leggerà BIOS o UEFI.
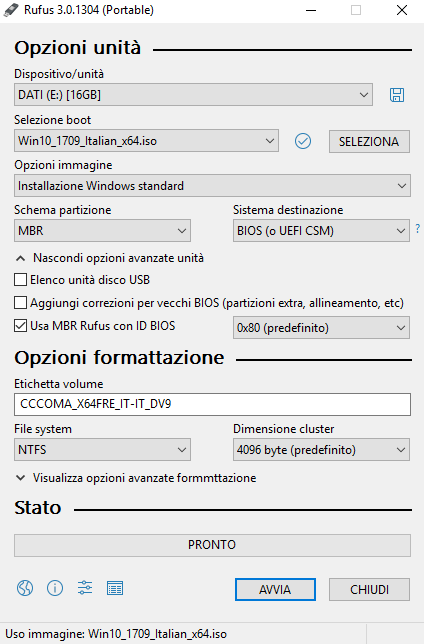
Sui sistemi più vecchi che usano BIOS molto datati, nel caso in cui all’avvio dell’unità USB dovessero essere visualizzati errori o comunque il boot non andasse a buon fine, si dovrà cliccare su Visualizza opzioni avanzate unità e spuntare la casella Aggiungi correzione per vecchi BIOS.
Approntare un’installazione di Windows avviabile con Rufus e Windows To Go
Della funzionalità Windows To Go avevamo già parlato in passato: essa consente agli utenti di effettuare l’avvio del sistema operativo da dispositivi di memorizzazione di massa (chiavette USB, memorie flash, dischi esterni). L’installazione di Windows permetterà di eseguire il sistema operativo e i programmi nonché di caricare le impostazioni e i file dell’utente.
Rufus supporta direttamente Windows To Go: dopo aver selezionato l’immagine ISO del supporto d’installazione di Windows (per scaricarla fare riferimento all’articolo Scaricare Windows 7, Windows 8.1 e Windows 10 dai server Microsoft), si dovrà selezionare la voce Windows To Go dal menu a tendina Opzioni immagine tenendo presente che la funzionalità è disponibile solo per Windows 8.1 e Windows 10.
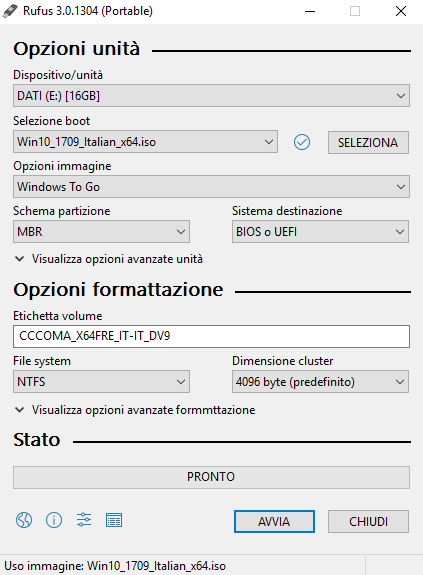
Dopo aver confermato la creazione dell’unità Windows To Go, Rufus chiede quale edizione del sistema operativo deve essere configurata e resa avviabile dalla memoria esterna.
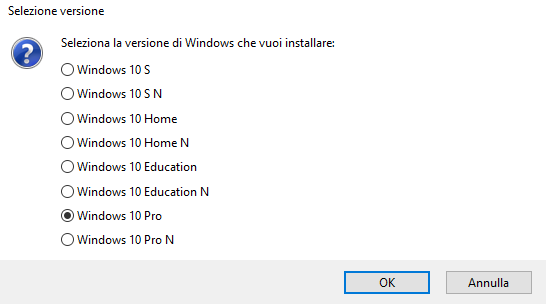
Prima di effettuare il boot del sistema dalla chiavetta avviabile creata con Rufus, si dovrà ricordare di accedere al BIOS/UEFI (premendo i tasti CANC, F10, F2, ESC – a seconda del modello di scheda madre e BIOS in uso – alla comparsa della prima schermata in fase di avvio; vedere Come entrare nel BIOS su qualunque dispositivo) quindi definire la sequenza di boot corretta (le unità USB devono essere configurate in maniera tale da avviarsi prima degli hard disk/unità SSD).
/https://www.ilsoftware.it/app/uploads/2023/05/img_15137.jpg)
/https://www.ilsoftware.it/app/uploads/2025/10/linus-torvalds-presenta-red-hat-linux.jpg)
/https://www.ilsoftware.it/app/uploads/2025/10/fedora-43.jpg)
/https://www.ilsoftware.it/app/uploads/2025/10/HOLP-timeline-storia-linux.jpg)
/https://www.ilsoftware.it/app/uploads/2025/10/ubuntu-rust-aggiornamenti-date.jpg)