Ormai tutti noi possediamo uno scanner portatile sempre pronto all’uso: si tratta della fotocamera dello smartphone che può essere utilizzata per acquisire documenti, anche multipagina, e creare automaticamente file PDF.
Speciali applicazioni permettono non soltanto di acquisire l’immagine dalla fotocamera del cellulare ma anche di ottimizzarla adeguandone l’orientamento, portandola ove necessario in scala di grigi o a due colori e soprattutto sottoponendola a riconoscimento ottico dei caratteri (OCR). In questo modo, il file PDF che si otterrà dalla scansione di documenti con la fotocamera digitale conterrà testi direttamente selezionabili, copiabili e incollabili altrove, ricercabili con la funzionalità Trova di Adobe Reader, Foxit Reader, con il visualizzatore di PDF del browser o qualunque altro programma similare.
Di seguito presentiamo quelle che secondo noi sono le migliori app che permettono di ottenere documenti PDF facilmente gestibili a partire dalle immagini acquisite con la fotocamera digitale dello smartphone.
Office Lens
Tra gli strumenti migliori che fungono da scanner documenti per il cellulare c’è sicuramente Microsoft Office Lens. Scaricabile da qui nella versione per i dispositivi Android e cliccando qui per Apple iOS, da qualche tempo Office Lens supporta anche la creazione di documenti PDF multipagina.
All’avvio di Office Lens basta inquadrare con la fotocamera dello smartphone il documento cartaceo da acquisire accertandosi che le linee di colore arancione sovrapposte in realtà aumentata cingano perfettamente i margini della pagina.
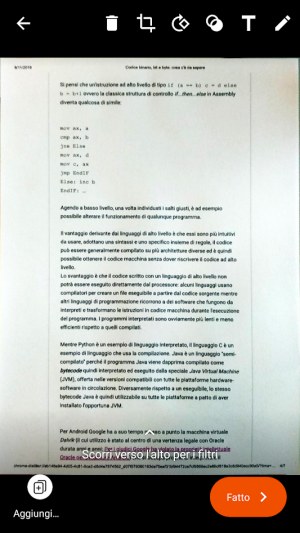
Office Lens applica di default delle ottimizzazioni sui documenti acquisiti in modo da renderli facilmente leggibili. Con uno swipe verso l’alto, è comunque possibile applicare dei filtri: utilissimo, ad esempio, quello per trasformare ciascuna pagina in bianco e nero.
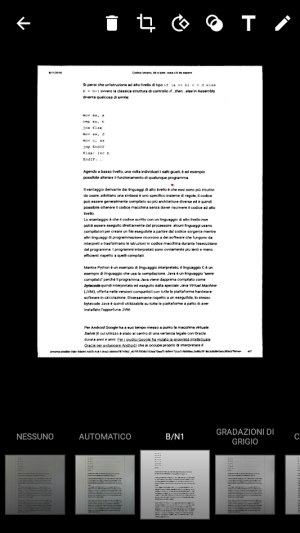
Le icone nella parte superiore della schermata consentono di eliminare la pagina acquisita, modificarne i margini in modo manuale (vedere nell’immagine di seguito), applicare una rotazione, applicare le ottimizzazioni per documenti cartacei, acquisizioni da lavagne, biglietti da visita e foto. Le ultime due icone consentono di aggiungere testi e usare la penna per evidenziare aree specifiche del documento.
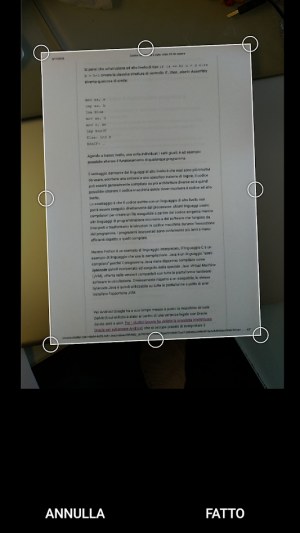
Per creare un file PDF multipagina, è sufficiente toccare l’icona Aggiungi mentre il pulsante Fatto consentirà di concludere l’operazione di acquisizione.
Le varie immagini saranno inviate a OneDrive sul cloud (è necessario disporre di un account Microsoft; anche quello free va benissimo), unite in un documento PDF e il loro contenuto automaticamente sottoposto a OCR.
Alla comparsa della schermata riprodotta in figura, basterà assegnare un nome al documento in corso di creazione e spuntare soltanto la casella PDF.
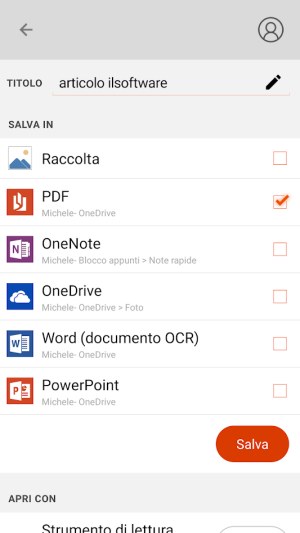
Al termine dell’elaborazione da parte di Lens e OneDrive, il documento PDF sarà accessibile dall’app toccando l’icona in alto a destra (raffigurante tre puntini in colonna) e selezionando I miei file. Toccando il PDF acquisito e sottoposto a OCR, lo si potrà aprire con un qualunque visualizzatore di PDF installato sul dispositivo mobile, anche con quello di Google Drive per esempio. Come si vede, il codice risulterà liberamente selezionabile e copiabile altrove (basta tenere premuto con il dito in qualunque punto del documento e trascinare le due “maniglie” verso sinistra e verso destra).
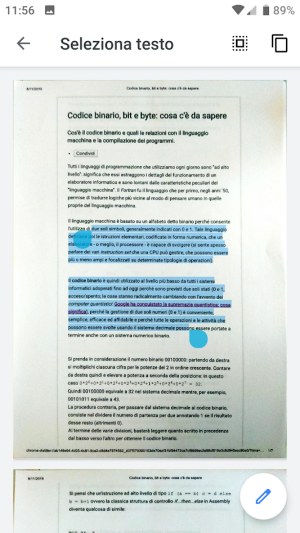
Da desktop o notebook, basterà collegarsi con OneDrive, a questo indirizzo quindi cliccare sulle cartelle Documenti, Office Lens per trovare il documento PDF appena generato.
Anche in questo caso si potrà selezionare e copiare altrove il testo: consigliamo di usare la combinazione di tasti MAIUSC+CTRL+V per incollare il testo copiato nell’area degli appunti eliminando ogni formattazione.
Adobe Scan
L’app proposta da Adobe funziona in maniera molto simile a Office Lens con la differenza che a scattare le foto per l’acquisizione di pagine cartacee, lavagne, moduli e biglietti da visita ci penserà l’applicazione stessa.
Adobe Scan (scaricabile gratuitamente da questa pagina nelle versioni per Android e iOS) usa infatti l’intelligenza artificiale per capire quando i margini dei documenti fossero stati automaticamente riconosciuti e selezionati con precisione: la foto viene scattata solo quando il documento risulta a fuoco ed è davvero tutto pronto per l’acquisizione.
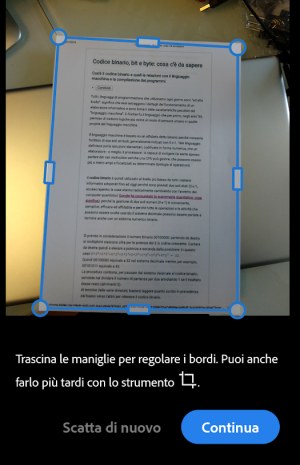
Anche Adobe Scan consente di acquisire più foto per creare PDF multipagina ma agendo sulla prima icona in basso a sinistra si possono eventualmente aggiungere foto precedentemente memorizzate nella galleria del telefono (utile se si fossero acquisite immagini con l’app fotocamera predefinita).
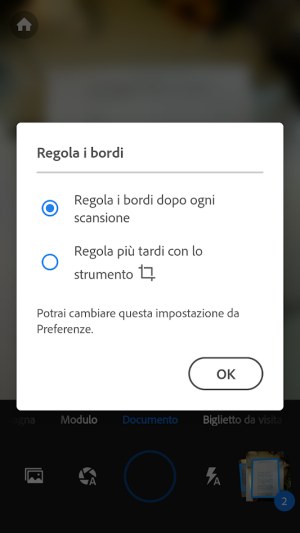
Al termine dell’acquisizione delle varie pagine, basterà toccare l’icona in basso a destra che mostra il numero di immagini che saranno utilizzate da Adobe Scan per comporre il PDF finale.
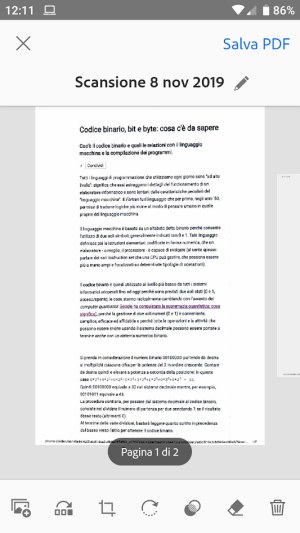
Nella parte inferiore della schermata di Adobe Scan, tutti gli strumenti per ottimizzare le immagini acquisite (ancora non risulteranno sottoposte a OCR). C’è anche uno strumento (seconda icona da sinistra) che permette eventualmente di riordinare le scansioni.
Toccando Salva PDF in alto, i file saranno caricati sul cloud di Adobe (Document Cloud) e sottoposti a riconoscimento del testo.
Il bello è che Adobe Scan integra un visualizzatore di PDF che consente di selezionare e copiare direttamente il testo.
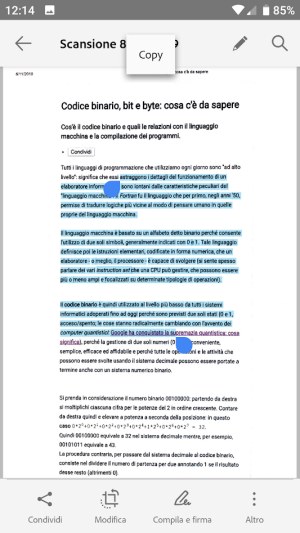
Di default, Adobe Scan stimola l’utente a installare Adobe Reader: se si volesse usare il documento su altri dispositivi non è necessario caricare nulla sul dispositivo mobile.
Basta infatti selezionare la voce Condividi e scegliere ad esempio le voci Email, Gmail, WhatsApp, Telegram e così via. Il documento PDF con tutto il contenuto sottoposto a OCR, sarà trasmesso via email o tramite app di messaggistica istantanea.
Si può anche pensare di inviare un messaggio a sé stessi per accedere immediatamente, da qualunque dispositivo, al contenuto del documento PDF: Inviare un messaggio a sé stessi su WhatsApp e Telegram.
Tiny Scanner
Tiny Scanner (per Android; per iOS) può creare PDF multipagina acquisendo, una dopo l’altra, le immagini mediante la fotocamera digitale del dispositivo mobile.
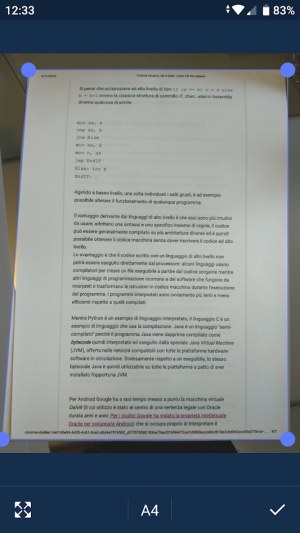
Le scansioni acquisite possono essere organizzate in cartelle o condivise via email, attraverso Dropbox, Evernote, Google Drive e Box oppure salvate direttamente su computer via WiFi.
L’applicazione, diversamente rispetto a Office Lens e Adobe Scan, non integra un OCR ma, grazie alla possibilità di creare PDF multipagina, può essere usato per creare velocemente documenti ottimizzati da passare agli strumenti citati in precedenza.
/https://www.ilsoftware.it/app/uploads/2023/05/img_20224.jpg)
/https://www.ilsoftware.it/app/uploads/2025/11/oo_0.jpg)
/https://www.ilsoftware.it/app/uploads/2025/10/austria-sostituisce-microsoft-365-nextcloud.jpg)
/https://www.ilsoftware.it/app/uploads/2025/10/gd-ils-0.jpg)
/https://www.ilsoftware.it/app/uploads/2025/10/godealottobre0.jpg)