Qualunque smartphone Android può oggi trasformarsi in un ottimo strumento per la scansione di documenti ed il riconoscimento del testo in essi contenuto (OCR).
Microsoft ha appena presentato la versione finale di Office Lens per Android, applicazione gratuita che permette di acquisire in digitale qualunque documento cartaceo utilizzando la fotocamera integrata nel dispositivo mobile.
Il funzionamento di Office Lens è simile ad esempio a quello di Scanbot, app per Android molto diffusa che avevamo presentato qualche tempo fa: Scansione documenti su Android: come fare.
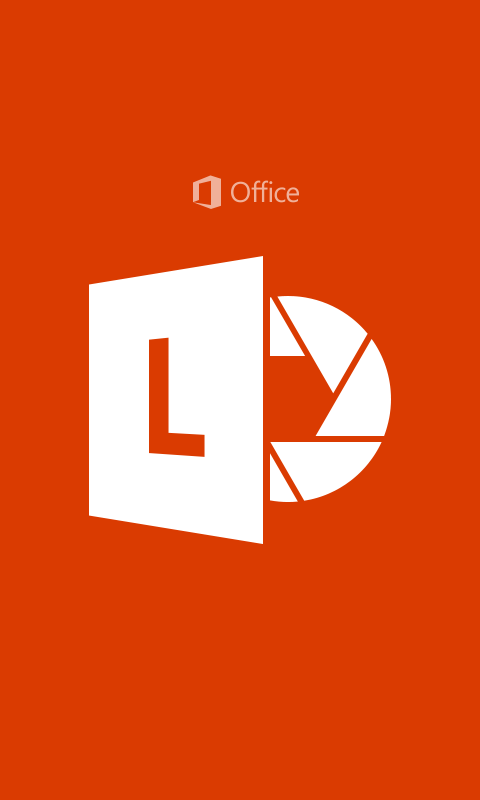
Uno dei fiori all’occhiello di Office Lens, se non il principale, è che la scansione documenti è perfetta, anche nel caso in cui l’acquisizione dovesse avvenire in maniera molto approssimativa.
Quando si acquisisce un documento con la fotocamera digitale dello smartphone o del tablet non si può, per forza di cose, essere precisi. Effettuando una normale foto, le pagine di un documento appaiono sempre distorte, buie e, spesso, poco leggibili.
Office Lens consente di porsi alle spalle questi problemi utilizzando una soluzione più che brillante: è l’applicazione a farsi interamente carico dell’ottimizzazione del documento acquisito, anche nei casi in cui questo dovesse risultare distorto.
Grazie all’utilizzo di appositi filtri, Office Lens è in grado di regolare la luminosità dell’immagine, rimuovere ombre ed artefatti ottimizzando al massimo il documento acquisito con la fotocamera del dispositivo mobile Android.
Dopo aver installato Office Lens sul proprio dispositivo Android, si potrà iniziare immediatamente ad effettuare la scansione di documenti.
Come si vede nell’immagine, mentre si punta la fotocamera dello smartphone o del tablet in direzione della pagina da acquisire, Office Lens riesce a riconoscere automaticamente l’area da acquisire.

Toccando il secondo pulsante, è possibile specificare se si sta acquisendo un documento, il contenuto di una lavagna o una foto.
Il primo pulsante, consente di impostare l’uso del flash in maniera automatica (“A”) oppure trasformare il flash in una sorta di torcia allorquando si stessero acquisendo documenti in ambienti molto bui.
Il nostro consiglio è quello di porre il documento da acquisire su una superficie sufficientemente contrastante. Se la pagina è bianca, sarebbe bene disporre il documento su un tavolo più scuro.
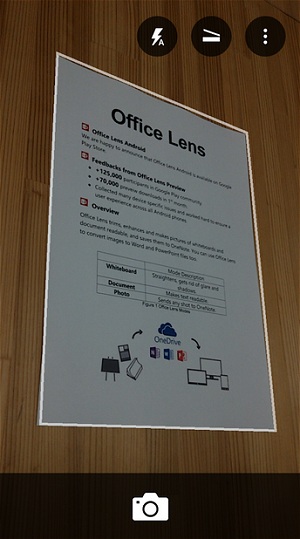
Durante i nostri test, il risultato è sempre stato più che eccellente, anche quando abbiamo volutamente provato ad effettuare la scansione di documenti ruotando eccessivamente lo smartphone.
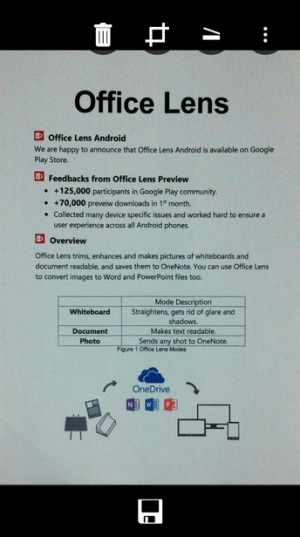
A scansione effettuata, si può eventualmente operare un ritaglio (ove ciò risultasse necessario).
Toccando l’icona in basso (raffigurante un dischetto), si può salvare l’immagine acquisita.
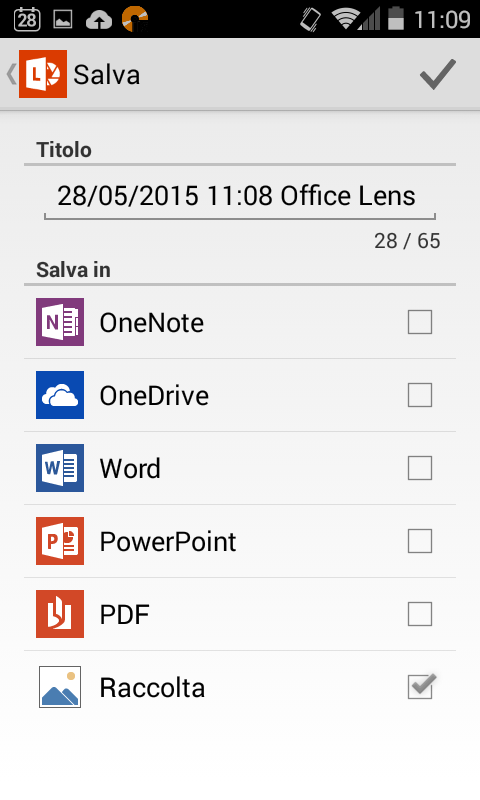
Office Lens permette di salvare l’immagine acquisita sul servizio di storage cloud OneDrive ma anche su OneNote oppure, sempre sotto forma di immagine, nella raccolta delle immagini in locale, sul dispositivo mobile.
Scegliendo di salvare l’immagine come documento Word, PowerPoint o PDF, la memorizzazione del file avverrà su OneDrive, con un grande vantaggio: il testo contenuto nei documenti acquisiti sarà sottoposto ad OCR.
Si supponga di effettuare la scansione di un documento da Android con Office Lens e di salvarlo come file PDF.
Tutto il testo della pagina acquisita verrà rilevato da Office Lens ed automaticamente riconosciuto: ciò significa che si potrà copiare il testo dal documento acquisito ed incollarlo altrove.
Dopo aver completato la scansione del documento con Office Lens e richiesta la sua memorizzazione come PDF, si provi a visitare, anche da PC, il sito onedrive.com.
Cliccando su Documenti quindi sulla cartella Office Lens, si troverà il documento appena acquisito come immagine e salvato sotto forma di file PDF.
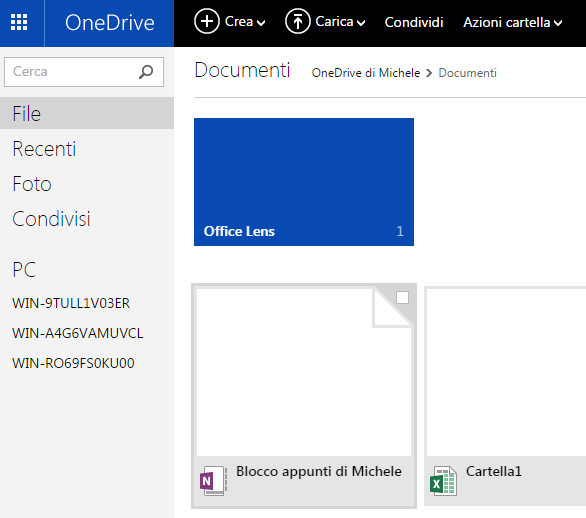
Cliccando su tale documento PDF, questo verrà aperto in Word Online:
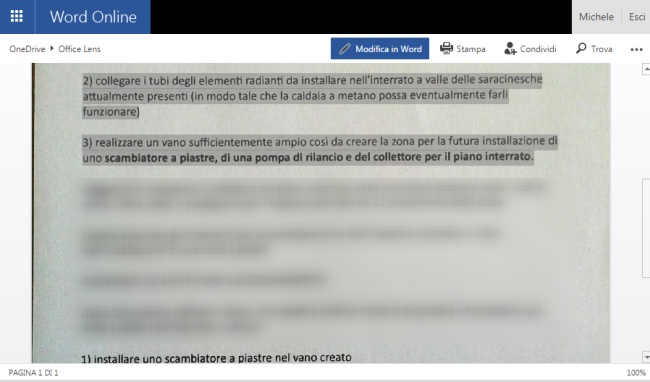
Ci si accorgerà subito che ogni paragrafo del documento PDF, correttamente sottoposto ad OCR, può essere copiato altrove usando la combinazione di tasti CTRL+C.
Si provi quindi a selezionare Scarica dal menu principale di Word Online.
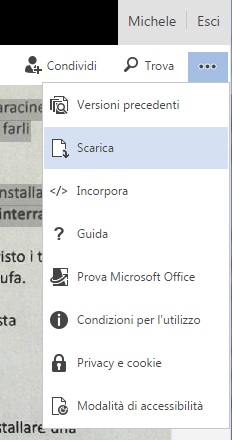
Si potrà così prelevare il documento PDF trasformato da Office Lens in un PDF con testo ricercabile (vedere anche gli articoli Convertire un PDF in un PDF ricercabile con l’OCR e Come convertire PDF in Word).
Aprendo il documento con un qualunque lettore di file PDF (ad esempio Adobe Reader o Foxit), si potranno cercare stringhe di testo o copiare tutto il contenuto.
Download: Google Play
Compatibile con: Android 4.1 e successivi
Licenza: freeware
/https://www.ilsoftware.it/app/uploads/2023/05/img_12290.jpg)
/https://www.ilsoftware.it/app/uploads/2023/11/4-106.jpg)
/https://www.ilsoftware.it/app/uploads/2025/03/35.jpg)
/https://www.ilsoftware.it/app/uploads/2024/08/2-10.jpg)
/https://www.ilsoftware.it/app/uploads/2024/11/4-2.jpg)