Con il passare del tempo, purtroppo, Skype è diventato un software sempre più pesante, talvolta in grado di influenzare negativamente le prestazioni dell’intero dispositivo.
Fortunatamente, Skype Web offre tutte le principali caratteristiche del software client tradizionale senza obbligare gli utenti a installare alcun componente sul sistema in uso.
Senza installare plugin, quindi, con Skype Web si possono scambiare messaggi e partecipare alle conversazioni senza neppure disporre di un account utente Microsoft.
La possibilità di usare Skype Web senza neppure un account è stata introdotta recentemente ed è stata presentata nel nostro articolo Skype senza account Microsoft: pieno supporto.
Skype Web: come utilizzarlo senza plugin
Su tutti i browser, collegandosi con la home di Skype Web, ci si troverà dinanzi a un’interfaccia che ricorda da vicino quella del client Skype tradizionale.
Se si utilizzasse Windows 10 (fatta comunque salva la possibilità di usare Skype Web senza account…) e si fosse effettuato il login con un account Microsoft, il login avverrà automaticamente senza neppure il bisogno di introdurre i propri nome utente e password.
Tutte le funzionalità di messaggistica istantanea funzionano perfettamente mentre per l’effettuazione di chiamate e videochiamate con Skype Web bisognerà installare un plugin per il browser che si sta utilizzando (sia esso Chrome, Firefox o Internet Explorer).
Per usare Skype Web senza plugin effettuando anche chiamate e videochiamate si può però ricorrere, in Windows 10, al browser Edge.
Allo stato attuale, infatti, Edge è l’unico browser con cui si può chiamare e videochiamare con Skype Web senza installare alcun plugin aggiuntivo.
La novità è stata introdotta in Skype Web da Microsoft ormai circa un anno fa.
Skype Web usa infatti le API ORTC, supportate dal browser Edge in Windows 10: in questo modo gli utenti di Skype Web, Outlook.com, Office Online e OneDrive non devono più installare alcun plugin per le chiamate e le videochiamate.
Le API ORTC (Object RTC), a loro volta compatibili con WebRTC, consentono comunicazioni audio/video dal browser senza la necessità di ricorrere ai plugin.
Aprendo Edge e portandosi in Skype Web, quindi, si potranno effettuare videochiamate e chiamate verso utenti che anch’essi usano la versione web della nota applicazione oppure che hanno scelto di continuare ad utilizzare il classico client.
A patto di avere credito a sufficienza, Skype Web consentirà di fare chiamate anche verso numerazioni di telefonia fissa e mobile, nazionali e internazionali.
Dopo aver visitato la home page di Skype Web con Edge, è possibile cliccare sul menu principale del browser (tre puntini in alto a destra, accanto alla barra degli indirizzi) quindi selezionare Aggiungi questa pagina a Start.
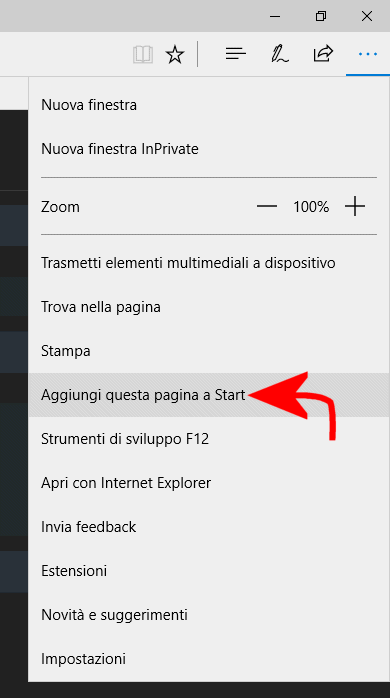
Così facendo, un pulsante per l’avvio veloce di Skype Web verrà automaticamente inserito nel menu Start di Windows 10.
In Chrome, invece, si può trasformare Skype Web in una sorta di programma “stand alone“, con la sua icona nella barra delle applicazioni di Windows seguendo le indicazioni dell’articolo Come trasformare applicazioni web in programmi desktop.
L’unico problema è che, nel caso di Chrome, si dovrà installare un plugin nel caso in cui si volessero effettuare chiamate e videochiamate.
L’idea di Microsoft è quella di estendere il supporto per le chiamate e videochiamate da browser, con Skype Web, anche agli altri browser concorrenti. Al momento, però, non sono state ancora comunicate novità in proposito.
Che cos’è WebRTC e come funziona
Abbiamo detto che Skype Web utilizza in Edge una tecnologia Microsoft che prende le mosse da WebRTC.
WebRTC è una tecnologia supportata da tutti i browser più recenti e parte integrante delle specifiche di HTML5 che consente di avviare chiamate e videochiamate senza installare nulla sul dispositivo locale e senza abbandonare il browser.
Basta su HTML5 e JavaScript, WebRTC è ormai diventato uno standard approvato dal W3C sotto la spinta di Mozilla, Google e Opera (nel 2013 avevamo pubblicato l’articolo Chiamate video tra Firefox e Chrome con WebRTC in cui avevamo dato conto dei primi test di colloquio diretto tra Firefox e Chrome, e viceversa).
Non appena si utilizza un’applicazione web che si serve di WebRTC, il browser chiederà all’utente esplicita autorizzazione per consentire l’impiego di videocamera (webcam) e microfono.
In Chrome i permessi per l’utilizzo della videocamera e del microfono sono gestibili, rispettivamente, digitando i seguenti URL:
chrome://settings/contentExceptions#media-stream-camera
chrome://settings/contentExceptions#media-stream-mic
Alternative a Skype Web per le videochiamate e le videoconferenze
Tra le migliori applicazioni web che utilizzano la tecnologia WebRTC e che permettono di effettuare chiamate e videochiamate senza installare alcunché ci sono Cisco Spark e Appear.in.
Cisco Spark è disponibile a questo indirizzo e permette di creare delle “stanze” per collaborare con i colleghi o interagire con altre persone previa creazione di un account utente.
Spark dà modo di impostare un team di lavoro, definendone i vari membri, e di condividere file e documenti (oltre alla possibilità di fruire della chat di gruppo).
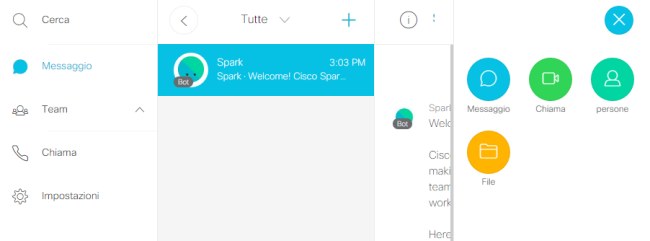
Appear.in è di ancor più immediato utilizzo: dopo aver visitato la home dell’applicazione web, è sufficiente indicare un nome da assegnare alla “stanza” che si desidera creare quindi premere il pulsante Create new room.
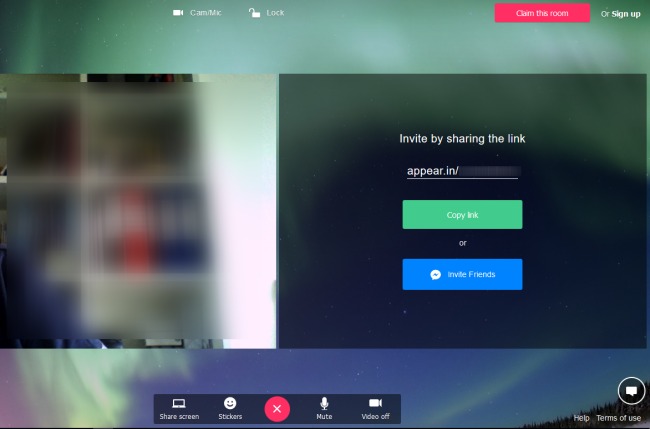
A questo punto, dopo aver accordato l’autorizzazione per l’utilizzo di videocamera e microfono, Appear.in mostrerà i flussi video dei vari partecipanti alla conversazione.
Perché altri utenti possano partecipare alla videoconferenza, basta copiare l’URL della stanza creata e comunicarlo via email, telefonicamente o mediante qualunque altro strumento.
Per impostazione predefinita le stanze sono pubbliche: conoscendo l’URL chiunque può partecipare. Basterà però cliccare sul pulsante Lock in alto per attivare un sistema di autorizzazione esplicita per l’accesso alla stanza di conversazione.
Digitando l’URL della stanza, gli altri utenti dovranno manifestarsi trasmettendo il loro flusso video con un clic sul pulsante Knock.
Il gestore della stanza Appear.in vedrà comparire il messaggio Someone wants to enter the room. Cliccando su See who, si potrà verificare il segnale video che l’altro utente sta trasmettendo e, dopo averne accertato l’identità, si potrà eventualmente farlo partecipare.
L’utilizzo della funzionalità di blocco della stanza (Lock) necessita della registrazione gratuita al servizio.
/https://www.ilsoftware.it/app/uploads/2023/05/img_15538.jpg)
/https://www.ilsoftware.it/app/uploads/2025/06/wp_drafter_481104.jpg)
/https://www.ilsoftware.it/app/uploads/2025/06/bs0.jpg)
/https://www.ilsoftware.it/app/uploads/2025/06/wp_drafter_479818.jpg)
/https://www.ilsoftware.it/app/uploads/2025/05/ss0.jpg)