Uno dei problemi più frequentemente lamentati dagli utenti di Skype consiste in un utilizzo assolutamente anomalo del processore. Su alcuni sistemi, Skype occupa stabilmente la CPU tra il 50% e il 100% appena avviato.
Sebbene Microsoft, che ha da tempo messo Skype nel suo portafoglio, non abbia ancora assunto una posizione ufficiale rispetto a quanto rilevato dagli utenti, l’occupazione anomala della CPU sembra legata ad un “bug” presente in tutte le versioni più recenti dell’applicazione.
All’avvio di Skype la CPU è occupata al 100%
La problematica segnalata da molti utenti è chiara: appena avviato Skype, la CPU va al 100% e continua ad essere occupata in modo condinuativo tanto da impedire il normale utilizzo del personal computer.
Cliccando con il tasto destro del mouse sulla barra delle applicazioni di Windows e selezionando Avvia gestione attività o Task manager quindi selezionando la scheda Processi, si vedrà Skype.exe occupare costantamente il 50-100% della CPU.
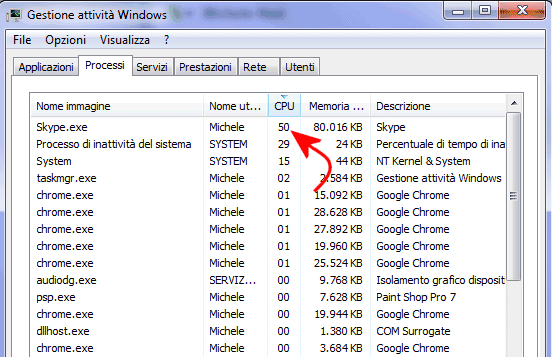
Il processo di Skype sarà sempre quello che utilizzerà più pesantemente il processore svettando su tutti gli altri.
Per accorgersene, basterà cliccare sulla colonna CPU del Task manager in modo tale da ordinare in modo decrescente i processi che occupano il processore.
Facendo clic sulla scheda Prestazioni, si accederà ad un eloquente grafico che mostra quanto pesantemente viene occupato il processore.
Skype occupa la CPU al 100%? Ecco come risolvere
Il primo passo consiste, ovviamente, nel chiudere Skype. Cliccando su Esci, molto probabilmente, il processo Skype.exe resterà comunque in esecuzione. Per risolvere, bisognerà selezionarlo dalla scheda Processi del Task Manager quindi fare clic sul pulsante Termina processo.
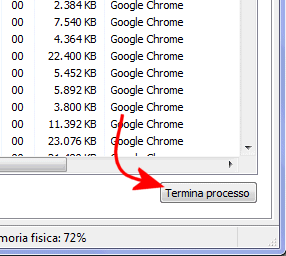
Abbiamo avuto modo di verificare che il problema di Skype che occupa la CPU al 100% si verifica di solito sui sistemi ove Google Chrome è impostato come browser predefinito.
In attesa che Skype risolva definitivamente il problema, la soluzione più ovvia consiste nell’impostare come browser predefinito Internet Explorer o Firefox.
Questa modifica, soprattutto se si eviterà di spuntare le caselle che impongono ai vari browser di effettuare un controllo, ad ogni avvio, circa l’impostazione del browser predefinito, consentirà di continuare a lavorare con Chrome senza fastidi e senza più sperimentare l’occupazione anomala della CPU da parte di Skype.
Per impostare Internet Explorer come browser predefinito, è sufficiente cliccare sull’icona a forma di ingranaggio, selezionare Opzioni Internet, cliccare sulla scheda Programmi quindi sul pulsante Predefinito:
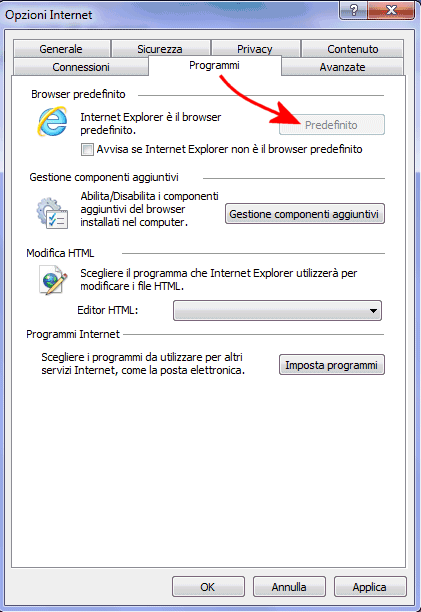
Dopo aver fatto clic sul pulsante OK e chiuso Internet Explorer, si potrà avviare normalmente Skype: l’occupazione anomala della CPU non dovrebbe più verificarsi.
Durante i nostri test, anche l’impostazione di Firefox come browser predefinito ha egualmente permesso di risolvere il problema (almeno con l’ultima versione di Skype, la ).
Nel caso di Firefox, dopo l’avvio del browser, basterà premere il tasto ALT quindi selezionare il menù Strumenti, Opzioni. Dalla scheda Avanzate, bisognerà fare clic sul pulsante Imposta Firefox come browser predefinito.
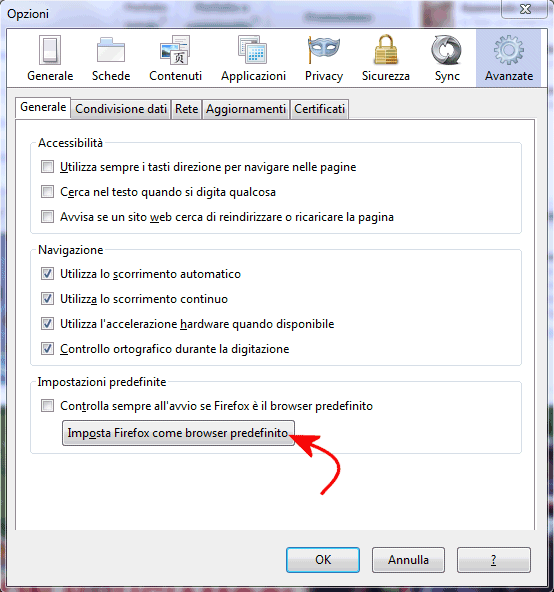
Firefox, al posto del pulsante, visualizzerà il messaggio Firefox è attualmente il browser predefinito.
Anche in questo caso, riavviando Skype questo non dovrebbe più creare alcun problema.
Avviando Chrome e portandosi nelle impostazioni del browser (chrome://settings/), in corrispondenza della voce Browser predefinito, si dovrebbe triovare l’indicazione “Google Chrome non è al momento il browser predefinito“.
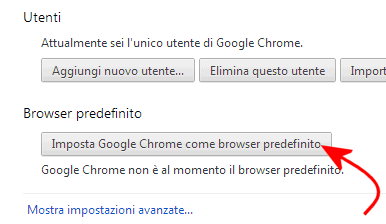
In alternativa, qualora non si volesse proprio modificare il browser predefinito si può digitare Programmi predefiniti nella casella Cerca programmi e file di Windows Vista, Windows 7 o Windows 8.x quindi fare clic su Imposta programmi predefiniti.
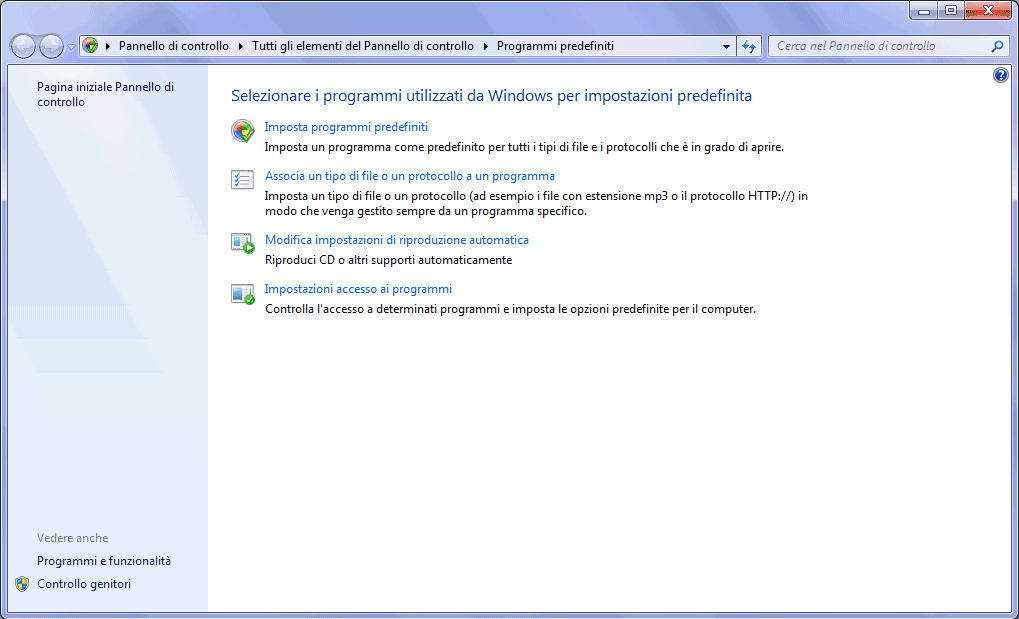
Dalla colonna di sinistra, si dovrà selezionare Internet Explorer quindi cliccare su Scegli i valori predefiniti per questo programma.
Dalla nuova schermata che apparirà a video, si dovranno spuntare le caselle corrispondenti alle seguenti estensioni: .htm, .html, .xht e .xhtml.
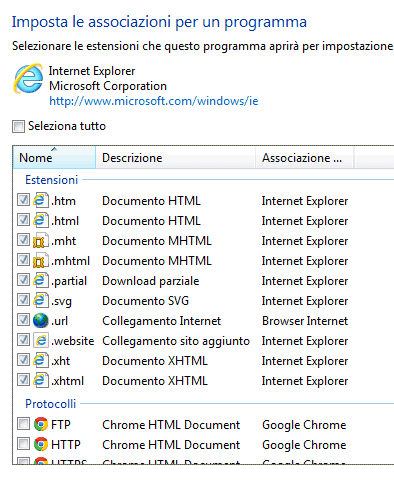
Dopo aver fatto clic su Salva quindi su OK, si potrà terminare Skype (nel caso in cui non si fosse già provveduto in precedenza) e riavviarlo.
In questo modo il problema dovrebbe esser risolto senza neppure modificare il browser predefinito sul sistema.
Come ultima spiaggia, è possibile provare ad installare la vecchia versione 6.1.0.129 di Skype che non sembra aver mai evidenziato problemi in termini di occupazione della CPU. Il download è effettuabile cliccando qui.
/https://www.ilsoftware.it/app/uploads/2023/05/img_10516.jpg)
/https://www.ilsoftware.it/app/uploads/2025/07/menu-start-windows-11-categorie-file-json.jpg)
/https://www.ilsoftware.it/app/uploads/2025/07/windows-11-redirectionguard.jpg)
/https://www.ilsoftware.it/app/uploads/2025/07/7zip-compressione-parallelizzazione-cpu-moderne.jpg)
/https://www.ilsoftware.it/app/uploads/2025/07/vulnerabilita-driver-windows.jpg)