Wordprocessor come Microsoft Word e LibreOffice Writer integrano una comoda funzionalità per stampare etichette di qualunque tipo. Utilizzarla è molto semplice, soprattutto se si si utilizzano formati di etichette standard, ma è comunque possibile personalizzarne il comportamento.
Come stampare etichette con Word
Per stampare etichette adesive personalizzate con Word basta fare clic sul menu Lettere quindi sul pulsante Etichette.
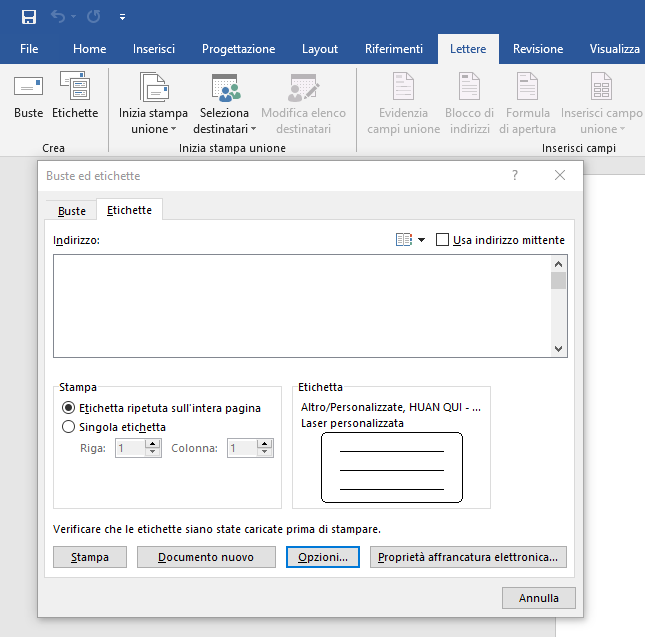
Per gestire i fogli di etichette adesive che contengono più etichette su ogni singola pagina, basta selezionare Etichetta ripetuta sull’intera pagina. Cliccando quindi il pulsante Opzioni, si può scegliere un fornitore di etichette quindi selezionare dalla lista Tipo l’esatto modello.
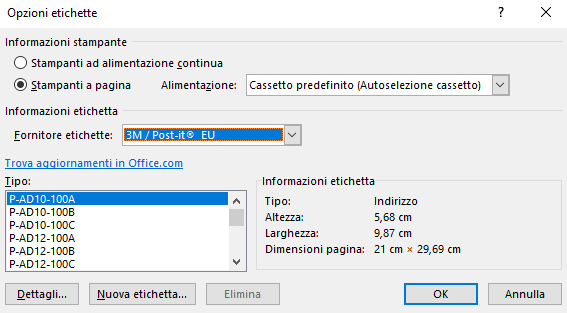
Cliccando su Dettagli, si possono verificare tutte le misure relative al foglio di etichette selezionato e verificare ad esempio che il numero di etichette in orizzontale e in verticale sia corretto.
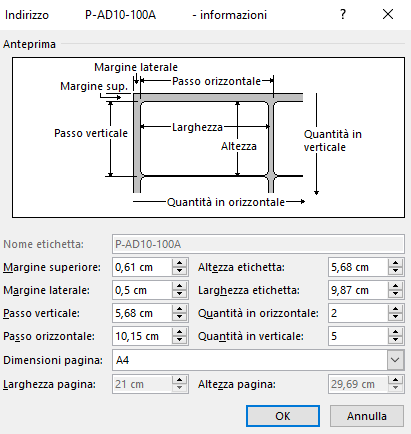
Se si fossero acquistate etichette in formato non comune o se non si riuscisse a trovare l’esatto modello in elenco, basterà fare clic sul pulsante Nuova etichetta, assegnare un nome al formato personalizzato (verrà conservato nell’archivio di Word), armarsi di righello e inserire tutte le misure richieste: margini, altezza e larghezza dell’etichetta, quantità in orizzontale e in verticale.
Il passo orizzontale e verticale è la misura tra il lato sinistro o superiore di un’etichetta e il margine sinistro o superiore dell’etichetta successiva.
Il formato aggiuntivo che si inserirà potrà essere recuperato in qualunque momento cliccando su Altro/Personalizzate in corrispondenza di Fornitore etichette.
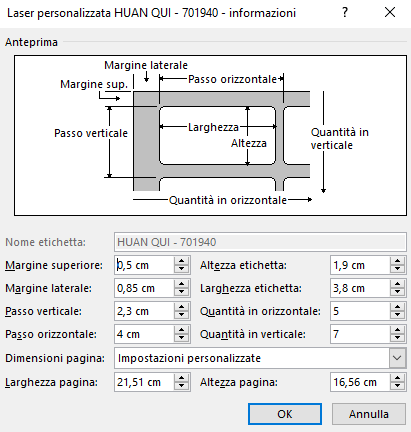
Nell’esempio in figura un formato simile al mezza lettera che contiene 280 etichette su ciascun foglio.
A questo punto, nel riquadro Indirizzo, si può specificare il testo che s’intende stampare sull’etichetta. Con un clic su Stampa, la stampa delle etichette verrà avviata con la stampante impostata come predefinita sul sistema (digitare Stampanti e scanner nella casella di ricerca per verificare qual è la stampante predefinita).
Quando indicato nel riquadro Indirizzo sarà replicato su tutte le etichette in stampa. Ovviamente non è necessario specificare un indirizzo: si può stampare la tipologia di informazioni che interessano.
Con un clic su Documento nuovo, invece, Word mostra una copia del foglio con le etichette adesive. È possibile personalizzare il contenuto di ciascuna e cliccare su Seleziona destinatari se si avessero già i dati da stampare.
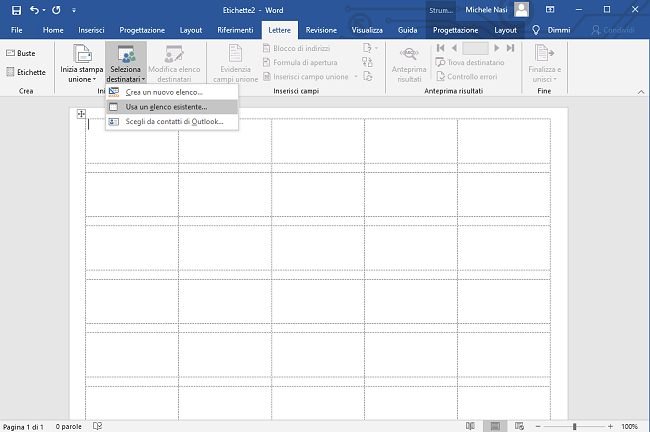
Stampa etichette con LibreOffice Writer
Mentre Word online al momento non consente di stampare le etichette (Word gratis: come utilizzarlo senza spendere un centesimo), chi non volesse acquistare una licenza di Microsoft Office può tranquillamente ricorrere a LibreOffice Writer anche per la stampa delle etichette.
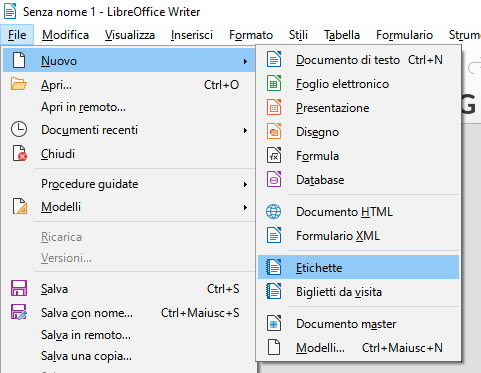
Per procedere con LibreOffice Writer basta cliccare su File, Nuovo, Etichette quindi agire sui menu a tendina Marca e Tipo per selezionare il modello di etichette stampabili in proprio possesso.
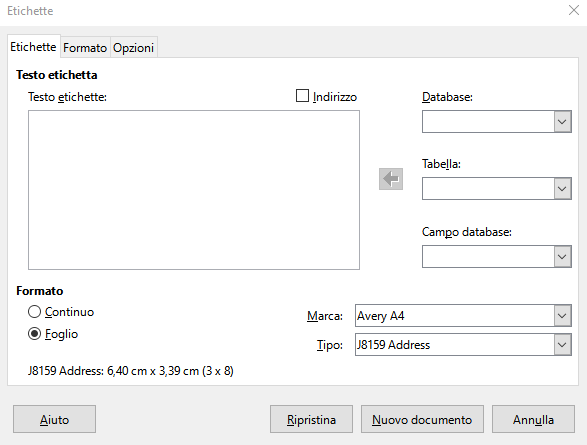
Con un clic sulla scheda Formato è possibile, così come visto in Word, personalizzare le dimensioni del foglio e delle etichette.
LibreOffice Writer non stampa direttamente la stessa frase su tutte le etichette (che può essere comunque inserita nell’apposito riquadro Testo etichette): cliccando su Nuovo documento si potrà personalizzare il contenuto di ciascuna di esse.
Se si volessero importare i dati da stampare sulle etichette da un foglio elettronico o da un database, basterà selezionare File, Nuovo, Database, scegliere la sorgente dei dati quindi tornare in File, Nuovo, Etichette e selezionare la fonte appena preparata dal menu a tendina Database sulla destra.
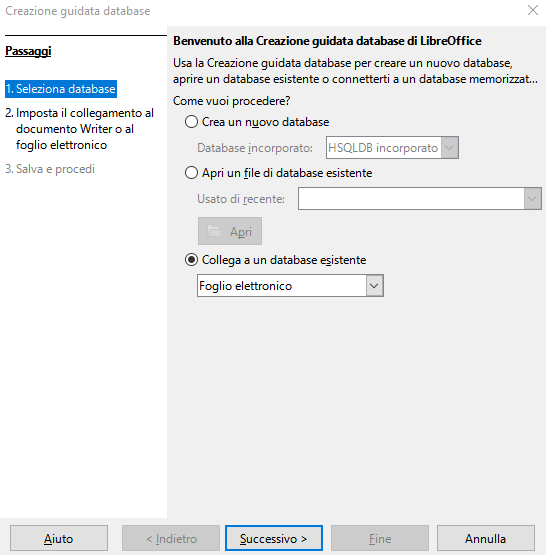
Completando i menu sottostanti quindi facendo clic sulla freccia che guarda a sinistra, si potranno indicare i campi o le informazioni che LibreOffice Writer deve inserire dinamicamente nelle etichette da stampare.
/https://www.ilsoftware.it/app/uploads/2023/05/img_21818.jpg)
/https://www.ilsoftware.it/app/uploads/2025/06/wp_drafter_481104.jpg)
/https://www.ilsoftware.it/app/uploads/2025/06/bs0.jpg)
/https://www.ilsoftware.it/app/uploads/2025/06/wp_drafter_479818.jpg)
/https://www.ilsoftware.it/app/uploads/2025/05/ss0.jpg)