Sono tutt’altro che infrequenti le situazioni in cui si ha la necessità di stampare foto digitali in proprio. Senza ricorrere a programmi di terze parti, per questo tipo di esigenza, è possibile usare gli strumenti integrati in Windows 10.
Il sistema operativo integra in Esplora file (vedere Esplora file: una guida ai segreti dell’interfaccia di Windows) una comoda funzionalità per la stampa delle foto.
Stampa foto in Windows 10 con Esplora file
Portandosi nella cartella contenente l’immagine o le foto da stampare, si dovrà selezionarle (premere CTRL+A per sceglierle tutte) quindi cliccare su una di esse con il tasto destro del mouse.
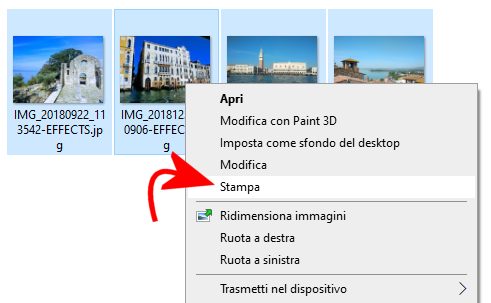
Nel menu contestuale apparirà la voce Stampa che consente di ottenere un’anteprima delle foto prima di inviarle alla stampante.
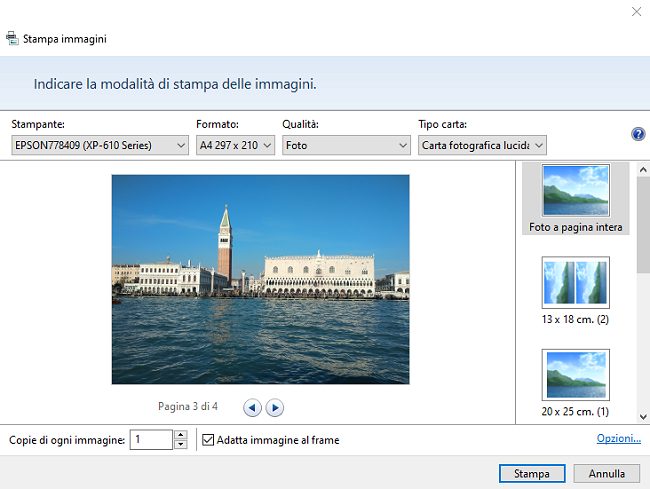
Cliccando sui menu a tendina Formato, Qualità e Tipo carta si può scegliere il supporto di stampa che si andrà a utilizzare, la qualità del risultato che si desidera ottenere e il tipo di carta adoperato.
Agendo sulla colonna di destra, si può scegliere il tipo di layout: in questo modo si potranno stampare più foto sullo stesso foglio.
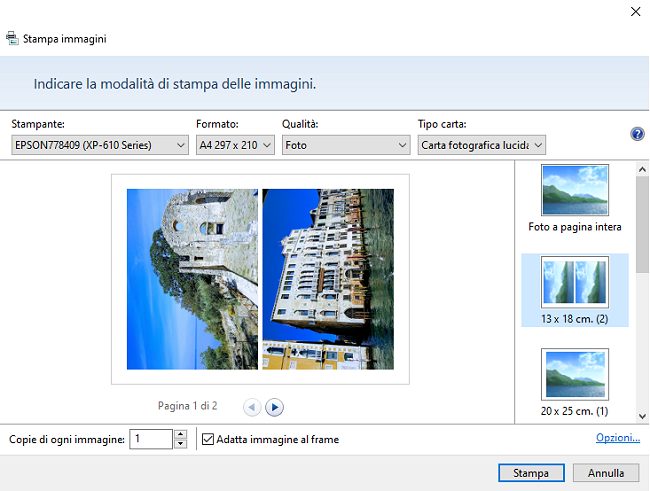
Se nel menu a tendina non comparisse ad esempio Bozza o si volessero personalizzare in profondità le proprietà di stampa, basta fare clic su Opzioni in basso a destra quindi scegliere Proprietà stampante.
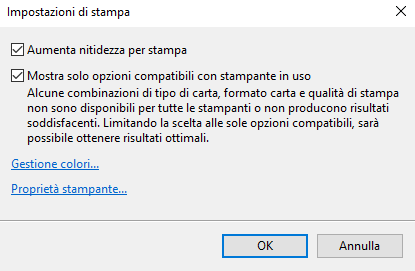
Apparirà la schermata del driver della stampante attraverso la quale si potranno impostare le preferenze desiderate.
La casella Adatta immagine al frame evita che parti importanti delle foto vengano rimosse adattandole al layout scelto.
Come stampare con l’app Foto di Windows 10
Windows 10 integra un altro strumento che facilita la stampa delle foto. Si tratta dell’app avviabile digitando semplicemente Foto nella casella di ricerca del sistema operativo.
L’app Foto utilizza una raccolta unica per interagire con il contenuto delle varie cartelle contenenti immagini. La raccolta può essere ovviamente alimentata da diverse cartelle. In altre parole, le foto restano sempre memorizzate nelle locazioni di memoria originali ma l’app Foto le mostra in un’unica schermata.
Se si volesse lavorare su foto non presenti nella raccolta, suggeriamo di cliccare su Cartelle quindi su Aggiungi una cartella, fare clic su Aggiungi un’altra cartella e selezionarla. Come ultimo passo si dovrà cliccare il pulsante Aggiungi cartella.
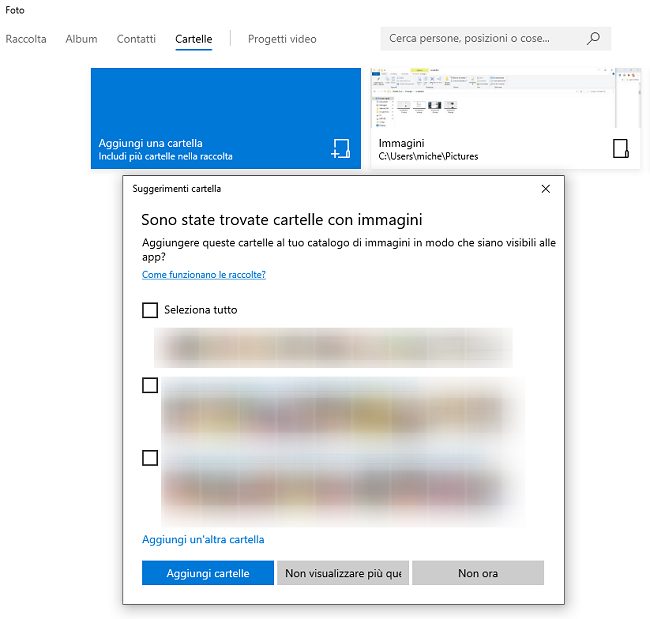
Le foto appena aggiunte verranno mostrate, in base alla data di scatto, nella scheda principale (Raccolta) e risulteranno selezionabili cliccando su Cartelle.
La casella di selezione posta nell’angolo superiore destro di ogni foto consente di scegliere una o più immagini da stampare.
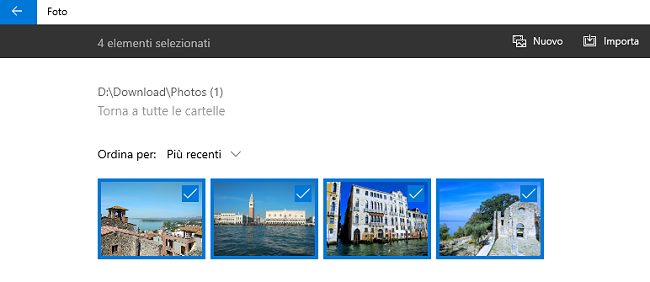
A questo punto, premendo CTRL+P oppure cliccando sull’icona della stampante posta nella barra degli strumenti si potrà avviare la stampa foto.
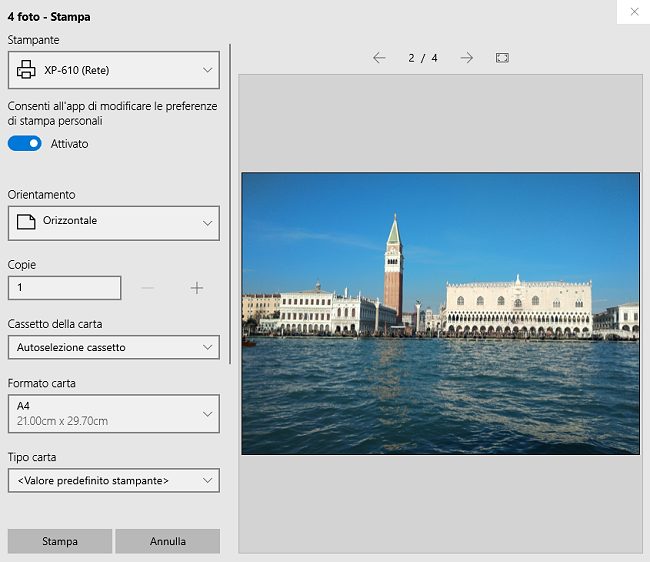
Utilizzando le regolazioni nella colonna di sinistra, si possono selezionare le preferenze di stampa con la possibilità, cliccando su Altre impostazioni, di attivare la stampa senza bordi.
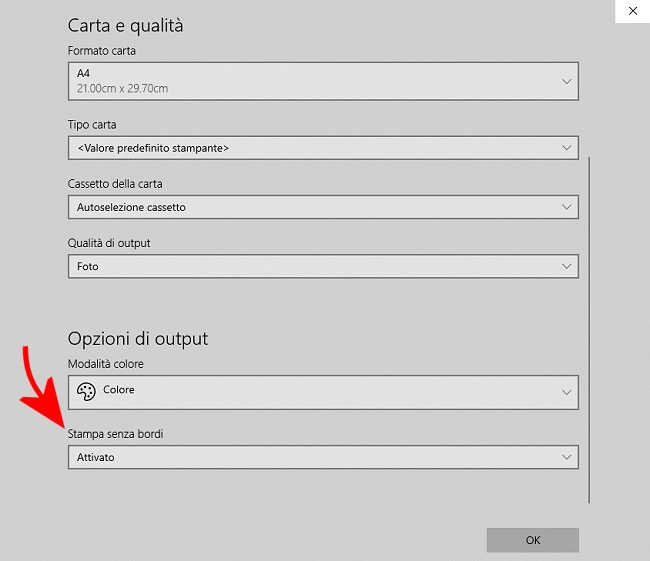
Si tratta di una funzionalità utile, per esempio, per stampare immagini su foglio A4 che occupano tutto il foglio.
/https://www.ilsoftware.it/app/uploads/2023/05/img_21692.jpg)
/https://www.ilsoftware.it/app/uploads/2025/07/menu-start-windows-11-categorie-file-json.jpg)
/https://www.ilsoftware.it/app/uploads/2025/07/windows-11-redirectionguard.jpg)
/https://www.ilsoftware.it/app/uploads/2025/07/7zip-compressione-parallelizzazione-cpu-moderne.jpg)
/https://www.ilsoftware.it/app/uploads/2025/07/vulnerabilita-driver-windows.jpg)