I professionisti che lavorano da tempo con i programmi del pacchetto Microsoft Office e con altre soluzioni alternative conoscono bene che cos’è la stampa unione.
Si tratta di una speciale funzione che permette di usare un documento come modello e generarne automaticamente versioni “personalizzate” sulla base dei destinatari a cui ciascun file od ogni stampa devono essere inviati.
Ciò che si fa con la stampa unione unire il contenuto di un documento principale (il “modello”) con le informazioni provenienti da un’origine dati separata.
Si pensi a quest’ultima come un database o un semplice foglio elettronico Excel che contiene gli indirizzi dei destinatari e i dati aggiuntivi da utilizzare per ogni singola stampa.
Grazie alla stampa unione si possono ad esempio generare automaticamente documenti personalizzati, etichette, buste chiedendo a programmi come Word, Excel e simili di modificare soltanto le informazioni presenti nel file origine dati.
Come importare i dati da Excel in un documento Word e predisporre la stampa unione
Il primo passo consiste nel preparare il documento Word che fungerà da modello quindi predisporre il collegamento con il file Excel sorgente dei dati.
Dopo aver fatto clic su Lettere quindi sul pulsante Inizia stampa unione e infine su Documento standard di Word, si potrà passare a Seleziona destinatari quindi cliccare su Usa un elenco esistente.
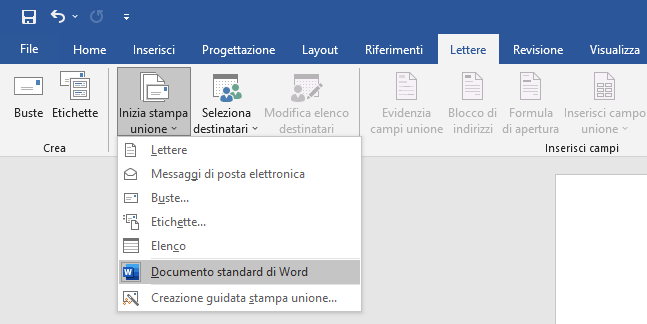
Word chiederà di indicare la sorgente dei dati, ad esempio un foglio elettronico Excel o un database memorizzato in vari formati. Nel nostro caso specifichiamo un file Excel in formato XLSX contenente una serie di dati di test generati in maniera casuale con il servizio online Mockaroo. Si ipotizzi che si tratti di un foglio Excel contenente una lista di clienti o un elenco di transazioni.
L’importante, prima di procedere, è che il foglio elettronico sia chiuso e non sia aperto in qualche applicazione.
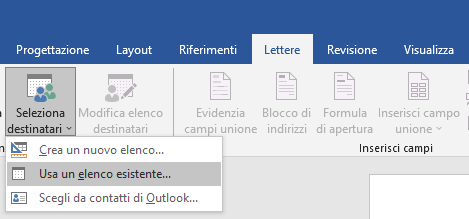
Il passaggio seguente consiste nello scegliere il nome del foglio Excel contenente i dati da usare nel documento Word. Dal momento che la prima riga del foglio elettronico contiene le informazioni di intestazione, si lascerà spuntata la casella La prima riga di dati contiene intestazioni di colonna.
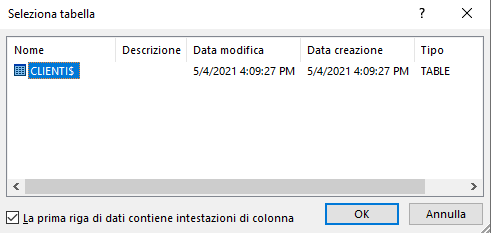
Stabilito il collegamento tra il documento Word e il foglio elettronico Excel, compariranno una serie di pulsanti aggiunti sulla destra, nella barra dei menu.
Selezionando il punto esatto del documento Excel nel quale devono figurare le informazioni tratte dal foglio Excel e scegliendo Inserisci campo unione, si potrà fare in modo che il documento Word venga automaticamente personalizzato.
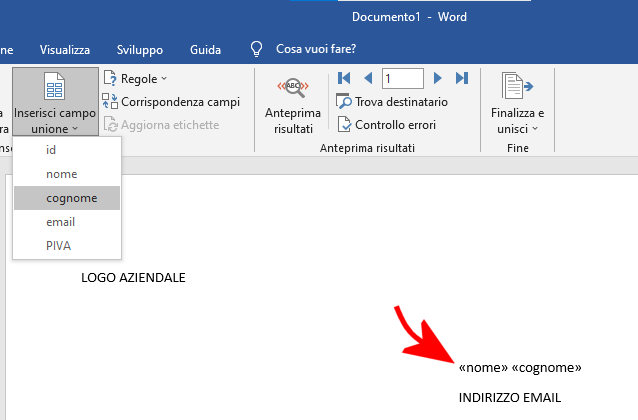
Una volta effettuate tutte le sostituzioni e richiesto l’inserimento dei dati tratti dal foglio Excel, è possibile cliccare sul pulsante Anteprima risultati per verificare se le informazioni vengono correttamente lette dal foglio elettronico e inserite in Word.
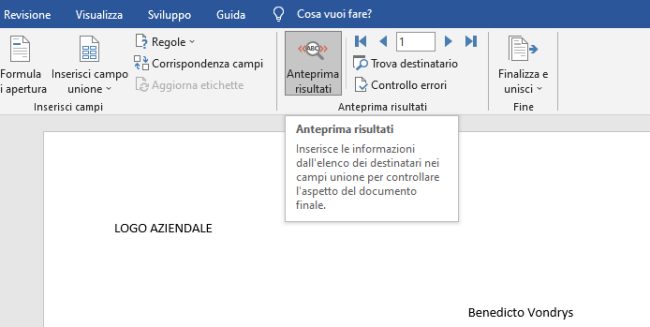
Cliccando sui piccoli pulsanti a destra di Anteprima risultati è possibile passare dal contenuto di una pagina all’altra.
Nel caso in cui si dovessero passare da Excel a Word dei numeri, potrebbe essere necessario formattarli correttamente. Word, infatti, perderà la formattazione impostata in Excel, ad esempio il punto come separatore delle migliaia e la virgola per i decimali.
Ad esempio, sempre lavorando sul documento Word, cliccando con il tasto destro sul nome di un campo letto da Excel quindi scegliendo , è possibile aggiungere \# .0,00 per formattare correttamente un importo.
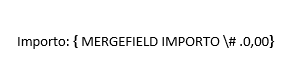
Cliccando sul pulsante Anteprima risultati si potrà immediatamente verificare l’effetto dell’intervento.
A questo punto, cliccando su Finalizza e unisci in alto a destra si può creare un documento Word unico con tutti i dati provenienti dalla sorgente Excel. Il file creato conterrà comunque solo le informazioni in corrispondenza delle quali, cliccando sul pulsante Modifica elenco destinatari, appare un segno di spunta.
Allo stesso modo i documenti creati con la stampa unione possono essere stampati oppure inviati automaticamente con Outlook (Invia messaggi).
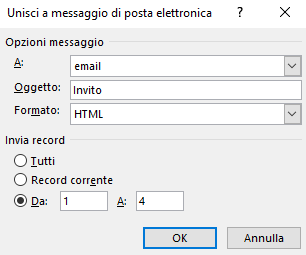
In quest’ultimo caso si può chiedere alla funzione stampa unione di utilizzare gli indirizzi email riportati in ciascuna riga del foglio Excel specificando inoltre se il documento debba essere inviato in formato HTML o come allegato.
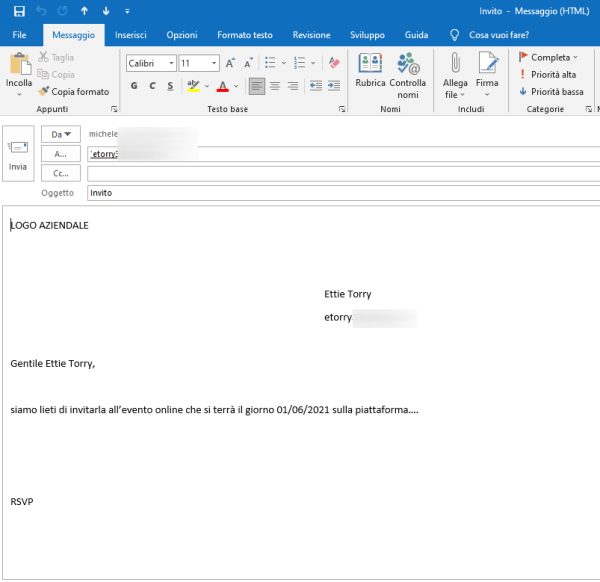
Attenzione nell’utilizzare indirizzi email di prova o di fantasia perché le email partiranno immediatamente.
Stampa unione fatta semplice con Power Automate
Microsoft mette a disposizione uno strumento, chiamato Power Automate (ex Flow: Microsoft Flow: cos’è e come automatizzare i flussi di lavoro) che risulta particolarmente utile negli uffici e in generale in azienda.
Si tratta di un servizio basato sul cloud che permette di combinare tra loro più azioni effettuando una serie di elaborazioni, l’una dopo l’altra, su tantissime tipologie di file usando molteplici sorgenti di dati.
Con Power Automate gli utenti abbonati a un piano Microsoft 365 possono leggere automaticamente ogni riga contenuta in un foglio elettronico Excel e, ad esempio, effettuare delle operazioni sulla base del loro contenuto come l’invio di email personalizzate.
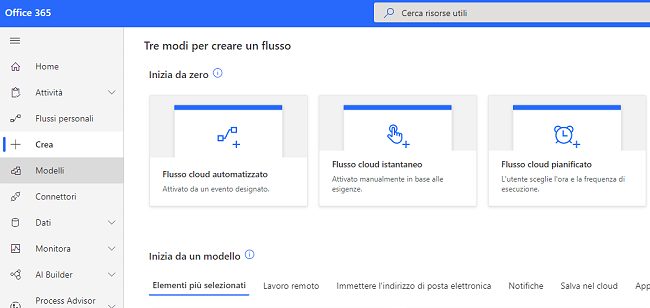
Il tutto è possibile accedendo alla home page di Power Automate, cliccando su Crea nella colonna di sinistra quindi su Flusso cloud istantaneo e infine su Per una riga selezionata (Excel Online For Business).
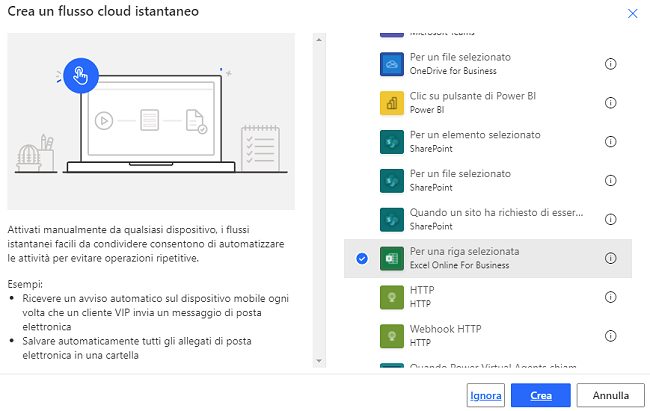
Utilizzando un foglio Excel memorizzato su OneDrive for Business è possibile automatizzare un ampio ventaglio di operazioni come l’invio di email dal contenuto personalizzato sulla base di ciascun destinatario.
/https://www.ilsoftware.it/app/uploads/2023/05/img_22912.jpg)
/https://www.ilsoftware.it/app/uploads/2025/07/wp_drafter_482944.jpg)
/https://www.ilsoftware.it/app/uploads/2023/07/radio-polizia-tetra-vulnerabilita.jpg)
/https://www.ilsoftware.it/app/uploads/2025/07/wp_drafter_482754.jpg)
/https://www.ilsoftware.it/app/uploads/2024/04/intelligenza-artificiale-consumo-energetico.jpg)