Nel caso in cui Windows indichi stampante offline ma non è vero, ad esempio perché è accesa e apparentemente pronta a ricevere i documenti da stampare, suggeriamo di effettuare qualche verifica aggiuntiva.
Se avete notato che durante l’utilizzo delle stampanti di rete Ethernet o WiFi esse sembrano scomparire e risultano indisponibili, questo articolo è per voi. In alcuni casi succede che pur avendo inviato uno o più documenti in stampa questi rimangono in attesa e sono acquisiti dalla stampante con notevole ritardo.
Stampante offline: attenzione ai problemi di rete
Le moderne stampanti sono quasi tutte WiFi e gli utenti sono soliti configurarle in modalità wireless cosicché possano essere comodamente utilizzate da qualunque altro dispositivo connesso alla rete locale. Lo stesso dicasi per le stampanti Ethernet collegate via cavo a una porta RJ-45 del router o dello switch.
Il consiglio è quello di controllare se la stampante risulta visibile all’interno della rete locale. Allo scopo si può installare l’app gratuita Fing su un dispositivo Android (collegato via WiFi alla stessa rete locale) ed effettuare una scansione della LAN. Fing deve poter rilevare il nome e l’indirizzo IP privato assegnato alla stampante di rete.
Attenzione: l’utilizzo di Fing è solo un suggerimento. Esistono decine di altri tool similari, a partire dall’ottimo Nmap (software libero distribuito sotto licenza GNU GPL).
Assegnare un indirizzo IP privato statico alla stampante
Nel caso in cui la stampante non apparisse, suggeriamo di usare il suo display per verificare la configurazione di rete ed applicare eventuali modifiche. La risoluzione dei problemi legati alla comparsa del messaggio stampante offline si concretizza con l’assegnazione di un corretto indirizzo IP alla stampante.
Il consiglio è quello di attribuire alla stampante un IP privato statico (ne parliamo più avanti): se il server DHCP del router assegnasse gli IP ai client che ne fanno richiesta a partire, ad esempio, da 192.168.1.2 fino a 192.168.1.100, si potrà attribuire alla stampante un indirizzo IP da 192.168.1.101 in avanti, facendo attenzione a non dotare più client del medesimo IP.
Un’ottima alternativa per assegnare un IP privato statico evitando, allo stesso tempo, il rischio di conflitti, consiste nell’utilizzare il cosiddetto IP and MAC binding. La procedura si effettua dal pannello di amministrazione del router annotando preventivamente il MAC address della stampante che Fing restituisce a destra accanto all’indirizzo IP.
La stampante deve essere correttamente raggiungibile digitando al prompt dei comandi di Windows ping seguito dal suo IP locale. Molte stampanti, inoltre, offrono un pannello di amministrazione Web raggiungibile digitando l’IP nella barra degli indirizzi di un qualunque browser.
Verificare se la stampante offline risponde al ping
Come accennato in precedenza, per prima cosa suggeriamo di provare a inviare una serie di richieste di connessione alla stampante dal prompt dei comandi.
Per procedere in tal senso basta premere Windows+R, digitare cmd quindi ping seguito dall’indirizzo IP privato della stampante.
Se la stampante risponde al comando ping è bene accedere al suo pannello di amministrazione Web digitandone l’IP nella barra degli indirizzi del browser. Qui consigliamo di verificare se la stampante supporta l’uso del protocollo SNMP (Simple Network Management Protocol).
Controllare la coda di stampa
Una volta concluse queste verifiche, digitando Stampanti e scanner nella casella di ricerca di Windows, bisogna cliccare sulla stampante che dà problemi, sul pulsante Apri coda, sul menu Stampante e, nella finestra contenente la coda di stampa, controllare che la voce Usa stampante offline non sia abilitata.
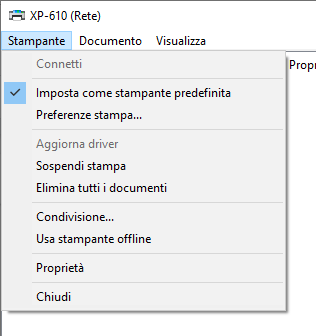
Se ancora non si riuscisse a stampare, è bene fare una verifica sui driver della stampante accedendo alla finestra Proprietà stampante, facendo clic sulla scheda Porte e infine controllando che l’IP locale eventualmente indicato sia corretto.
Tante stampanti utilizzano la tecnologia WSD (Web Services for Devices) per annunciare la presenza del dispositivo all’interno della rete locale e inviare ai client connessi il software necessario per usare la stampante (non solo driver ma anche utilità, programmi gestionali e applicativi). Di solito quindi non è necessario installare manualmente alcun driver per non avere “doppioni”.
In caso di problemi, suggeriamo di approfondire con la lettura del nostro articolo sulla configurazione delle stampanti con supporto WSD.
Stampante offline: perché SNMP permette di risolvere il problema
Il protocollo di rete SNMP semplifica le attività di configurazione, gestione e supervisione delle stampanti di rete e di altri apparati.
Windows utilizza il protocollo SNMP per interrogare le stampanti compatibili e ricevere risposta sul rispettivo stato: quando una stampante con supporto SNMP non invia alcun riscontro essa viene automaticamente considerata offline da parte del sistema operativo.
Se la stampante di rete in uso supportasse SNMP e venisse spesso riportata come offline, è possibile provare a risolvere il problema premendo la combinazione di tasti Windows+R, digitando printmanagement.msc (oppure scrivere Gestione stampa nella casella di ricerca di Windows) quindi – da Filtri stampanti, Tutte le stampanti – cliccare due volte sulla stampante e selezionare la scheda Porte.
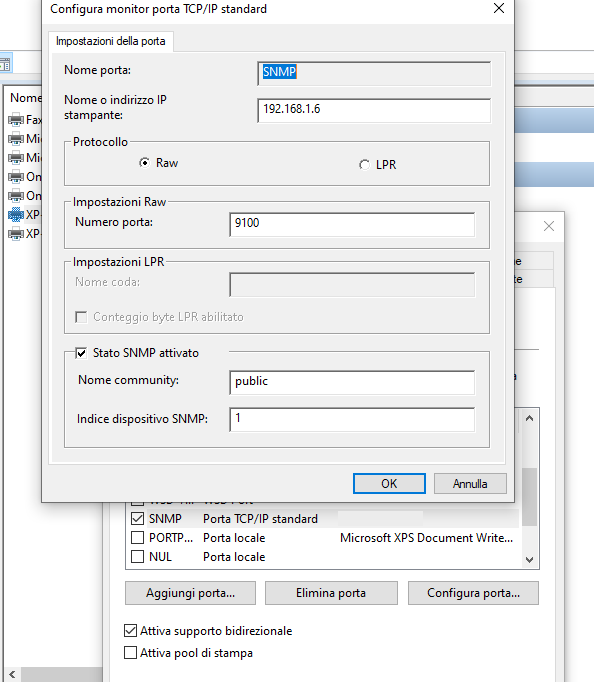
Nel riquadro contenente la lista delle porte si deve selezionare Porta TCP/IP standard quindi fare clic su Configura porta.
La casella Stato SNMP attivato va selezionata e come Nome community è possibile indicare public.
Stampanti automaticamente configurate con la tecnologia WSD
Alcune stampanti di rete sono configurate usando WSD (Web Services for Devices), una tecnologia che permette di annunciare la presenza di un dispositivo all’interno della rete locale in modo che si manifesti a tutti i client compatibili e proponga loro, in automatico, l’installazione dei driver eventualmente necessari.
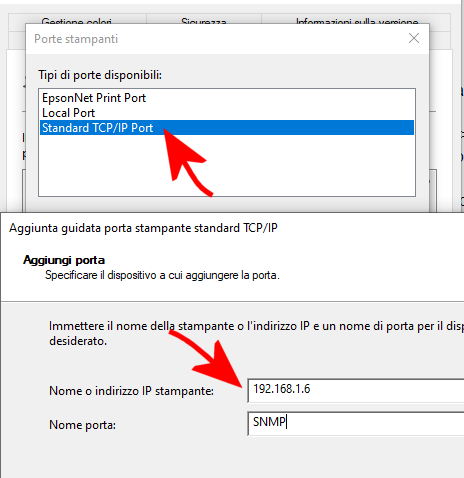
In caso di problemi si può usare, anziché WSD, una porta TCP/IP per la stampante di rete verificando che il protocollo SNMP sia correttamente configurato.
Come utilizzare una porta TCP/IP
Una porta TCP/IP può essere eventualmente aggiunta cliccando su Aggiungi porta, Standard TCP/IP port, Nuova porta, Avanti assegnando un nome e indicando l’IP privato della stampante.
Dopo le eventuali variazioni applicate sulla scheda Porte, una volta fatto clic su OK, la stampante di rete dovrà essere indicata come Pronta nella finestra Gestione stampa.
Accedendo alla finestra delle stampanti, cliccando sul nome della stampante quindi su Stampa pagina di prova, è possibile stampare una pagina riassuntiva che in corrispondenza di Nome porta recherà l’indicazione SNMP.
Per le stampanti che utilizzano già SNMP e che fossero indicate come offline si può cliccare su SNMP quindi su Configura porta e infine togliere il segno di spunta dalla casella Stato SNMP attivato. In alternativa si può lasciare tutto così com’è inserendo il segno # al posto del contenuto della casella Indice dispositivo SNMP.
Installazione degli aggiornamenti Windows e riavvio del dispositivo
Nel caso in cui la stampante risultasse ancora offline, non sottovalutate mai il riavvio di Windows e l’installazione degli ultimi aggiornamenti.
È accaduto più volte che alcuni aggiornamenti piuttosto delicati dal punto di vista della sicurezza abbiano provocato modifiche profonde sul funzionamento dello spooler della stampante: è perciò bene installare gli ultimi aggiornamenti per evitare che il proprio sistema non soffra delle problematiche emerse in passato con uno dei componenti essenziali per il funzionamento delle stampanti.
Riavvio dello spooler e disinstallazione completa del driver della stampante
Quando la stampante non funziona, uno dei principali responsabili può essere lo spooler. Se i lavori di stampa si affollano in coda (cliccare sull’icona della stampante mostrata nella traybar di Windows, in basso a destra), riavviare lo spooler eliminando tutto quanto in attesa di essere stampato può essere la soluzione vincente.
In un altro articolo ci concentriamo proprio su questo aspetto spiegando come eliminare la coda di stampa e sbloccare la stampante.
Se si avessero comunque problemi, il suggerimento è quello di rimuovere i driver di stampa seguendo le istruzioni riportate nell’articolo. Le istruzioni sono valide anche nel caso di Windows 11: va solamente tenuto presente che Microsoft ha rimosso la vecchia finestra Stampanti del Pannello di controllo. La sezione Proprietà del server di stampa, ad esempio, si trova in fondo alla finestra Stampanti e scanner, accessibile dalla casella di ricerca di Windows 11.
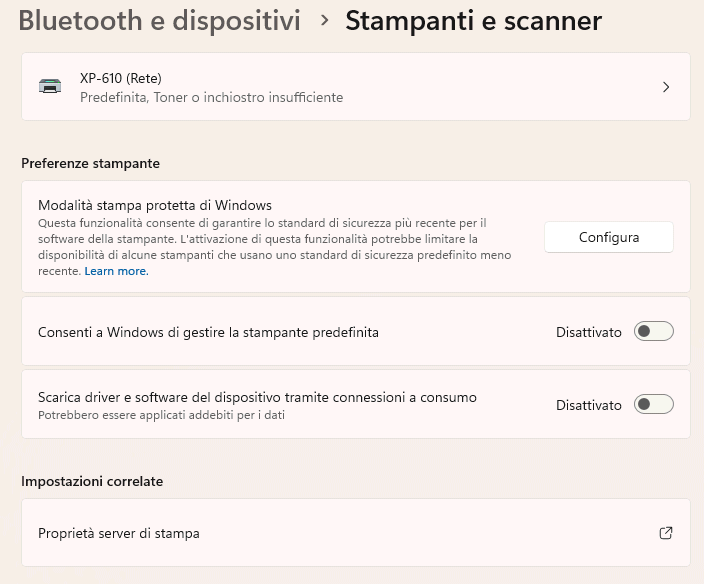
Modalità stampa protetta in Windows 11
Con il lancio di Windows 11 24H2, Microsoft ha introdotto nel suo sistema operativo la Modalità stampa protetta, nuova funzionalità progettata per migliorare la sicurezza e semplificare l’esperienza di stampa. Introducendo un sistema che non richiede driver di terze parti, questa modalità consente agli utenti di stampare direttamente su stampanti certificate senza la necessità di configurazioni complesse. La Modalità stampa protetta è particolarmente orientata verso le stampanti compatibili con lo standard Mopria, un consorzio che promuove soluzioni di stampa universali.
In un altro articolo abbiamo visto come attivare la Modalità stampa protetta in Windows 11. Una volta abilitata, questa funzione impedisce l’installazione e l’uso di driver di stampa non autorizzati, riducendo così i rischi legati alla sicurezza informatica. L’approccio evita l’esposizione di risorse di sistema vulnerabili o potenzialmente tali, limitando le superfici di attacco e migliorando la protezione contro potenziali minacce.
È comunque bene mettere in evidenza che quando si abilita Modalità stampa protetta, il sistema rimuoverà qualsiasi stampante non compatibile con questa funzione.
/https://www.ilsoftware.it/app/uploads/2023/05/img_21343.jpg)

/https://www.ilsoftware.it/app/uploads/2025/06/windows-10-11-perdita-400-milioni-utenti.jpg)
/https://www.ilsoftware.it/app/uploads/2025/06/windows-11-25H2-uscita.jpg)
/https://www.ilsoftware.it/app/uploads/2025/06/confronto-prestazioni-windows-10-windows-11.jpg)