/https://www.ilsoftware.it/app/uploads/2023/05/img_11158.jpg)
Android Studio sta diventando una soluzione sempre più popolare per lo sviluppo di applicazioni Android. Si tratta di un ambiente di sviluppo integrato (IDE, in inglese) che offre diversi vantaggi rispetto ad Eclipse.
Sviluppare app Android con Android Studio risulta più semplice perché l’ambiente di sviluppo proposto agli utenti è più semplice ed è plasmato sulle esigenze del programmatore Android.
Chi si avvicina adesso alla programmazione Android è quindi bene provveda subito ad installare ed utilizzare Android Studio dal momento che, a breve, diverrà l’unico ambiente di sviluppo ufficialmente supportato da parte di Google.
Chi già programma con Eclipse, invece, installando Android Studio dirà addio al concetto di workspace e farà invece la conoscenza coi moduli (modules) e con i library modules.
I moduli rappresentano delle unità funzionali delle varie app in corso di sviluppo e possono essere caricati, provati e sottoposti a debugging in maniera del tutto indipendente.
Al momento, Android Studio è ancora in versione beta (nonostante sia già sufficientemente stabile ed affidabile) ed è compatibile con tutte le piattaforme: Windows, Mac OS X, Linux.
Nel nostro caso, abbiamo installato Android Studio in una macchina Windows 8.1 ma è ovviamente possibile adoperare l’ambiente di sviluppo di Google in altre configurazioni.
Installare Android Studio
1) Disinstallare, utilizzando il Pannello di controllo di Windows, eventuali versioni di Java (pacchetti JRE) presenti sul sistema
2) Scaricare ed installare l’ultima versione del pacchetto Java JDK dal sito ufficiale di Oracle (vedere questa pagina).
Attenzione a non scaricare ed installare il pacchetto JRE: ciò che serve è il Java Development Kit (abbreviato JDK).
Quando si installa Java è bene tenere presenti alcuni punti fondamentali. In primo luogo, la piattaforma Java deve essere mantenuta sempre aggiornata per evitare che eventuali vulnerabilità possano essere sfruttate, da parte di aggressori, per causare danni. In seconda battuta, se non si fosse interessati ad eseguire le applet Java dal browser web, sarebbe opportuno disattivare questa possibilità.
A tal proposito, suggeriamo di documentarvi facendo riferimento all’articolo Java è sicuro? Come difendersi dalle minacce più recenti.
3) Aprire il prompt dei comandi di Windows e digitare: java -version
Dovrebbe apparire una schermata simile alla seguente:
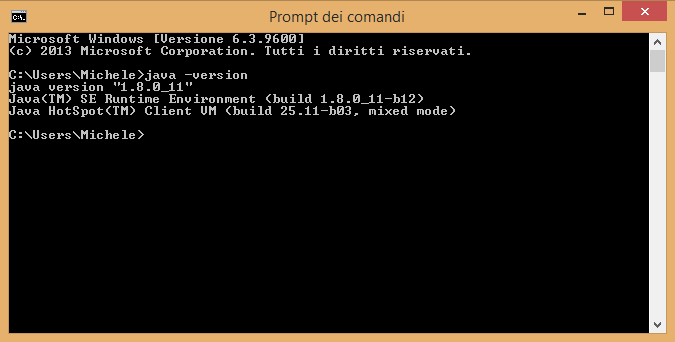
In questo modo si verificherà l’avvenuta installazione del pacchetto Java JDK.
4) Facendo clic con il tasto destro del mouse su Computer o su Questo PC, bisognerà selezionare Proprietà, cliccare sul pulsante Impostazioni di sistema avanzate e su Variabili d’ambiente.
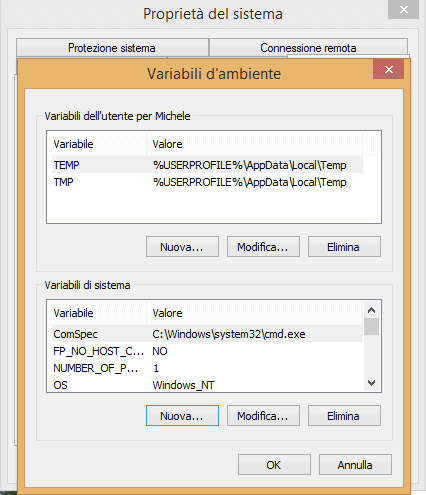
Cliccando sul pulsante Nuova in basso, si dovrà digitare JAVA_HOME nella casella Nome variabile quindi digitare il percorso d’installazione di Java JDK nel sottostante campo Valore variabile (esempio: C:\Program files\Java\jdk1.8.0_11):
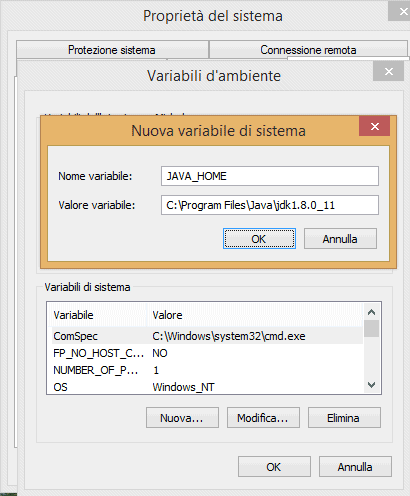
Dopo aver premuto due volte i tasti OK, si potrà passare all’installazione di Android Studio.
5) Per installare Android Studio per Windows, è sufficiente visitare questa pagina e cliccare su Download Android Studio Beta.
6) Una volta installato il pacchetto Android Studio sul sistema (per comodità, suggeriamo di impostare, come cartella di destinazione, C:\Android Studio in luogo di quella predefinita), è possibile avviare l’ambiente di sviluppo.
Al primo avvio, Android Studio richiede se si fosse interessati a reimportare le preferenze personali da una precedente installazione del programma. Nel caso in cui si fosse effettuata una prima installazione, si potrà lasciare selezionata l’opzione I do not have a previous version of Android Studio or I do not want to import my settings:
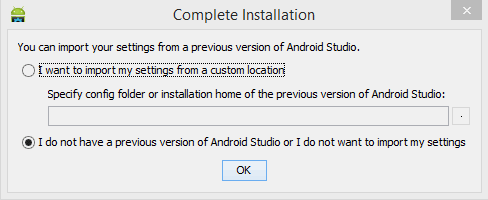
Alla comparsa della finestra di benvenuto di Android Studio, bisognerà fare clic su Configure:
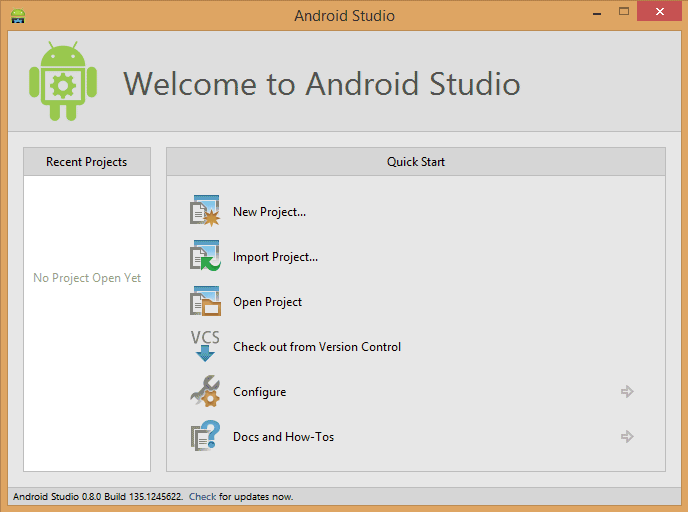
7) Cliccando sul pulsante SDK Manager, è possibile avviare l’omonimo strumento.
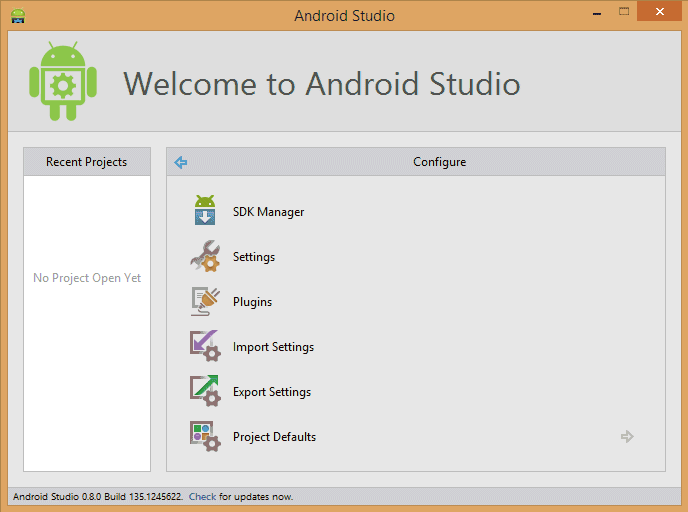
Si tratta dello speciale strumento che consente di gestire le versioni dell’Android SDK correntemente installate sul sistema in uso (nel caso in cui la voce SDK Manager non risultasse selezionabile, suggeriamo di chiudere e di riavviare Android Studio).
8) L’SDK Manager mostra tutti i componenti utilizzabili per realizzare le proprie applicazioni per la piattaforma Android.
Qui, si possono spuntare le caselle corrispondenti alle versioni di Android per le quali si prevedono di sviluppare le proprie applicazioni. Ogni versione del sistema operativo Android è contraddistinta da un numero progressivo di versione della corrispondente API. Nel caso di Android 2.3.3 si leggerà, ad esempio, API 10; nel caso di Android 3.0, API 11; per Android 4.0, API 14 e così via.
A questo indirizzo è possibile consultare una lista completa delle release di Android insieme con la corrispondente release API.
Dalla sezione Tools dell’SDK Manager bisognerà accertarsi di spuntare la seguenti caselle:
- Android SDK Tools
- Android Platform-tools
- Android SDK Build-tools
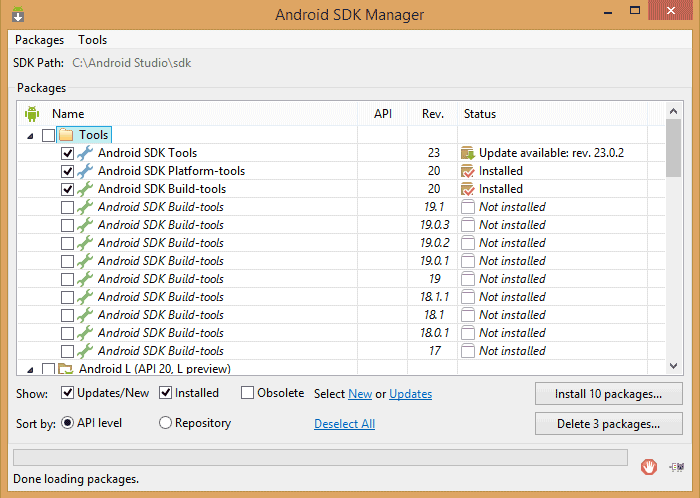
Si potranno quindi spuntare le caselle corrispondente alle API di riferimento per le varie versioni di Android di proprio interesse.
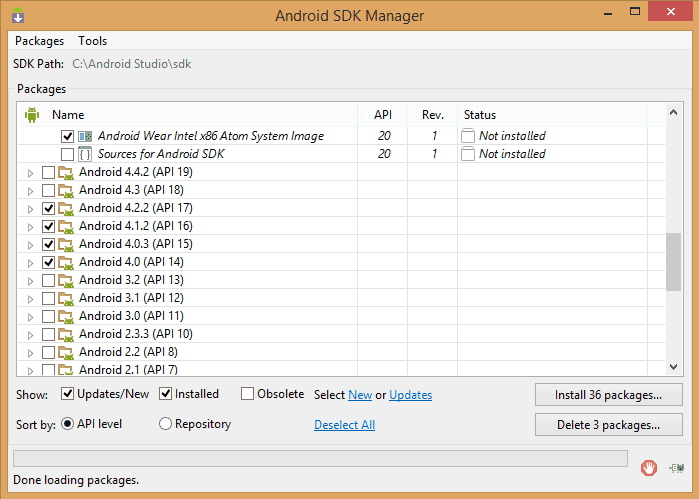
Infine, sarà necessario attivare le caselle seguenti, contenute nella sezione Extras:
- Android Support Repository
- Android Support Library
- Google USB Driver
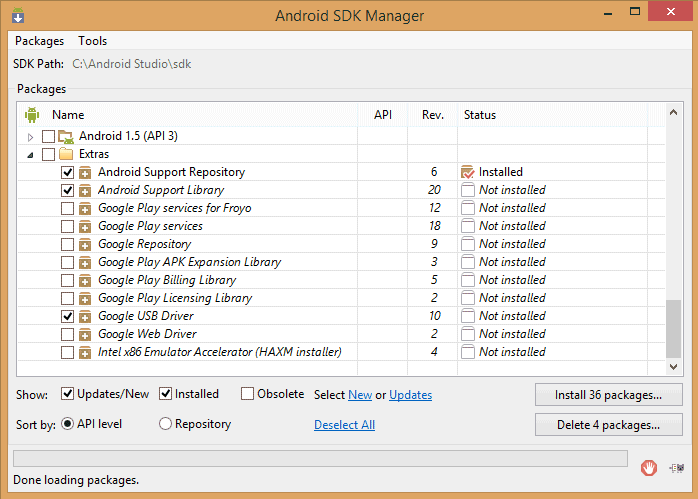
A questo punto si dovrà cliccare su Install, accettare le condizioni di licenza e fare clic, ancora, sul pulsante Install.
Creazione di un dispositivo virtuale ed avvio dell’applicazione di test
9) Adesso, è possibile creare un nuovo progetto in Android Studio cliccando su New project. L’ambiente di sviluppo richiederà di specificare un nome per l’app Android che si sta per sviluppare (campo Application name), il dominio sul quale si espletano le proprie attività (Company domain) ed un nome da assegnare al pacchetto (Package name).
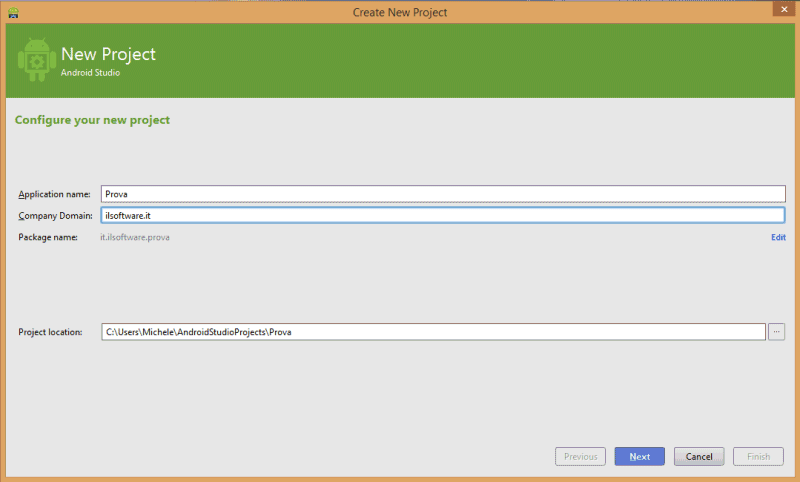
Il nome del pacchetto, ossia dell’app Android, dev’essere obbligatoriamente univoco (quindi non utilizzato da altre applicazioni, anche di altri produttori).
Il percorso riportato nella casella Project location indica la cartella nella quale verranno memorizzati i file dell’applicazione Android.
Cliccando su Next, Android Studio permetterà di scegliere su quali dispositivi dovrà funzionare l’app e, nello specifico, la versione di Android da considerare come requisito minimo:
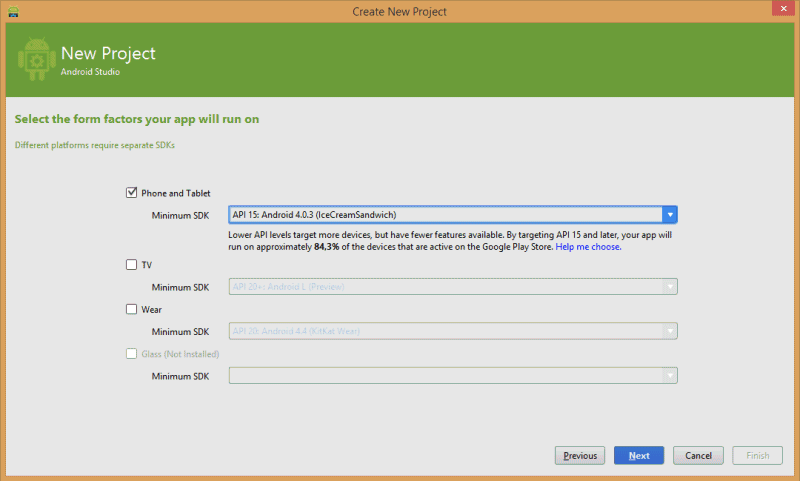
A partire dall’ultima versione di Android Studio, l’ambiente di sviluppo consente di realizzare app installabili anche oppure esclusivamente su dispositivi indossabili (Wear) come gli smartwatch e sulle smart TV compatibili.
È interessante notare che Android Studio visualizza la percentuale di dispositivi coi quali l’applicazione sarà compatibile, a seconda dell’API scelta. Cliccando su Help me choose si può stabilire quanto è al momento “frammentato” il mondo Android (vedere Google: ultima versione di Android sui nuovi smartphone).
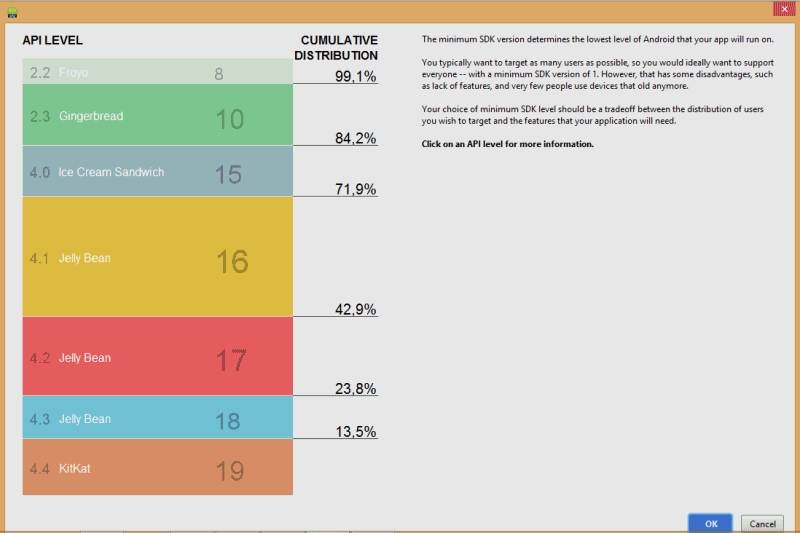
10) Cliccando ancora su Next, Android Studio consentirà di creare una nuova attività (activity) scegliendo fra diversi template:
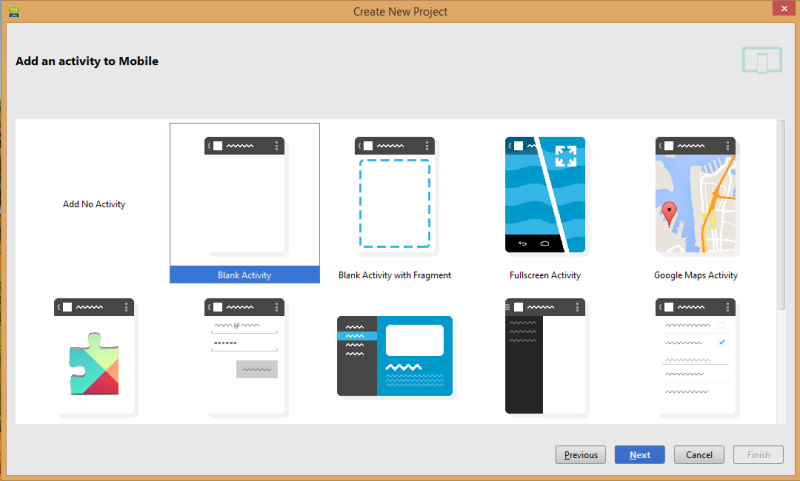
Si chiama attività (activity), in Android, ciascuna finestra che contiene l’interfaccia utente dell’applicazione. Ogni singola applicazione Android può avere zero attività oppure utilizzarne più di una.
Nel nostro esempio, si può optare per una blank activity che non contiene cioè alcun elemento aggiuntivo.
11) Il passo successivo consiste nell’indicare un nome per la nuova attività (ad esempio, MainActivity):
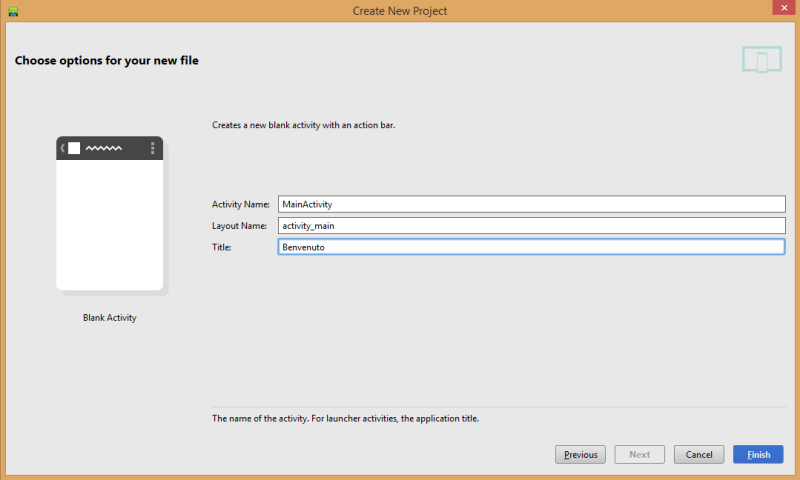
Dopo aver fatto clic sul pulsante Finish, si avvierà la finestra principale dell’ambiente di sviluppo.
12) Android Studio visualizzerà il messaggio Building Gradle project info e, in basso, Scanning files to index: bisognerà attendere pazientemente la conclusione di tutte le operazioni.
13) È la volta di allestire l’ambiente che servirà per provare le applicazioni Android in corso di sviluppo, compresa quella appena impostata.
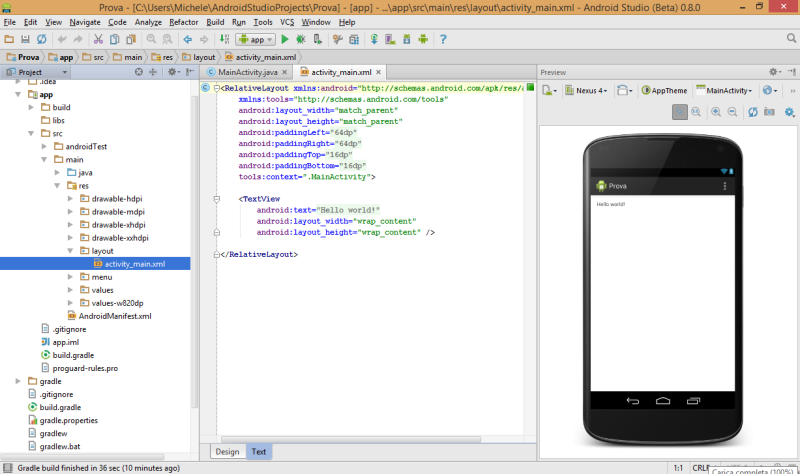
Dalla barra degli strumenti di Android Studio si selezioni il pulsante AVD Manager.
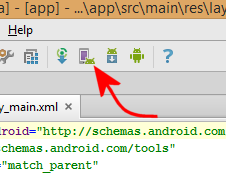
Il primo passo da compiere consiste nel richiedere la creazione di uno o più dispositivi virtuali (AVD; Android Virtual Devices).
Ciascun AVD viene avviato da parte di un emulatore che ricalca da vicino tutte le principali caratteristiche di un dispositivo mobile a cuore Android.
È possibile creare tanti AVD quanti ne risultino necessari: ciascun dispositivo virtuale può essere infatti sfruttato per provare le applicazioni in corso di sviluppo utilizzando varie configurazioni hardware e software.
Android Studio consente di definire tutte le caratteristiche tecniche del dispositivo virtuale in corso di creazione dalla tipologia di display (sono presenti anche le preconfigurazioni per device quali il Google Nexus 7, il Galaxy Nexus, il Nexus S ed il Nexus One) alla versione di Android utilizzata, passando per la presenza o meno di una tastiera “fisica” (Hardware keyboard present), di una fotocamera frontale o posteriore, della memoria a disposizione e della capacità della scheda SD.
Per creare un nuovo AVD, è necessario fare clic sul pulsante Create quindi scegliere le caratteristiche del dispositivo virtuale:
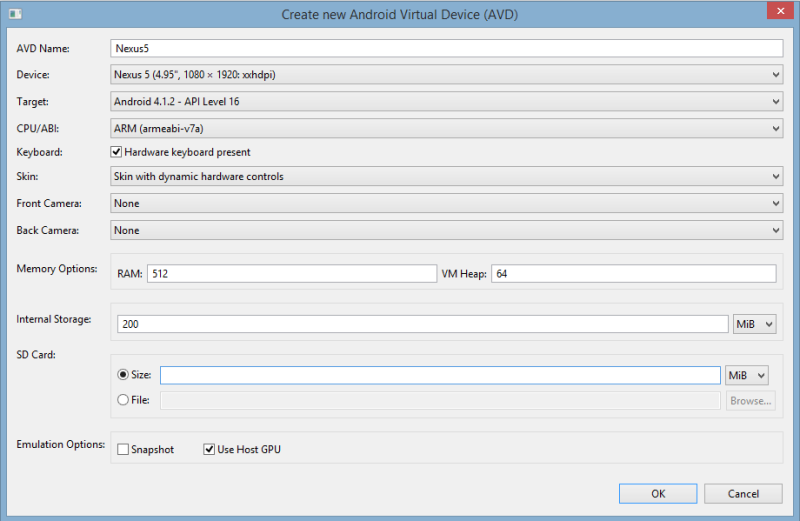
Suggeriamo di non utilizzare spazi nel nome del device (AVD Name) altrimenti il pulsante OK potrebbe non risultare cliccabile.
14) Cliccando sul menù Run, Run app oppure sul corrispondente pulsante della barra degli strumenti, verrà proposta la schermata seguente:
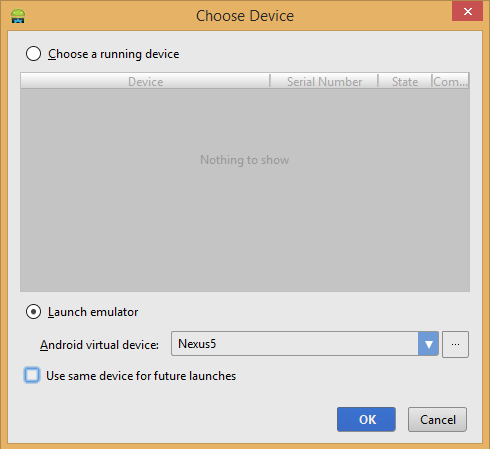
Da qui è possibile scegliere il dispositivo virtuale (AVD) che si desidera utilizzare per eseguire l’applicazione Android.
Dopo il caricamento del sistema operativo nel dispositivo virtuale (com’è possibile verificare, si sarà dinanzi ad una vera e propria macchina virtuale Android), l’applicazione di test appena creata in Android Studio (per il momento composta da un’unica activity) sarà automaticamente eseguita.
Il dispositivo virtuale si comporterà esattamente come un normale device Android: nello specifico, nella colonna di destra, si troveranno i pulsanti hardware che tipicamente sono presenti in ogni smartphone Android. C’è il pulsante “Home”, per tornare alla schermata principale, il pulsante “Menu”, “Return” oltre ai controlli per aumentare e diminuire il volume. Tenendo premuto l’apposito pulsante quindi cliccando su Power off, si potrà richiedere lo spegnimento del dispositivo virtuale.
/https://www.ilsoftware.it/app/uploads/2023/11/4-106.jpg)
/https://www.ilsoftware.it/app/uploads/2025/03/35.jpg)
/https://www.ilsoftware.it/app/uploads/2024/08/2-10.jpg)
/https://www.ilsoftware.it/app/uploads/2024/11/4-2.jpg)